Betulkan dokumen kosong pembukaan Microsoft Excel dan bukannya dokumen yang disimpan.

- 4817
- 1112
- Jerome Quitzon
Berkali -kali, dilihat bahawa apabila anda cuba membuka fail excel, Excel dibuka. Tetapi, kosong. Sekiranya anda melihat bahawa tidak ada kandungan, jangan panik, ini tidak bermaksud kandungannya dihapuskan. Ada cara di mana data dapat pulih.
Isu ini berlaku apabila anda cuba membuka fail Excel yang tidak serasi dengan ciri paparan yang dilindungi dari Excel. Oleh itu, bukannya membuka dokumen itu hanya memaparkan tetingkap Excel kosong.
Artikel hari ini akan melihat cara yang berbeza untuk membetulkan Microsoft Excel yang muncul tetingkap kelabu kosong dan bukannya membuka dokumen.
Isi kandungan
- Betulkan 1: Lumpuhkan dde abaikan untuk pilihan aplikasi lain
- Betulkan 2: Lumpuhkan Percepatan Perkakasan
- Betulkan 3: Buka fail Excel kosong, simpan dan kemudian buka fail Excel yang diperlukan
- Betulkan 4: Periksa sama ada add-in menyebabkan masalah
- Betulkan 5: Permohonan MS Office membaiki
Betulkan 1: Lumpuhkan dde abaikan untuk pilihan aplikasi lain
Langkah 1: Buka aplikasi MS Excel (bukan fail excel yang mempunyai masalah pembukaan.) dan klik pada dokumen kosong
Langkah 2: Dari menu atas, klik pada Fail

Langkah 3: Klik Lebih Dan kemudian pilih Pilihan

Langkah 4: Dari tetingkap Opsyen Excel, dari sebelah kiri, klik pada Lanjutan
Langkah 5: Tatal ke bawah dan cari Umum seksyen
Langkah 6: Di bawah Umum seksyen, Untick The Abaikan aplikasi lain yang menggunakan Exchange Data Dinamik (DDE)
Langkah 7: Klik okey
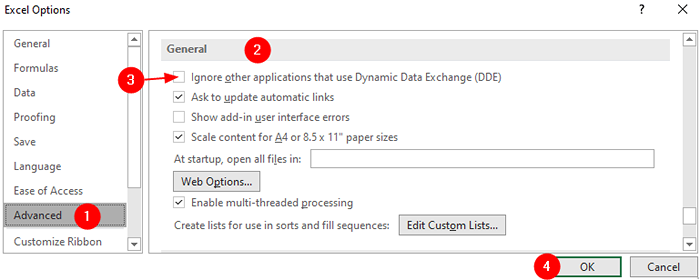
Langkah 8: Tutup aplikasi MS Excel
Langkah 9: Sekarang, cuba buka fail excel yang mempunyai masalah pembukaan.
Betulkan 2: Lumpuhkan Percepatan Perkakasan
Langkah 1: Buka aplikasi MS Excel dan klik pada dokumen kosong (bukan fail Excel yang mempunyai pembukaan masalah.)
Langkah 2: Dari menu atas, klik pada Fail

Langkah 3: Klik Lebih Dan kemudian pilih Pilihan

Langkah 4: Dari tetingkap Opsyen Excel, dari sebelah kiri, klik pada Lanjutan
Langkah 5: Tatal ke bawah dan cari Paparan seksyen
Langkah 6: Di bawah bahagian paparan, Tandakan pilihan Lumpuhkan Percepatan Grafik Perkakasan
Langkah 7: Klik pada Okey butang
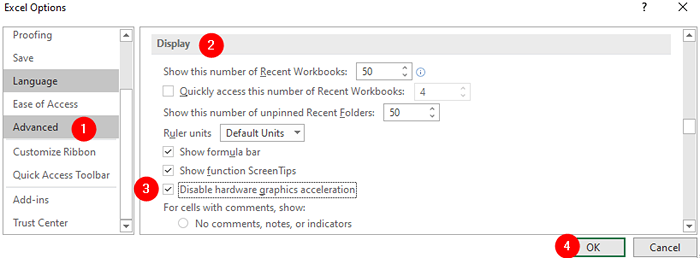
Periksa jika ini membantu. Sekiranya tidak, cubalah Betulkan seterusnya.
Betulkan 3: Buka fail Excel kosong, simpan dan kemudian buka fail Excel yang diperlukan
Ramai pengguna telah melaporkan bahawa mereka telah menetapkan masalah dengan penyelesaian mudah ini.
Langkah 1: Buka aplikasi MS Excel dan buka dokumen kosong
Langkah 2: Simpan fail ini dengan nama pilihan anda.
Langkah 3: Kurangkan dokumen ini dan abaikannya
Langkah 4: Sekarang, buka fail Excel yang bermasalah. Anda mesti melihat pembukaan fail.
Catatan: Jangan tutup dokumen kosong yang anda buat.
Betulkan 4: Periksa sama ada add-in menyebabkan masalah
Langkah 1: Buka aplikasi MS Excel (bukan fail excel yang mempunyai masalah pembukaan.) dan klik pada dokumen kosong
Langkah 2: Dari menu atas, klik pada Fail

Langkah 3: Klik Lebih Dan kemudian pilih Pilihan

Langkah 4: Dari tetingkap Opsyen Excel, dari sebelah kiri, klik pada Tambahan
Langkah 5: Dari Mengurus drop-down, pilih Com add-in
Langkah 6: Klik pada okey butang
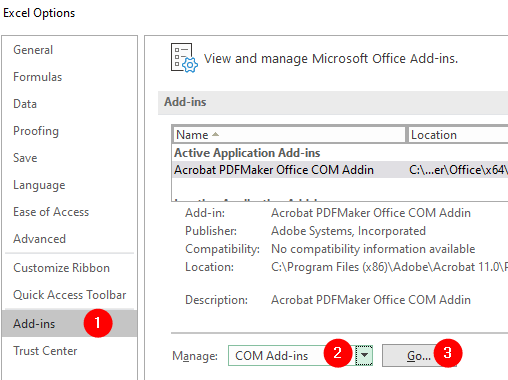
Langkah 7: Di tetingkap tambahan COM, Untick semua plugin dan klik pada okey
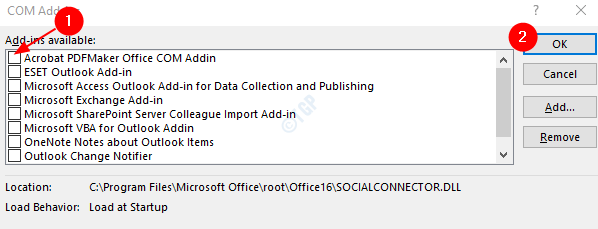
Langkah 8: Sekarang, periksa jika anda dapat membuka fail Excel yang bermasalah.
Langkah 9: Jika ya, maka aktifkan satu tambahan pada satu masa dan periksa yang mana tambahan menyebabkan masalah.
Langkah 10: Sekali, add-in yang menyebabkan masalah dikenal pasti mengambil tindakan yang diperlukan.
Sekiranya pembetulan ini tidak membantu dan masalahnya masih berterusan, cubalah seterusnya.
Betulkan 5: Permohonan MS Office membaiki
Nota: Pastikan anda mempunyai sambungan rangkaian kerja
Langkah 1: Memegang kunci Windows+R Bersama -sama, buka terminal larian
Langkah 2: Di tetingkap Run, taipkan Appwiz.cpl, dan memukul Masukkan
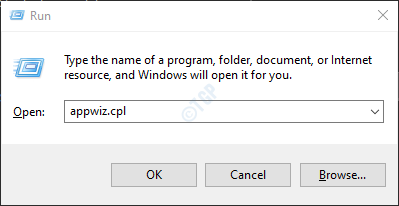
Langkah 3: Dalam tetingkap program dan ciri yang dibuka, cari Microsoft Office Suite atau Microsoft 365. Klik kanan di atasnya dan pilih Ubah
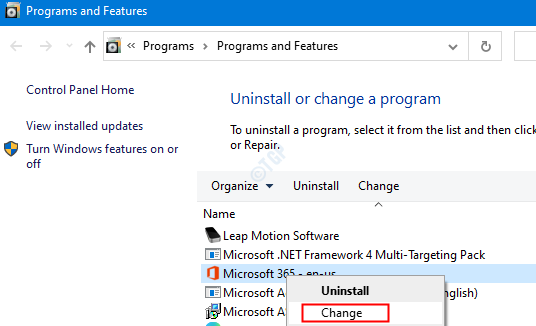
Langkah 4: Sekiranya UAC muncul meminta kebenaran, klik pada Ya
Langkah 5: Di tetingkap yang muncul, periksa Pembaikan cepat.
Langkah 6: Klik pada Pembaikan butang
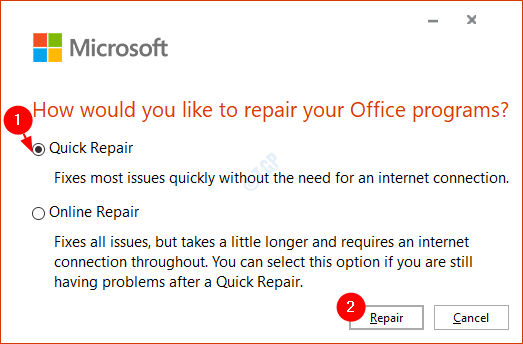
Langkah 7: Mulakan semula sistem dan periksa sama ada ralat telah ditetapkan.
Itu sahaja
Kami harap artikel ini bermaklumat. Terima kasih kerana membaca
Sila komen dan beritahu kami sekiranya pembetulan di atas membantu.
- « Windows 11 tidak dapat mengesan pembetulan monitor kedua
- PowerShell Get-AppxPackage Tidak Berfungsi di Windows 11/10 »

