PowerShell Get-AppxPackage Tidak Berfungsi di Windows 11/10
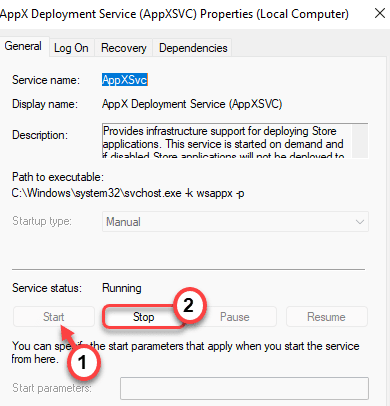
- 2671
- 621
- Jerome Quitzon
Adalah 'Get-appxpackage'Perintah tidak berfungsi di terminal PowerShell anda? Menurut sesetengah pengguna, mereka hanya mendapat mesej ralat besar, yang meringkaskan "Perkhidmatan ini tidak boleh dimulakan, sama ada kerana ia dilumpuhkan atau kerana ia tidak mempunyai peranti yang diaktifkan dengannya."Jadi, jika anda menghadapi masalah yang serupa di komputer anda, ikuti perbaikan ini untuk menyelesaikan masalah.
Penyelesaian -
1. Periksa sama ada anda membuka Windows PowerShell sebagai pentadbir.
2. Sekiranya anda cuba melaksanakan arahan untuk semua pengguna, cubalah cmdlet ini -
Get -appxpackage -allusers | Pilih Nama, PackageFullName
Dan, jika anda cuba melaksanakan arahan untuk akaun semasa anda, ini akan menjadi perintah -
Get -appxpackage -allusers | Pilih Nama, PackageFullName
Isi kandungan
- Betulkan 1 - Edit pendaftaran
- Betulkan 2 - Mulakan semula perkhidmatan tertentu
- Betulkan 3 - Jalankan imbasan SFC dan DISM
Betulkan 1 - Edit pendaftaran
Anda boleh mengubah suai pendaftaran untuk mengedit kekunci 'appxsvc' untuk menyelesaikan masalah ini.
1. Pada mulanya, tekan Kekunci windows+r Kekunci bersama.
2. Kemudian, taipkan "regedit"Dan klik pada"okey".
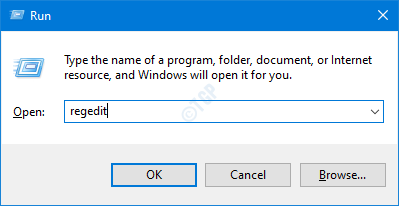
Penting-
Sebelum anda membuat perubahan tertentu dalam editor pendaftaran, kami mengesyorkan anda menyandarkan kunci pendaftaran.
a. Sebaik sahaja anda telah membuka Editor Pendaftaran, anda perlu mengklik pada "Fail"Dan kemudian klik pada"Eksport".
b. Simpan sandaran di tempat yang selamat.
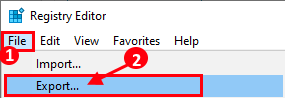
Sekiranya ada yang salah, anda boleh memulihkan pendaftaran dengan mudah ke keadaan asalnya.
3. Semasa Editor Pendaftaran dibuka, pergi dengan cara ini
Komputer \ hkey_local_machine \ System \ CurrentControlset \ Services \ Appxsvc
4. Di sebelah kanan, Klik dua kali pada "Mula"Kunci untuk mengubahnya.
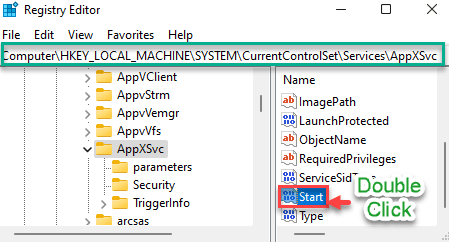
5. Kemudian, tetapkan nilai kepada "2".
6. Selepas itu, klik pada "okey"Untuk menyelamatkan perubahan ini.
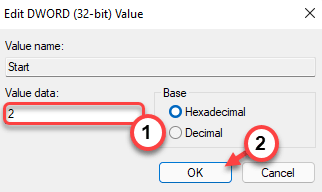
Tutup Editor Pendaftaran. Kemudian, mula semula Komputer anda membiarkan perubahan ini berkuat kuasa.
Setelah reboot komputer anda, cuba gunakan arahan 'get-appxpackage' di terminal shell lagi. Ini harus menyelesaikan masalah.
Betulkan 2 - Mulakan semula perkhidmatan tertentu
Anda memerlukan dua perkhidmatan tertentu untuk menggunakan aplikasi UWP Store Windows di komputer anda.
- Perkhidmatan Lesen Pelanggan (Clipsvc)
- Perkhidmatan Penyebaran Appx (APPXSVC)
1. Pada mulanya, tekan Kekunci windows+r Kekunci bersama.
2. Kemudian, taipkan "perkhidmatan.MSC"Dan memukul Masukkan.
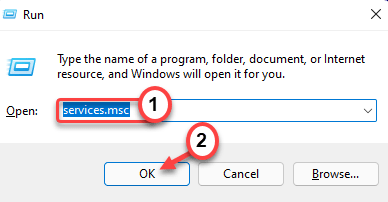
3. Di bahagian Perkhidmatan, cari "Perkhidmatan Pembangunan Appx (APPXSVC)".
4. Kemudian, Klik dua kali mengenai perkhidmatan untuk membukanya.
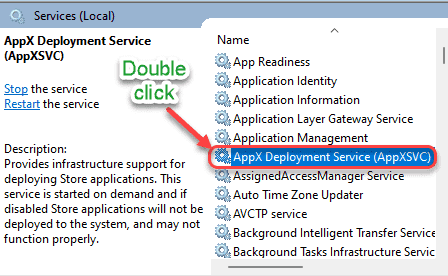
5. Sekarang, periksa 'status perkhidmatan:' perkhidmatan tertentu dan periksa sama ada 'berjalan' atau tidak.
6. Jika status mengatakan 'berjalan', ketik "Berhenti"Untuk segera menghentikan perkhidmatan.
(Jika anda perasan bahawa perkhidmatan mengatakan ia 'dihentikan', klik hanya pada "Mula"Untuk memulakan perkhidmatan. )
7. Kemudian, klik pada "Mula"Untuk meneruskan perkhidmatan lagi.
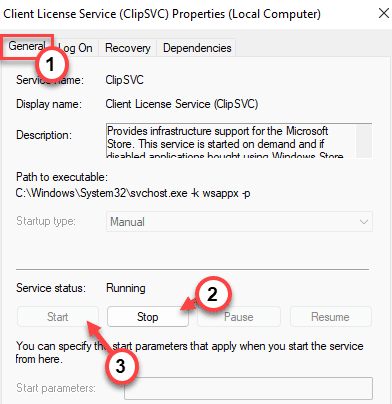
8. Sekarang, tatal ke bawah untuk mencari "Perkhidmatan Lesen Pelanggan (Clipsvc) " perkhidmatan.
9. Sama seperti sebelumnya, Klik dua kali mengenai perkhidmatan untuk mengaksesnya.
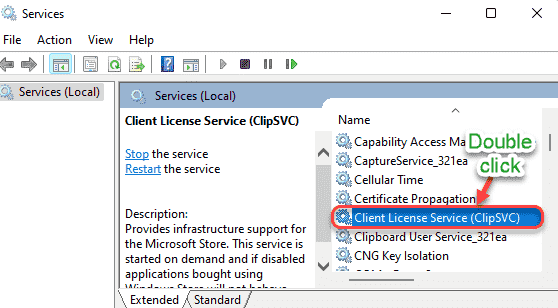
10. Sekarang, baca bahagian 'Status Perkhidmatan' di "Umum"Tab.
11. Sekiranya status kelihatan 'berjalan', klik pada "Berhenti"Untuk menghentikan perkhidmatan dengan serta -merta.
12. Kemudian, klik pada "Mula"Untuk memulakan perkhidmatan lagi.
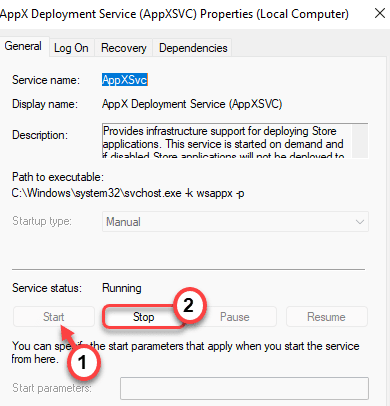
Tutup tetingkap Perkhidmatan dan cuba laksanakan perintah 'get-appxpackage' di shell.
Betulkan 3 - Jalankan imbasan SFC dan DISM
Anda juga boleh menjalankan imbasan SFC dan DISM untuk menyelesaikan masalah ini.
1. Anda boleh membuka dengan mudah Jalankan terminal dengan menekan Kekunci windows+r.
2. Di dalam Jalankan tetingkap, taip "cmd"Dan kemudian klik pada"okey".
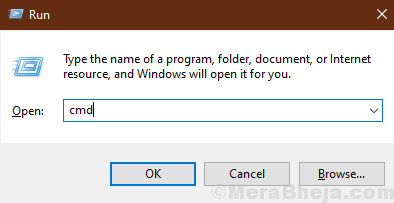
2. Untuk menjalankan Dism kamu perlu salinan dan tampal Perintah dan tekan ini Masukkan untuk menjalankannya.
SFC /Scannow
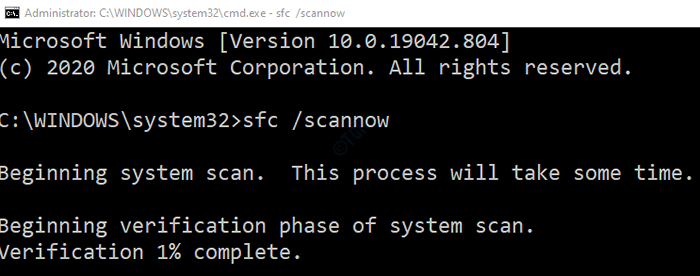
Tunggu sebentar untuk menyelesaikan proses.
3. Sekarang, salinan dan tampal perintah ini di Arahan prompt tetingkap lagi, dan tekan Masukkan.
Dism.exe /online /cleanup-image /restoreHealth
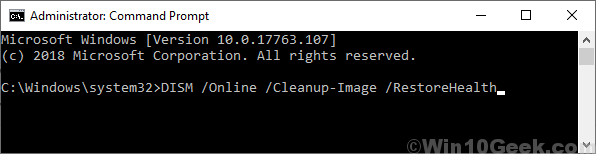
Tutup tetingkap Prompt Command.
Sekarang, cuba gunakan terminal PowerShell untuk melaksanakan perintah 'get-appxpacakag' pada sistem anda.
- « Betulkan dokumen kosong pembukaan Microsoft Excel dan bukannya dokumen yang disimpan.
- Cara Memasang Windows 11 pada hampir mana -mana PC yang tidak disokong »

