Cara Memasang Windows 11 pada hampir mana -mana PC yang tidak disokong
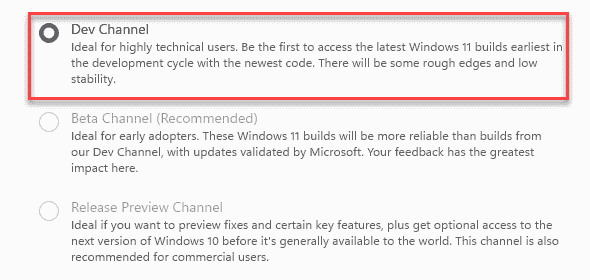
- 2748
- 488
- Jerome Quitzon
Sekiranya anda tertanya -tanya bagaimana memasang Windows 11 pada PC anda yang tidak disokong maka siaran ini adalah apa yang anda perlu baca hari ini. Berita baiknya ialah, Microsoft kini membenarkan walaupun komputer yang tidak memenuhi keperluan perkakasan untuk memasang dan menjalankan pratonton membina. Walau bagaimanapun, komputer ini perlu ditandatangani dengan saluran dev melalui program Windows Insider sebelum 24 Jun. Tetapi, jika anda tidak mendaftar untuk saluran dev sebelum 24 dan PC anda tidak memenuhi keperluan perkakasan, anda tidak akan dapat memasang binaan pratonton Windows 11. Perkara yang baik ialah, terdapat banyak cara lain yang anda boleh memasang Windows 11 di hampir mana -mana PC yang tidak disokong. Mari lihat bagaimana:
Isi kandungan
- Kaedah 1: Menaik taraf ke Windows 11 dengan mendaftar secara manual di saluran dev
- Kaedah 2: Daftar di saluran Dev menggunakan skrip
- Kaedah 3: Menaik taraf atau Bersihkan Pasang Windows 11 dengan membuat pemasang hibrid
- Kaedah 4: Naik taraf dengan menggantikan fail semak keserasian
Kaedah 1: Menaik taraf ke Windows 11 dengan mendaftar secara manual di saluran dev
Sekiranya PC anda tidak memenuhi keperluan asas yang ditetapkan oleh Microsoft untuk naik taraf Windows 11, untuk menyertai program Windows Insider, anda hanya akan melihat pilihan Saluran Pratonton Siaran. Namun, masih ada cara yang dapat membantu anda mendaftar ke saluran dev melalui editor pendaftaran. Ikuti arahan di bawah untuk mendaftar dengan saluran dev menggunakan pendaftaran:
*Catatan - Sebelum anda meneruskan, pastikan anda menyertai program Windows Insider dan mengaktifkan Saluran Pratonton Siaran. Ini caranya:
Langkah 1: Tekan Menang + i kekunci secara serentak di papan kekunci anda untuk membuka Tetapan aplikasi.
Langkah 2: Di dalam Tetapan aplikasi, klik pada Kemas kini & Keselamatan pilihan.
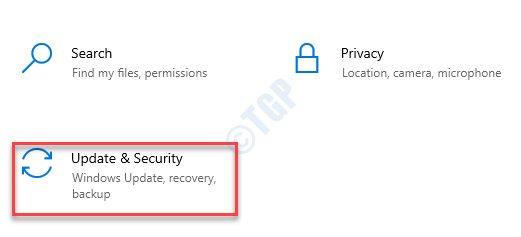
Langkah 3: Seterusnya, di sebelah kiri anak tetingkap, klik Program Windows Insider.
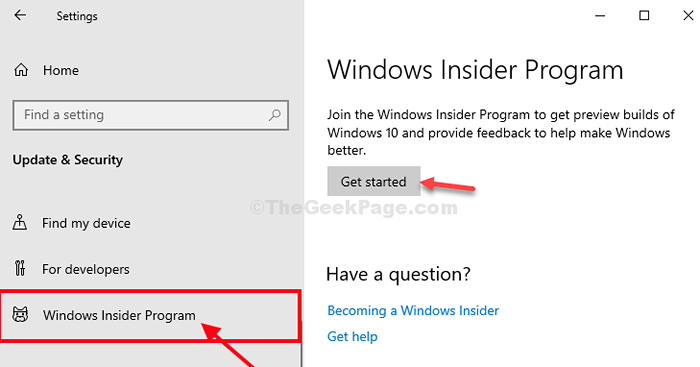
Langkah 4: Sekarang, pergi ke sebelah kanan anak tetingkap dan klik pada Bermula butang.
Sekiranya anda melihat arahan meminta anda menyambung ke anda Akaun Microsoft, Masukkan kelayakan anda untuk meneruskan.
Langkah 5: Setelah selesai, anda mungkin melihat petikan lain - Pilih tetapan orang dalam andas dan di bawah ini anda akan melihat tiga pilihan.
Pilih Saluran Dev pilihan.
Klik pada Mengesahkan untuk meneruskan.
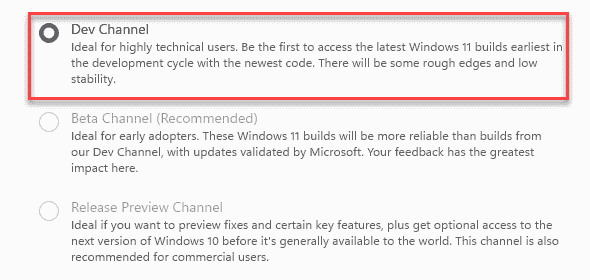
Bagi sesetengah pengguna, petikan mungkin tidak muncul dan Saluran Pratonton Saluran Pilihan menunjukkan dipilih secara automatik dengan amaran di bahagian atas:
"PC anda tidak memenuhi keperluan perkakasan minimum untuk Windows 11. Peranti anda mungkin terus menerima pratonton orang dalam sehingga Windows 11 biasanya tersedia, pada masa itu disyorkan untuk membersihkan pemasangan ke Windows 10."
Sekiranya anda melihat amaran ini, jangan risau, anda masih dapat memasang binaan pratonton Windows 11 berikutan kaedah di bawah.
Mulakan semula PC anda, log masuk ke akaun Windows 10 anda dan teruskan dengan Kaedah pendaftaran di bawah:
Langkah 1: Tekan Menang + r hotkeys untuk membuka Jalankan arahan tetingkap.
Langkah 2: Di dalam Jalankan arahan bar cari, taipkan regedit dan tekan Masukkan untuk membuka Editor Pendaftaran tetingkap.
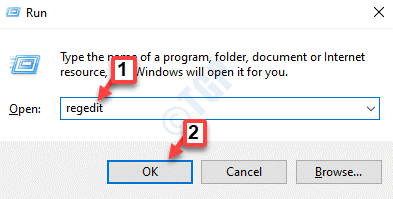
Langkah 3: Di dalam Editor Pendaftaran tetingkap, navigasi ke jalan di bawah:
HKEY_LOCAL_MACHINE \ Software \ Microsoft \ Windows selfhhost \
Sekarang, pergi ke sebelah kanan anak tetingkap, cari Nama cawangan rentetan dan klik dua kali untuk membukanya.
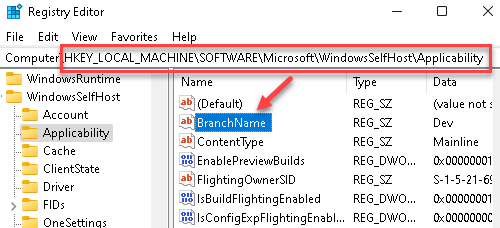
Langkah 4: Di dalam Edit dialog rentetan kotak, pergi ke Data nilai medan dan masukkan Dev.
Tekan okey Untuk menyelamatkan perubahan.
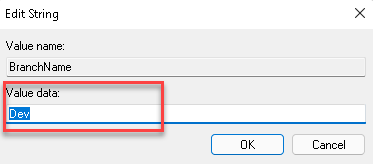
Langkah 5: Sekarang, cari Jenis kandungan rentetan di sebelah kanan dan klik dua kali untuk membukanya.
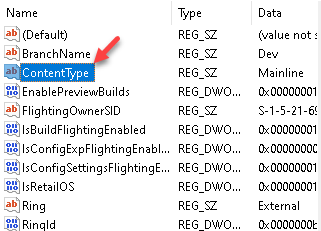
Langkah 6: Di dalam Edit rentetan kotak dialog, tetapkan Data nilai medan sebagai Garisan utama.
Tekan okey Untuk menyelamatkan perubahan.
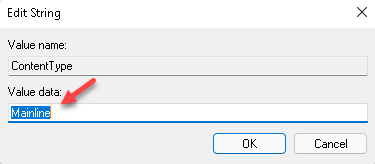
Langkah 7: Sekarang, periksa nama rentetan - Cincin dan membukanya.
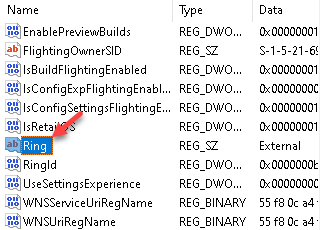
Langkah 8: Di dalam Edit rentetan tetingkap, tukar Data nilai medan ke Luaran.
Tekan okey Untuk menyelamatkan perubahan.
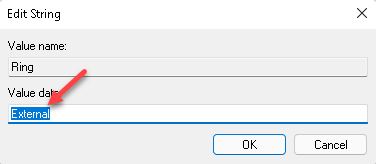
Mulakan semula PC anda dan sekarang, pergi ke Program Windows Insider pilihan dalam Tetapan tetingkap dan kini anda harus ditetapkan untuk Saluran Dev.
Anda kini boleh memuat turun dan memasang kemas kini Build Preview Windows 11.
*Catatan - Tetapi jika anda tidak melihat salah satu daripada tiga pilihan, anda betul -betul mendaftar ke dalam program Windows Insider.
Kaedah 2: Daftar di saluran Dev menggunakan skrip
Langkah 1: Buka penyemak imbas anda dan lawati Halaman github untuk skrip offlineinsiderenroll.
Langkah 2: Klik kanan pada Mentah butang di sebelah kanan skrin dan pilih Simpan pautan sebagai.
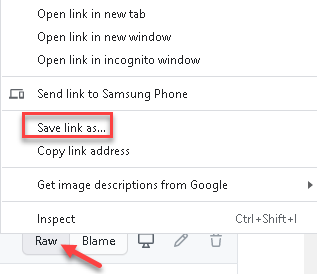
Langkah 3: Pilih lokasi yang anda inginkan untuk menyimpan muat turun dan klik Simpan.
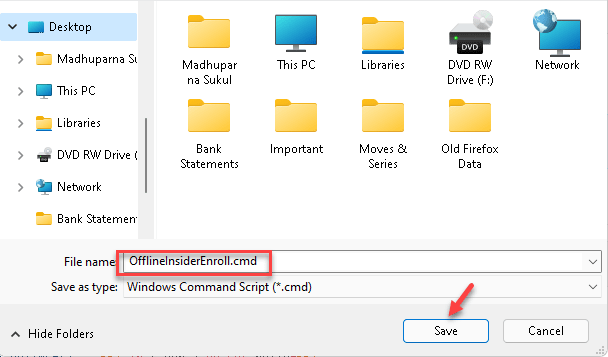
Langkah 4: Setelah dimuat turun, tekan Menang + e Kekunci bersama di PC anda untuk melancarkan Penjelajah fail tetingkap.
Sekarang, pergi ke lokasi di mana anda memuat turun Skrip Github.
Klik kanan pada fail dan pilih Jalankan sebagai pentadbir.
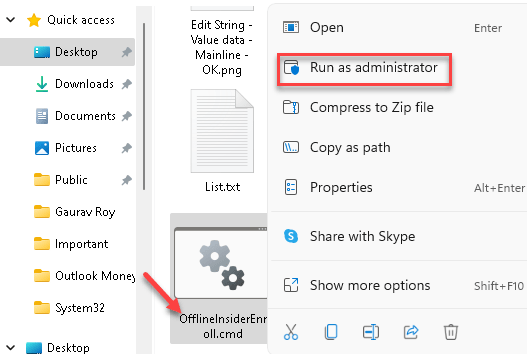
Langkah 5: Ini akan membuka a Arahan prompt tetingkap dengan beberapa pilihan.
Di sini, taipkan "1"Untuk Mendaftar ke Saluran Dev dan memukul Masukkan.
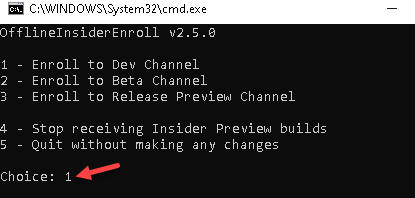
Skrip sekarang akan mula berjalan dan sekali selesai, ia akan dipaparkan setelah selesai.
Tutup arahan arahan dan pergi ke Tetapan > Kemas kini & Keselamatan > Program Windows Insider dan anda harus melihat bahawa anda mendaftar ke Saluran Dev Sekarang. Anda kini boleh memuat turun dan memasang kemas kini untuk binaan pratonton Windows 11 Insider.
Kaedah 3: Menaik taraf atau Bersihkan Pasang Windows 11 dengan membuat pemasang hibrid
Sebelum anda meneruskan dengan kaedah ini, anda mesti memastikan bahawa anda mengelakkan pengesahan awal. Mari lihat bagaimana:
Langkah 1: Tekan Menang + r kekunci pintasan di papan kekunci anda untuk membuka Jalankan arahan tetingkap.
Langkah 2: Dalam medan carian, taipkan msinfo32 dan tekan okey untuk membuka Sistem Informatiotetingkap n.
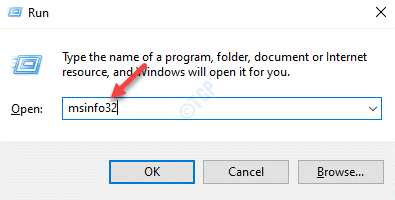
Langkah 3: Di dalam Maklumat sistem skrin, pergi ke sebelah kanan dan periksa Mod BIOS.
Perhatikan apa yang dikatakannya.
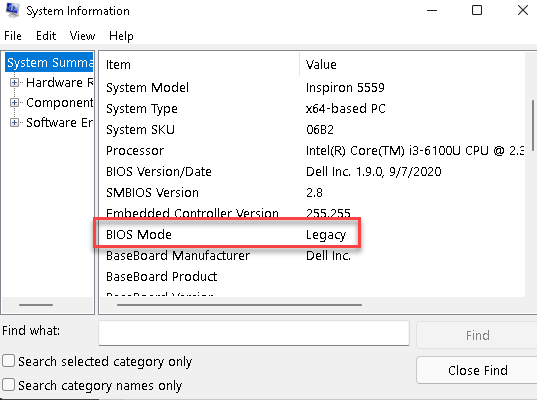
Langkah 4: Sekarang, buat media pemasangan Windows 10 menggunakan peranti USB, tetapi pastikan anda memuat turun yang terkini ISO Insider Windows 10.
*Catatan - Anda boleh mendapatkan Versi 21354 terus dari laman web Microsoft dengan Akaun Windows Insider atau anda boleh membuat sendiri 21390 versi ISO untuk jenis sistem anda (32-bit atau 64-bit) menggunakan UUP Dump.
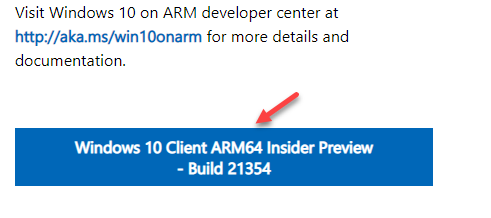
Sekiranya anda menggunakan perisian seperti Rufus, gunakan Skim partition MBR untuk Mod warisan, dan Gpt untuk Mod UEFI.
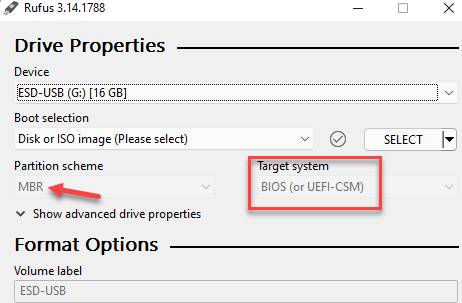
Langkah 5: Sekarang, untuk membuat pemasang hibrid, muat turun versi terkini dari ISO Insider Windows 11 menggunakan UUP Dump sejak pegawai Laman web Microsoft belum ada.
Sebagai alternatif, anda boleh mendapatkan readymade ISO dari salah satu Forum Reddit.
Langkah 6: Setelah dimuat turun, buka USB memandu di Fail meneroka dan menavigasi ke lokasi di mana anda memuat turun Windows 10 ISO.
Pergi ke Sumber folder dan klik dua kali untuk membuka folder.
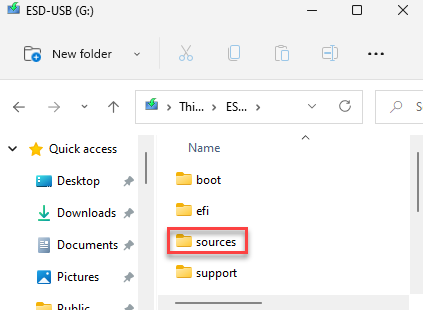
Langkah 7: Cari Pasang.wim atau Pasang.ESD fail dan buat nota pelanjutan.
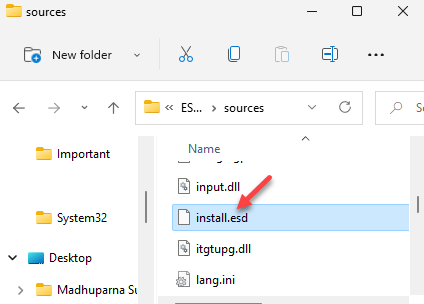
Langkah 8: Namakan semula fail untuk contohnya, Pasang1.wim atau Pasang1.ESD.
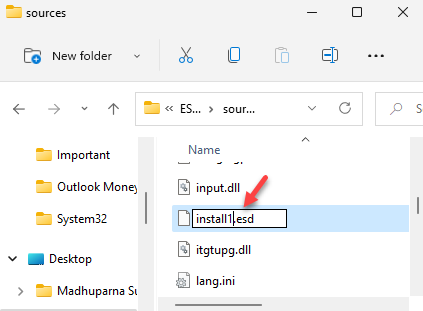
Langkah 9: Sekarang, pergi ke lokasi di mana anda telah memuat turun Windows 11 ISO.
Klik kanan di atasnya dan pilih Gunung.
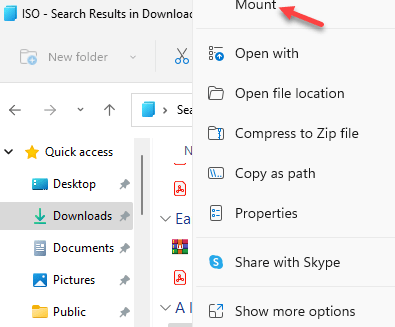
Langkah 10: Beberapa saat kemudian, anda akan melihat pop timbul - DVD Drive.
Buka pemacu ini dan buka Sumber folder di dalamnya.
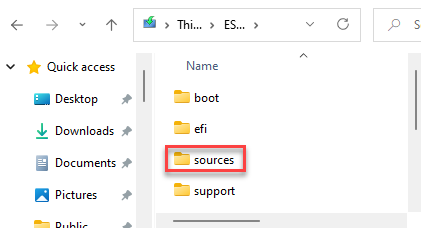
Langkah 11: Di sini, periksa fail - Pasang.wim atau Pasang.ESD dan periksa sama ada sambungan sepadan dengan yang anda perhatikan Langkah 7.
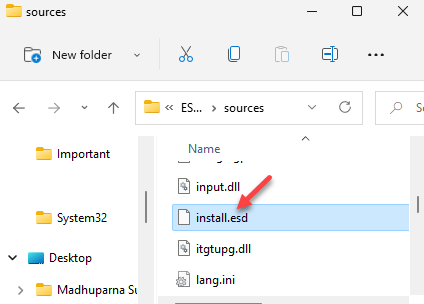
Langkah 11: Sekarang, salin fail pemasangan dari Windows 11 ISO dan tampal ke dalam Windows 10 ISO.
Walau bagaimanapun, jika sambungan berbeza untuk Windows 10 ISO dan juga Windows 11 ISO, contohnya Windows 10 mempunyai Pasang.wim Dan Windows 11 mempunyai Pasang.ESD, maka anda perlu menukar fail pemasangan di Windows 11 ISO kepada yang sepadan Windows 10 ISO Pasang pelanjutan fail.
Sekarang, pemasang (hibrid) akan menganggap dirinya sebagai pemasang untuk Windows 10, tetapi akan dipasang Windows 11 untuk sebenar.
Langkah 12: Sekarang, salin fail pemasangan dari Windows 11 ISO Dan tampalkannya di desktop anda.
Langkah 13: Seterusnya, tekan Menang + r Kekunci bersama di PC anda untuk membuka Jalankan arahan.
Langkah 14: Di dalam Jalankan Commantetingkap D, taipkan cmd di medan carian dan tekan Ctrl + shift + r kunci bersama untuk membuka yang tinggi Arahan prompt.
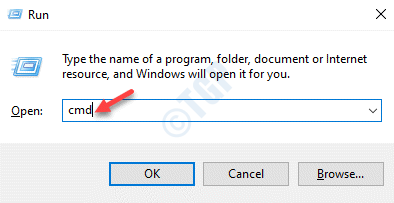
Langkah 15: Di dalam Arahan prompt (admin), laksanakan arahan di bawah:
dism /get-wiminfo /wimfile: c: \ path \ to \ install.wim
Tukar bahagian yang diserlahkan dengan jalan di mana Wim fail untuk sistem anda sebenarnya terletak. Laluan di atas dalam kuning adalah contoh.
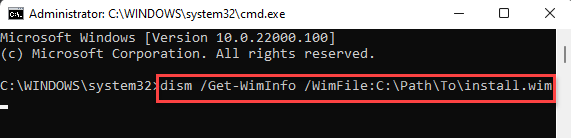
Perintah ini memerlukan sedikit masa untuk diselesaikan, jadi tunggu dengan sabar. Setelah selesai, anda akan mempunyai fail ESD yang boleh disalin ke pemacu USB anda.
Anda kini boleh memasang Windows 11 dalam dua cara yang berbeza:
Dengan menggunakan pemasang untuk menaik taraf ke Windows 11
Langkah 1: Buka pemacu kilat USB dan klik dua kali untuk membuka Persediaan.exe fail.
*Catatan - Kadang -kadang, anda mungkin tidak melihat .exe Pelanjutan berdasarkan tetapan sistem anda.
Langkah 2: Sekarang, ikuti arahan untuk menaik taraf ke Windows 11.
Setelah proses peningkatan selesai, tunggu beberapa waktu hingga Windows 11 akhirnya bersedia untuk bekerja dengan.
Dengan menggunakan pemasang untuk membersihkan memasang Windows 11
Langkah 1: Boot sistem dari pemacu USB dan ikuti proses persediaan seperti biasa.
Langkah 2: Anda akan melihat arahan untuk memulakan semula PC anda.
Langkah 3: Pada reboot, PC anda akan dimulakan semula ke persediaan pemasangan pos awal.
PC anda kini akan reboot beberapa kali kerana ia cuba menyelesaikan persediaan.
Setelah persediaan selesai, Windows kini harus memaparkan panduan persediaan dan anda sudah selesai.
Walau bagaimanapun, jika persediaan tidak lengkap berjaya mengikuti proses di bawah:
Langkah 1: Boot ke pemacu USB sekali lagi dan sebaik sahaja persediaan Windows mencapai skrin pertama persediaan, tekan Shift + f10 kekunci secara serentak di papan kekunci anda.
Ini akan membuka a Arahan prompt tetingkap.
Langkah 2: Di dalam Arahan prompt tetingkap, taipkan regedit dan tekan Masukkan untuk membuka Editor Pendaftaran Tingkap:
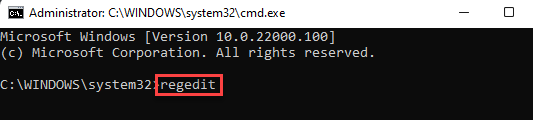
Langkah 3: Di dalam Editor Pendaftaran tetingkap, pergi ke Fail tab di sebelah kiri atas dan kemudian pilih Beban sarang.
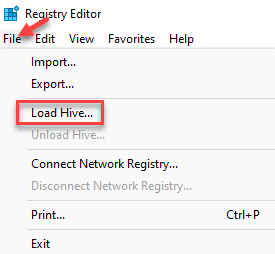
Langkah 4: Seterusnya, di Beban sarang tetingkap, klik pada PC ini disebelah kiri.
Sekarang, cari pemacu sistem anda.
Dalam kes kita, itu adalah C Drive.
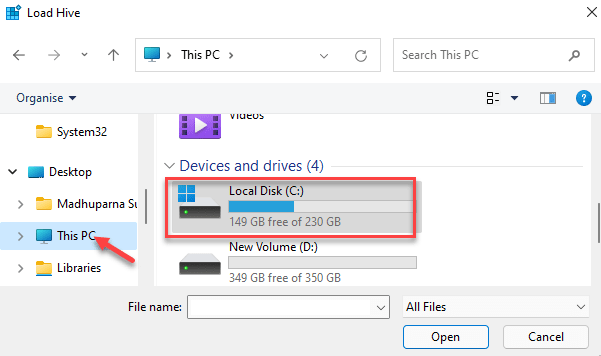
Langkah 5: Sekarang, pergi ke jalan di bawah:
C: \ Windows \ System32 \ Config
*Catatan - Pemacu (diserlahkan dalam kuning) hanyalah contoh. Pemacu OS untuk sistem anda mungkin berbeza.
Di sini, klik dua kali Sistem.
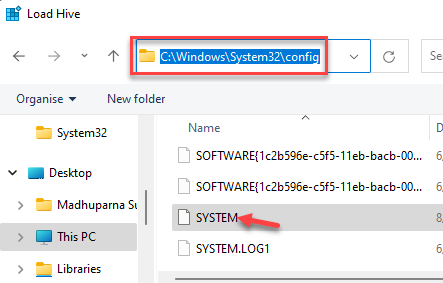
Langkah 6: Anda mungkin diminta untuk Nama Kunci.
Masukkan Sistem1 sebagai Nama Kunci dan tekan okey.
Langkah 7: Sekarang, ulangi Langkah 5 untuk menavigasi ke Perisian Folder kali ini.
Klik dua kali Perisian Dan ketika diminta Nama Kunci, masukkan Perisian1.
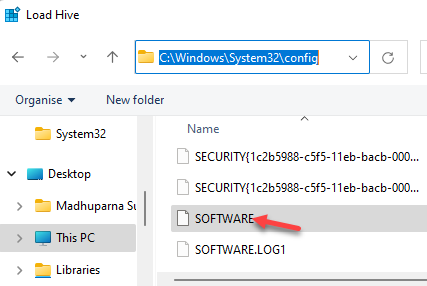
Langkah 8: Sekarang, kembali ke Editor Pendaftaran dan menavigasi ke jalan di bawah:
Hkey_local_machine \ System1 \ persediaan
Sekarang, pergi ke sebelah kanan tingkap dan klik dua kali Cmdline.
Langkah 9: Di dalam Edit rentetan kotak dialog, pastikan Data nilai medan kosong.
Tekan okey untuk menyelamatkan perubahan dan kembali ke Editor Pendaftaran.
Langkah 10: Sekarang, cari Oobeinprogress dan klik dua kali untuk membukanya.
Langkah 11: Di dalam Edit nilai dword (32-bit), menetapkan Data nilai ke 0.
Tekan okey untuk menyelamatkan perubahan dan kembali ke Editor Pendaftaran tetingkap.
Langkah 12: Sekarang, ulangi Langkah 10 dan 11 untuk Nilai DWORD - Restartsetup, Setupphase, Setuptype, SystemSetUpinProgress dan tetapkan Data nilai bidang untuk semua ini 0.
Tekan okey.
Langkah 13: Sekarang, navigasi ke jalan di bawah di Editor Pendaftaran Tingkap:
Hkey_local_machine \ software1 \ microsoft \ windows \ currentversion \ oobe
Sekarang, pergi ke sebelah kanan tingkap, klik kanan di kawasan kosong, pilih Nilai baru> dword (32-bit).
Langkah 14: Namakan semula Nilai DWORD sebagai Skipmachineoobe.
Klik dua kali untuk membukanya.
Langkah 15: Di dalam Edit nilai DWORD kotak dialog, tetapkan Data nilai medan ke 1.
Tekan okey Untuk menyelamatkan perubahan.
Langkah 16: Sekarang, buat yang baru Nilai DWORD dengan cara yang sama seperti Langkah 13.
Namakan semula ini baru Nilai DWORD sebagai Skipuseroobe.
Klik dua kali untuk membuka Edit nilai dword (32-bit) Kotak dialog.
Langkah 17: Menetapkan Data nilai medan ke 1.
Tekan okey Untuk menyelamatkan perubahan dan keluar.
Sekarang, bahawa pemasangan persediaan pasca pemasangan awal untuk Windows dilumpuhkan, anda perlu membuat akaun pengguna baru untuk persediaan awal secara manual:
Langkah 1: Di dalam Arahan prompt tetingkap yang anda buka lebih awal Langkah 15 di atas dan jalankan arahan di bawah:
Salin C: \ Windows \ System32 \ Utilman.exe c: \
*Catatan - Ganti C Drive Di sini dengan pemacu OS anda.
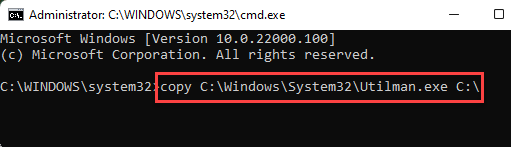
Langkah 2: Sekarang, jalankan arahan di bawah dan tekan Masukkan untuk menggantikan Utiliman program.:
Salin /Y C: \ Windows \ System32 \ cmd.exe c: \ windows \ system32 \ utilman.exe
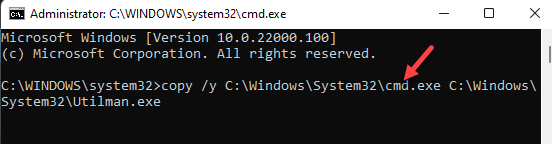
Langkah 3: Mulakan semula PC anda ke Windows lagi, buka Arahan prompt dan melaksanakan arahan di bawah:
reboot wpeutil
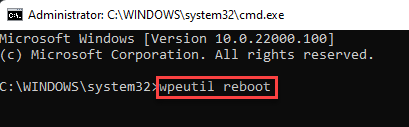
Langkah 4: Dalam skrin log masuk, anda hanya akan melihat Pengguna lain sebagai pilihan.
Klik pada Kebolehcapaian ikon di bahagian bawah skrin dan ini akan membuka a Arahan prompt tetingkap.
Langkah 5: Salin dan tampal arahan di bawah di Arahan prompt tingkap dan tekan Masukkan:
Pengguna Bersih /Tambahkan Kata Laluan Nama Pengguna
*Catatan - Ganti nama pengguna dan kata laluan dengan nama pengguna dan kata laluan yang anda pilih.
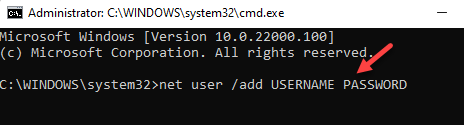
Langkah 6: Sekarang, taipkan arahan di bawah di Arahan prompt tetingkap dan tekan Masukkan:
Nama Pengguna /Tambah Pentadbir Tempatan Tempatan Bersih
*Catatan - Pastikan anda menggantikan Nama pengguna dengan yang anda pilih di Langkah 5.
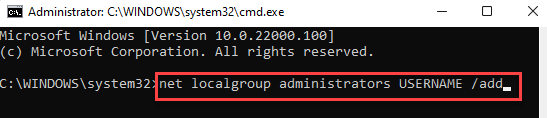
Langkah 7: Reboot PC anda dari pemacu USB untuk melihat akaun pengguna.
Sekarang, tekan Shift + f10 kekunci secara serentak di papan kekunci anda untuk melancarkan Arahan prompt sekali lagi.
Langkah 8: Sekarang, jalankan arahan di bawah di Perintah prompt untuk kembali ke program asal:
Salin /Y C: \ Utilman.exe c: \ windows \ system32 \ utilman.exe
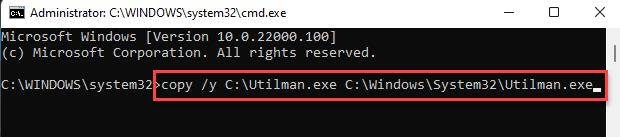
Sekarang, reboot ke Windows dan anda sepatutnya dapat log masuk sekarang dan selesaikan tetingkap untuk Windows 11.
Anda kini boleh memadamkan Utilman.exe daripada C Drive, selamat.
Kaedah 4: Naik taraf dengan menggantikan fail semak keserasian
Cuba kaedah ini, jika anda menghadapi masalah semak keserasian dengan Kaedah 1 dan 2. Sebagai contoh, anda menyelesaikan persediaan Windows 11, tetapi ia melemparkan ralat yang mengatakan PC anda tidak serasi. Dalam kes ini, anda perlu menggantikan perkhidmatan penilai pada sistem anda yang memeriksa jika PC anda memenuhi keperluan minimum untuk memasang Windows 11. Ini boleh dilakukan dengan menggantikan penilai.Fail DLL dalam persediaan Windows 11 dengan yang dari versi lama Windows 10.
Walau bagaimanapun, sebelum itu, kami memerlukan persediaan Windows 10. Untuk ini, anda mesti memuat turun Windows 10 Oktober 2018 salinan (Membina - 17763) dari laman web pihak ketiga.
Dengan mengemas kini Windows 10 ke Windows 11
Sebagai alternatif, anda boleh mencuba mengemas kini Windows 10 ke Windows 11 melalui kemas kini tetingkap. Walaupun pemeriksaan keserasian akan terus menghalang pemasangan Windows 11, pastikan persediaan dimuat turun sepenuhnya. Terus cuba menyelesaikan muat turun persediaan atau gunakan dump UUP untuk muat turun manual Windows 11 ISO.
Langkah 1: Sekarang, bahawa anda telah memuat turun Windows 10 ISO, pergi ke lokasi muat turunnya, klik kanan dan pilih Gunung.
Ia akan dimuat turun sebagai pemacu DVD dengan nama yang serupa dengan CCCOMA_X64FRE_EN-IS_DV9.
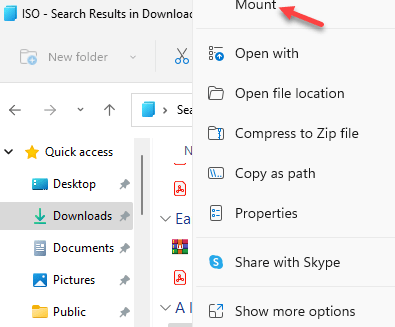
Langkah 2: Sekarang, buka pemanduan dan pergi ke Sumber folder.
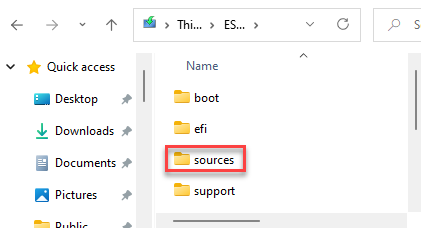
Langkah 3: Di sini, cari Penilai.dll fail.
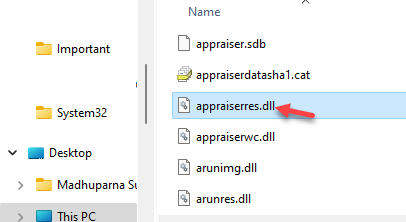
Sekarang, salin fail ini dan keluarkannya Desktop.
Langkah 4: Tekan Menang + e kunci bersama di papan kekunci anda untuk membuka Penjelajah fail tetingkap.
Di sini, navigasi ke lokasi di bawah:
C: Windows $.~ Bt \ sumber
*Catatan - Tampal jalan di atas secara langsung Penjelajah fail Berdasarkan versi Windows anda.
Langkah 5: Cari Penilai.dll memfailkan dan menamakan semula fail ini ke Penilaies1.dll.
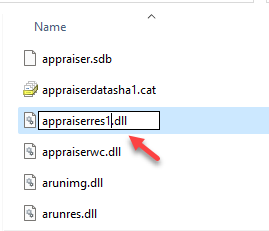
Langkah 6: Sekarang, tampalkan Penilai.dll fail yang anda ekstrak di Langkah 3.
Langkah 7: Seterusnya, navigasi ke C: \ $ windows.~ Bt jalan.
Di sini, cari Persediaan.exe fail dan klik dua kali untuk menjalankannya.
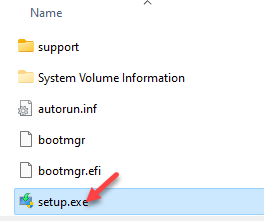
*Catatan - Anda mungkin tidak melihat .exe sambungan berdasarkan persediaan anda.
Langkah 8: Sekarang, anda boleh menggunakan alat seperti Rufus untuk memindahkan Windows 11 ISO ke pemacu USB.
Langkah 9: Seterusnya, buka pemacu dan cari Sumber folder.
Langkah 10: Di dalam Sumber folder, cari Penilai.dll fail dan menamakannya Penilaies1.dll fail.
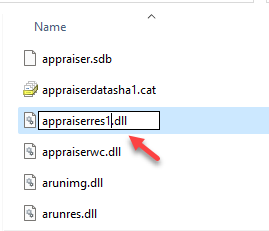
Langkah 11: Sekarang, salin Penilai.dll fail yang anda ekstrak sebelum ini Langkah 3.
Langkah 12: Buka pemacu USB sekali lagi dan jalankan Persediaan.exe fail.
*Catatan - Anda mungkin tidak menjumpai .exe sambungan bergantung pada persediaan anda.
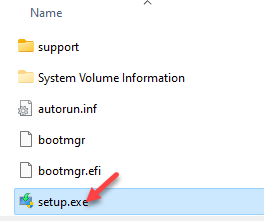
PC anda sekarang harus memintas cek keserasian dan memasang Windows 11 dengan jayanya.
*Catatan - Sebelum naik taraf, anda juga boleh mematikan pilihan untuk menyemak kemas kini kerana ia boleh menyebabkan persediaan gagal. Langkah ini meningkatkan peluang peningkatan untuk diselesaikan.
Untuk ini, tunggu sehingga skrin set awal muncul, klik pada Tukar bagaimana kemas kini muat turun Windows > Bukan sekarang.
Sekarang, lengkapkan persediaan secara normal.
- « PowerShell Get-AppxPackage Tidak Berfungsi di Windows 11/10
- Betulkan perselisihan yang tersekat di skrin penuh pada Windows 11/10 »

