Cara melumpuhkan/membolehkan pemberitahuan di Windows 11
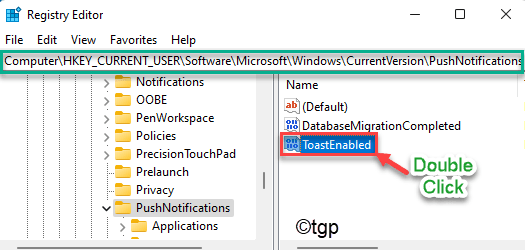
- 2405
- 69
- Noah Torp
Pemberitahuan boleh menjadi penyelamat semasa anda bekerja di komputer anda, memberitahu anda bahawa e -mel penting anda, balasan, panggilan pasukan yang terlepas. Tetapi, pemberitahuan yang menjengkelkan dapat membuat anda marah semasa anda bermain atau tidak berfungsi. Windows 11 tidak datang dengan beberapa cara baru untuk tweak pemberitahuan untuk kemudahan anda.
Cara Mengaktifkan/Melumpuhkan Pemberitahuan di Windows 11
Terdapat beberapa cara anda boleh mengaktifkan/melumpuhkan pemberitahuan di Windows 11. Kami telah membincangkan semua cara dengan arahan terperinci langkah demi langkah.
Cara 1 - membolehkan atau melumpuhkan semua pemberitahuan di Windows 11
Anda boleh mengaktifkan atau melumpuhkan semua pemberitahuan sekaligus menggunakan menu tetapan.
1. Pada mulanya, tekan Kekunci windows+i Kekunci bersama untuk membuka tetapan.
2. Kemudian, klik pada "Sistem"Dari panel kiri.
3. Di sebelah kanan, ketik pada "Pemberitahuan"Tetapan untuk mengaksesnya.
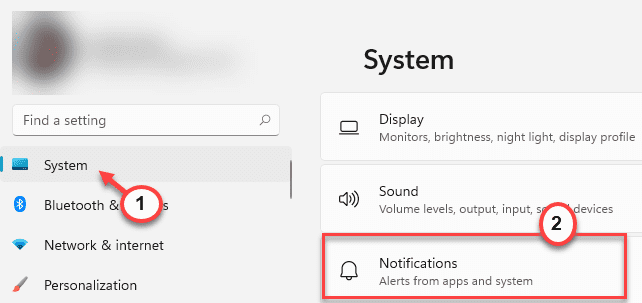
4. Cukup togol "Pemberitahuan"Tetapan untuk"Pada"Untuk membolehkan pemberitahuan.
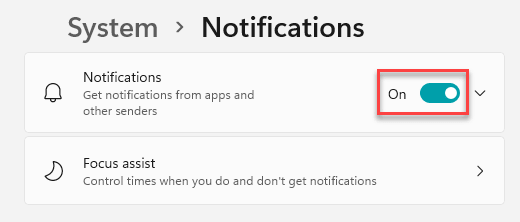
[
Dengan cara yang sama, anda boleh melumpuhkan semua pemberitahuan, hanya dengan menukarkan "Pemberitahuan"Tetapan untuk"Mati".

]
Selepas itu, tutup tetingkap Tetapan. Inilah cara anda dapat mengawal semua pemberitahuan pada sistem anda.
Tetapi bagaimana jika anda mahu menyekat atau membenarkan pemberitahuan akses kepada beberapa aplikasi tertentu pilihan anda.
Cara 2 - Peribadikan akses pemberitahuan untuk aplikasi
Anda boleh membenarkan atau tidak membenarkan pemberitahuan untuk aplikasi tertentu yang anda sukai.
1. Pada mulanya, buka tetapan pada sistem anda.
2. Kemudian, ketik pada "Sistem"Sekali lagi.
3. Sekarang, di sebelah kanan, ketik pada "Pemberitahuan"Tetapan untuk mengaksesnya.
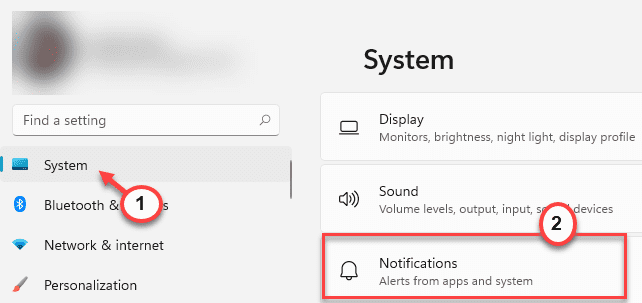
4. Dalam tetapan pemberitahuan, pergi ke 'pemberitahuan dari aplikasi dan bahagian pengirim lain.
5. Di sini, anda akan menemui semua aplikasi yang mempunyai akses pemberitahuan ke sistem anda.
6. Hanya beralih ke "Pada"Tetapan aplikasi yang ingin anda berikan akses pemberitahuan.
7. Dengan cara yang sama, anda boleh bertukar -tukar akses pemberitahuan aplikasi ke "Mati"Pemberitahuan aplikasi mana yang anda tidak mahu lihat.
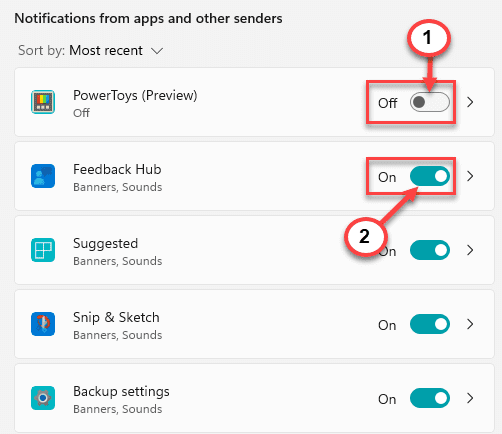
Tutup anak tetingkap Tetapan.
Cara 3 - Matikan Pemberitahuan Menggunakan Editor Pendaftaran
Anda boleh mengubah pendaftaran
1. Pada mulanya, tekan Kekunci windows+r Kekunci bersama.
2. Kemudian, taipkan "regedit"Dan klik pada"okey".
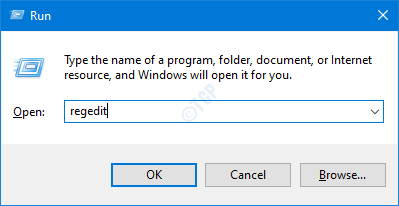
Penting-
Editor Pendaftaran adalah lokasi yang sangat halus. Oleh itu, sebelum anda mengubah satu kunci, buatlah sandaran baru pendaftaran berikutan dua langkah mudah ini.
a. Sebaik sahaja anda telah membuka Editor Pendaftaran, anda perlu mengklik pada "Fail"Dan kemudian klik pada"Eksport".
b. Simpan sandaran di tempat yang selamat.

Sekiranya ada yang salah, anda boleh memulihkan pendaftaran dengan mudah ke keadaan asalnya.
3. Apabila Editor Pendaftaran dibuka, navigasi ke kunci ini -
Komputer \ hkey_current_user \ software \ microsoft \ windows \ currentversion \ pushnotifications
[
Periksa sama ada anda dapat mencari "ToastEnabled"Kunci pada anak tetingkap kanan. Sekiranya anda sudah mempunyai kunci ini, langkau semua langkah ini Langkah 7.
]
4. Sekarang, di sebelah kanan, klik kanan di ruang dan klik pada "Baru>", Dan kemudian klik pada"Nilai dword (32-bit)".
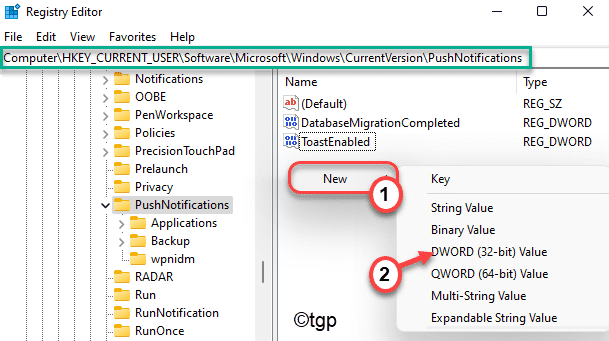
5. Namakan kunci baru ini sebagai "ToastEnabled".
6. Kemudian, Klik dua kali di atasnya untuk mengeditnya.
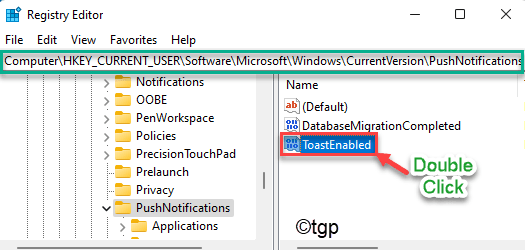
Langkah -langkah untuk melumpuhkan pemberitahuan sepanjang Windows 11 -
7. Pada mulanya, tetapkan pangkalan ke "Hexadecimal".
8. Seterusnya, tetapkan nilai kepada "0".
9. Kemudian, klik pada "okey".

Langkah -langkah untuk membolehkan pemberitahuan sepanjang Windows 11 -
10. Sekali lagi, tetapkan pangkalan ke "Hexadecimal".
11. Selepas itu, tetapkan nilai kepada "1".
12. Seterusnya, klik pada "okey".
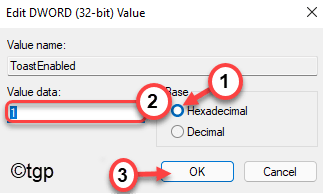
Selepas mengubah pendaftaran mengikut keperluan anda, tutup editor pendaftaran. Kemudian, mula semula komputer.
Jalan 4 - Matikan pemberitahuan dari Pusat Pemberitahuan Windows 11
Ada cara lain untuk mematikan pemberitahuan di Windows 11. Anda boleh melakukannya setiap kali anda menerima pemberitahuan yang menjengkelkan di pusat pemberitahuan anda.
1. Anda mesti menekan Kekunci windows+n kunci bersama untuk membuka Pusat Pemberitahuan.
2. Di sini, anda akan melihat senarai pemberitahuan di pusat pemberitahuan.
3. Cukup klik pada menu tiga titik pemberitahuan aplikasi dan klik pada "Matikan semua pemberitahuan untuk AppName"Untuk melumpuhkan semua pemberitahuan untuk aplikasi tertentu.
[
"AppName"Mewakili nama aplikasinya. Seperti, jika anda cuba melumpuhkan pemberitahuan dari aplikasi kedai, anda akan melihat pilihan ini "Matikan semua pemberitahuan untuk kedai Microsoft".
]
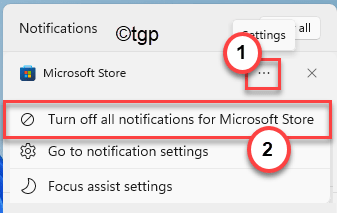
Dengan cara ini, anda boleh mengawal aplikasi mana yang akan menghantar pemberitahuan dan aplikasi mana.
- « Betulkan tetikus ketinggalan dan gagap di Windows 11
- Windows 11 tidak dapat mengesan pembetulan monitor kedua »

