Betulkan tetikus ketinggalan dan gagap di Windows 11
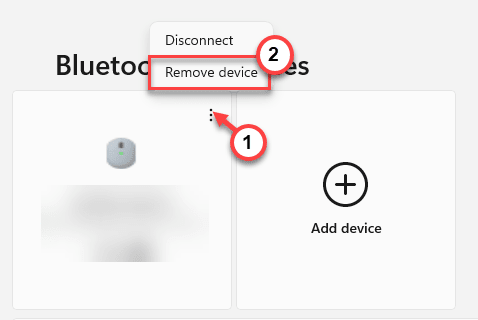
- 4651
- 246
- Wendell Shields
Masalah dengan tetikus dan Stutters bukanlah sesuatu yang baru di Windows 11. Semua pengetua tetikus dan ketinggalan yang digunakan pengguna di tingkap, cenderung kembali menghantui mereka lagi. Jadi tetikus gagap atau kelihatan kurang responsif, jangan risau. Kami mempunyai beberapa helah yang sangat mudah untuk menyelesaikan masalah ini. Cukup ikuti penyelesaian yang telah kami sebutkan di sini dan tetikus anda akan bertindak normal seperti sebelum naik taraf ke Windows 11.
Tetapi sebelum anda melompat ke penyelesaian utama, cubalah helah cepat ini.
Penyelesaian -
1. Periksa tetikus dengan komputer riba atau PC lain yang anda ada.
2. Cuba pasangkan tetikus ke port USB yang lain pada sistem anda. Periksa sama ada itu mengurangkan lag atau tidak.
Isi kandungan
- Betulkan 1 - Lumpuhkan jejak tetikus
- Betulkan 2 - Lumpuhkan laluan tetikus
- Betulkan 3 - Sekiranya tetikus gagap dalam Microsoft Word
- Betulkan 4 - Keluarkan dan sambungkan semula (untuk tetikus Bluetooth)
- Betulkan 5 - Nyahpasang dan pasang semula pemacu tetikus
- Betulkan 6 - Lumpuhkan Tetapan Penyegerakan Adaptif
Betulkan 1 - Lumpuhkan jejak tetikus
1 - Panel Tetapan Buka dengan menekan Tingkap dan I kunci
2 -sekarang, klik pada Bluetooth & peranti dari menu sebelah kiri
3 -Di sebelah kanan, klik pada Tetikus
4 - Sekarang, matikan , Tatal tingkap tidak aktif ketika melayang di atasnya
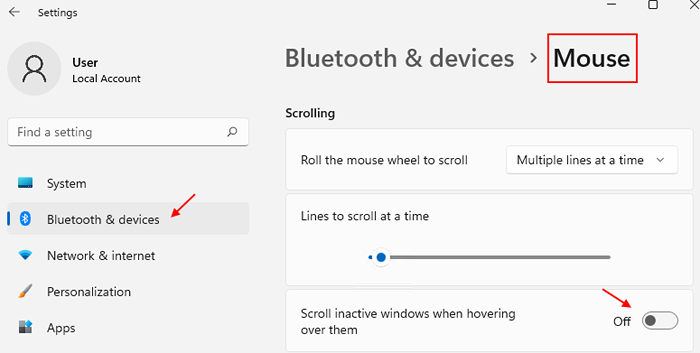
Betulkan 2 - Lumpuhkan laluan tetikus
Jejak tetikus di komputer anda boleh menyebabkan kegagapan tetikus atau tetikus ini.
1. Pada mulanya, tekan Kekunci windows+r Kekunci bersama.
2. Kemudian, taipkan "utama.cpl"Dan memukul Masukkan.
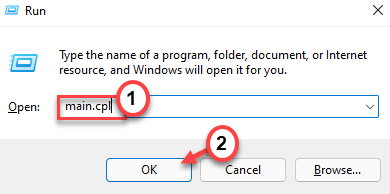
Ini akan membuka tetingkap pilihan tetikus.
3. Kemudian, pergi ke "Pilihan penunjuk"Tab.
4. Di sini, anda akan menemui 'Penglihatan'Seksyen. Hanya Nyahtanda "Paparan jejak penunjuk" kotak.
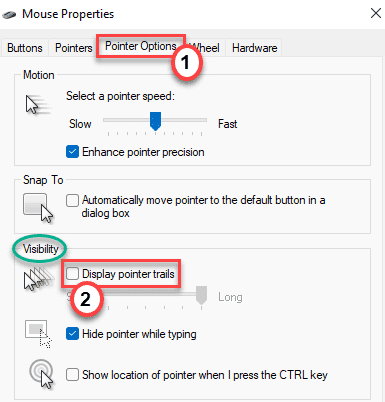
5. Akhirnya, klik pada "Memohon"Dan"okey"Untuk menyelamatkan perubahan ini.

Ini akan melumpuhkan jejak penunjuk tetikus pada sistem anda tetapi ia akan membetulkan masalah stuttering dan ketinggalan tetikus. Periksa jika ini berfungsi.
Betulkan 3 - Sekiranya tetikus gagap dalam Microsoft Word
1 - Di Microsoft Word Buka Dokumen Word yang anda bekerjasama dan mempunyai isu Gaging Mouse bersama -sama dengannya.
2 - Klik pada fail
3 -Klik pilihan dari menu kiri
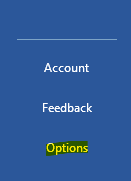
4 - Sekarang, klik pada Umum dari kiri
5 - Di sebelah kanan, hyurkanlah Dayakan ciri LinkedIn di pejabat saya
6 - Klik okey
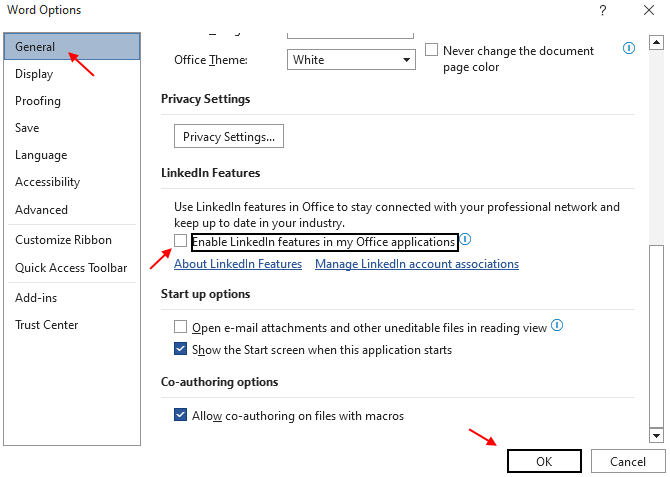
Betulkan 4 - Keluarkan dan sambungkan semula (untuk tetikus Bluetooth)
Sekiranya anda menggunakan tetikus Bluetooth, anda boleh mengeluarkan dan menyambung semula tetikus lagi.
1. Tekan Kekunci windows+i Kekunci bersama.
2. Kemudian, pergi ke "Bluetooth & peranti"Di sebelah kiri.
3. Di sini, anda akan melihat semua peranti yang disambungkan. Klik pada tiga bar menu tetikus USB yang disambungkan.
4. Cukup klik pada "Keluarkan peranti".
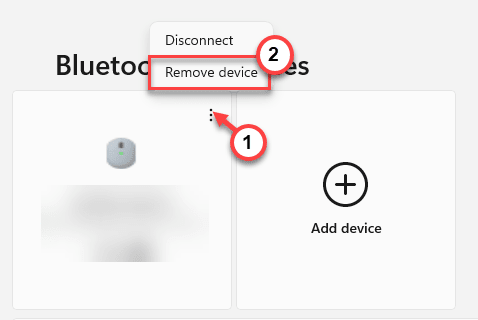
5. Selanjutnya, klik pada "Ya"Untuk mengesahkan penyingkiran.
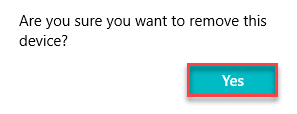
Ini akan mengalih keluar peranti Bluetooth dari sistem anda.
6. Sebaik sahaja anda telah mengeluarkan peranti, klik pada "Tambah peranti"Di sebelah kanan untuk menambah tetikus Bluetooth lagi.
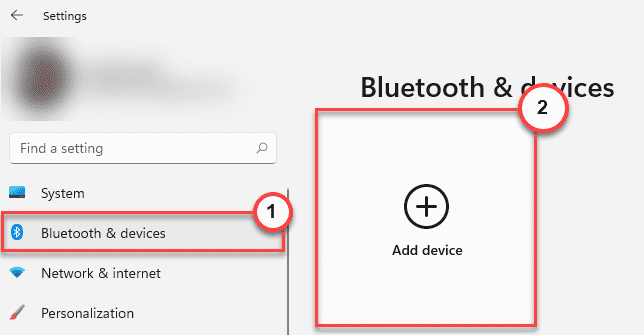
8. Sekarang, pilih "Bluetooth"Peranti untuk menambahkannya.
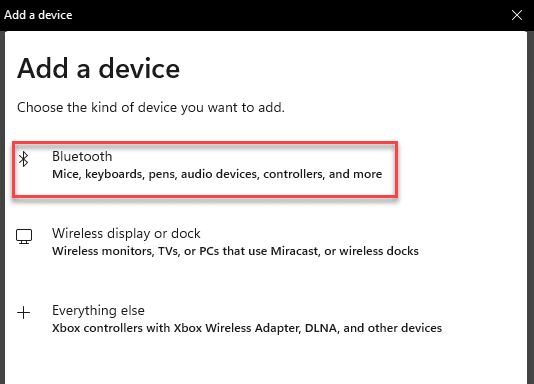
9. Cukup ketik pada peranti Bluetooth anda untuk menambahkannya ke komputer anda.

10. Tunggu beberapa saat sehingga menambah peranti Bluetooth.
11. Klik pada "Selesai"Setelah anda selesai.
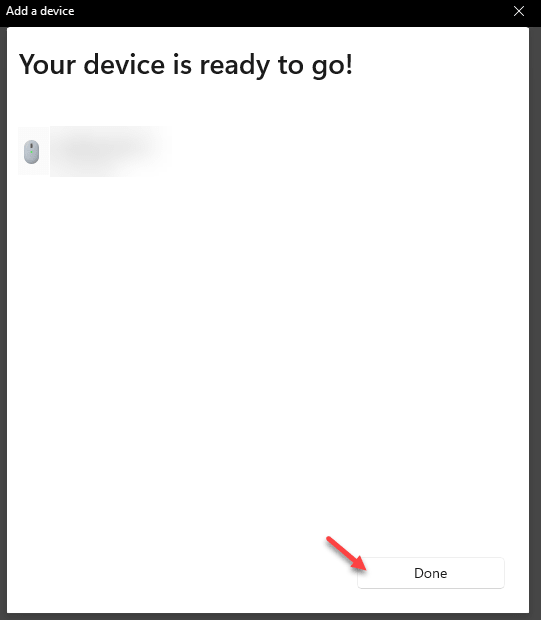
Cuba peranti Bluetooth yang disambungkan. Ini harus menyelesaikan masalah.
Baca juga:
- Betulkan: tetikus yang ketinggalan dan gagap windows 10
- Pembaikan- tetikus sedang menatal secara automatik
- Betulkan penunjuk tetikus bergerak secara automatik
Betulkan 5 - Nyahpasang dan pasang semula pemacu tetikus
Anda boleh menyahpasang dan memasang semula pemandu tetikus.
1. Tekan Kekunci windows+r.
2. Jenis "Devmgmt.MSC"Dan memukul Masukkan.

3. Apabila pengurus peranti dibuka, luangkan "Tikus dan peranti menunjuk lain"Seksyen.
4. Kemudian, klik kanan pada peranti tetikus dan klik pada "Nyahpasang peranti".
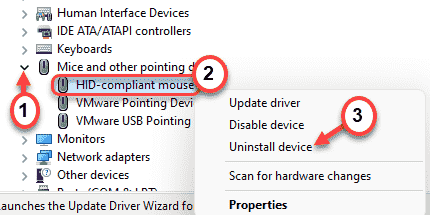
5. Klik pada "Ya"Untuk menyahpasang pemandu tetikus dari komputer anda.
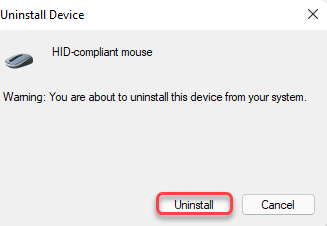
Setelah menyahpasang pemandu tetikus, tutup segalanya dan mulakan semula komputer anda.
Betulkan 6 - Lumpuhkan Tetapan Penyegerakan Adaptif
Sekiranya anda menggunakan monitor yang menyokong penyegerakan adaptif Nvidia (FreeSync), anda mungkin menghadapi masalah stuttering tetikus ini. Melumpuhkan ia harus memperbaikinya.
1. Klik pada ikon Windows dan taip "Panel Kawalan NVIDIA".
2. Kemudian, klik pada "Panel Kawalan NVIDIA"Dalam hasil carian.
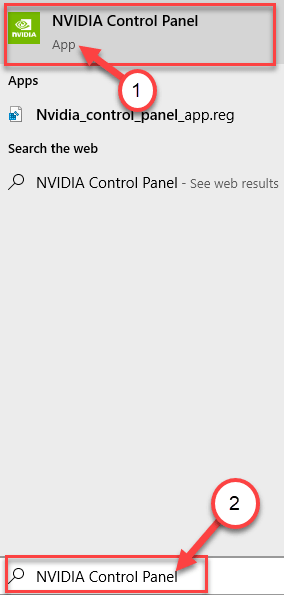
2. Sebaik sahaja ia dibuka, cari "Sediakan G-Sync"Dari panel kiri di bawah bahagian 'paparan'.
3. Kemudian, Nyahtanda kotak itu "Dayakan G-Sync, G-Sync Serasi"Pilihan.
Selepas itu, tutup Panel Kawalan Nvidia. Ini harus menghentikan tetikus yang ketinggalan dan mengetuk.
Betulkan 7 - Kurangkan kadar penyatuan
Nampaknya Windows 11 belum menyesuaikan diri dengan semua tetapan bendalir tetikus mewah. Sekiranya tetikus anda mempunyai kadar penyatuan lebih dari 500 Hz, pergerakan tetikus kelihatannya ketara.
Anda boleh menyemak kadar pengumpulan tetikus anda dengan alat pemeriksa kadar tetikus. Ikuti langkah -langkah ini untuk memeriksa kadar pengumpulan tetikus -
1. Ekstrak "mouserate"Zip.
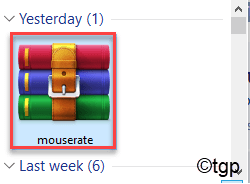
2. Seterusnya, Klik dua kali pada "mouserate"Alat untuk menjalankannya.
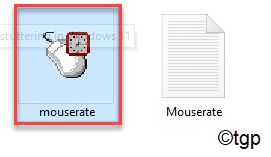
3. Kemudian, gerakkan tetikus anda ke dalam kotak yang mengatakan "Gerakkan tetikus anda!".
4. Semak kadar pengumpulan purata dari "Purata" kotak.
5. Seterusnya, klik pada "okey".
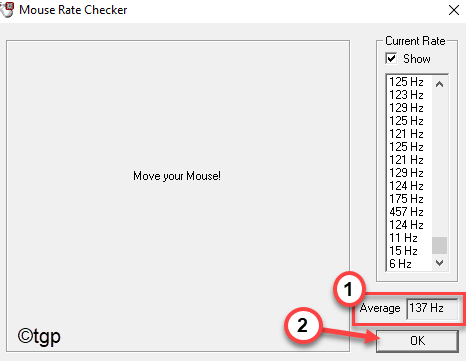
Menutup Pemeriksa kadar tetikus alat.
Sekiranya anda melihat kadar pengumpulan tetikus purata lebih daripada 500 Hz, anda perlu mengurangkannya secara manual.
Anda boleh menyesuaikan kadar penyatuan tetikus menggunakan alat utiliti yang disediakan oleh pengeluar tetikus. Cukup pilih kadar penyatuan di bawah 500 Hz untuk menyingkirkan masalah ini.
Petua tambahan -
1. Sekiranya tetikus anda mempunyai pilihan untuk menukar tetapan DPI, tingkatkan DPI tetikus. Ini akan membolehkan anda menggerakkan penunjuk tetikus anda dengan hanya seret fizikal tetikus. Proses ini dengan ketara mengurangkan ketinggalan tetikus, penyerang, dan lain -lain.
2. Mouses cenderung melambatkan penggunaan selama bertahun -tahun kerana haus semula jadi. Lag, gagap boleh menyebabkan faktor ini. Dalam hal ini, kami mengesyorkan anda menggunakan tetikus baru.
- « Cara Mengembalikan Windows 10 Explorer lama di Windows 11
- Cara melumpuhkan/membolehkan pemberitahuan di Windows 11 »

