Windows 10/11 terus menyegarkan secara automatik

- 3379
- 167
- Chris Little I
Terdapat beberapa isu Windows 10 yang sangat jarang berlaku, berlaku sekali dalam sepuluh ribu kes. Antara isu -isu tersebut, terdapat masalah di mana skrin Windows 10 terus menyegarkan secara automatik. Sekiranya anda mengalami masalah penyegaran skrin pada sistem anda, jangan risau. Cukup ikuti perbaikan yang ditetapkan untuk menyelesaikan masalah dengan mudah.
Isi kandungan
- Betulkan 1 - Lumpuhkan Perkhidmatan Pelaporan Ralat
- Betulkan 2 - Jalankan imbasan dism SFC
- Betulkan 3 - Tamat Tugas Latar belakang yang tidak perlu
- Betulkan 4 - Lumpuhkan OneDrive
- Betulkan 5 - Lumpuhkan OneDrive Autostart
- Betulkan 6 - Nyahpasang OneDrive
- Betulkan 7 - Lumpuhkan errorreporting
- Betulkan 8 - Matikan WiFi dan tutup PC
- Betulkan 9 - Lumpuhkan perkhidmatan sokongan masalah
- Betulkan 10 - Ubah suai tetapan desktop anda
- Betulkan 11 - Mulakan semula Windows Explorer
- Betulkan 12 - Ubah suai rancangan kuasa
- Betulkan 13- Nyahtanda Pilih warna aksen automatik
Betulkan 1 - Lumpuhkan Perkhidmatan Pelaporan Ralat
1. Buka dijalankan dengan menekan Windows dan R kekunci
2. Sekarang, taip "perkhidmatan. MSC". Klik pada "okey"Untuk membuka perkhidmatan

3. Sebaik sahaja tetingkap Perkhidmatan muncul, anda perlu mencari "Perkhidmatan Pelaporan Ralat Windows" .
4. Klik dua kali pada perkhidmatan.
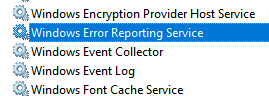
5. Klik pada 'jenis permulaan:' dan kemudian klik pada "Kurang upaya". Juga, klik berhenti untuk menghentikan perkhidmatan.
6. Selepas itu, klik pada "Memohon"Dan"okey".
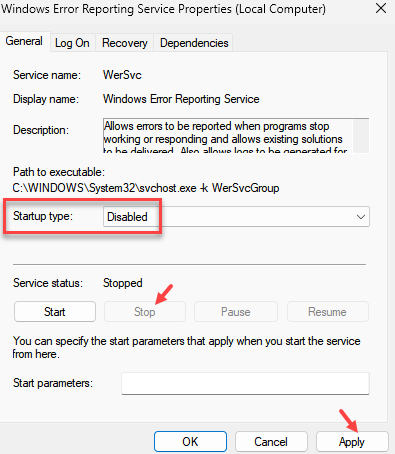
Sekarang, Mula semula PC anda untuk memeriksa sama ada masalah itu diselesaikan atau tidak
Betulkan 2 - Jalankan imbasan dism SFC
Periksa sama ada terdapat sebarang masalah fail sistem di sistem anda.
1. Tekan Kekunci windows+r.
2. Kemudian, taipkan kod ini dan tekan Ctrl + Shift + Enter Kekunci bersama.
cmd
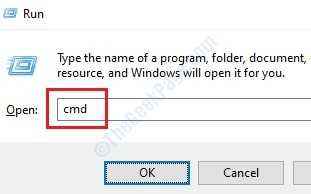
3. Cukup salin arahan ini dan tampal ke tetingkap CMD. Selepas itu, terkena Masukkan untuk menjalankan imbasan.
SFC /Scannow
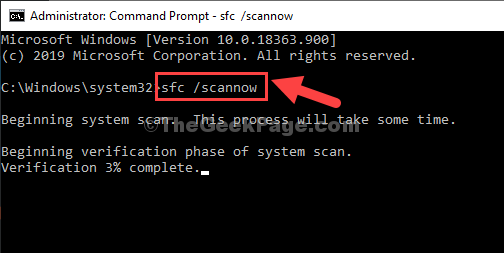
4. Sekarang anda mesti menjalankan imbasan DISM. Taipkan kod ini di terminal dan tekan Masukkan.
Dism.exe /online /cleanup-image /restoreHealth
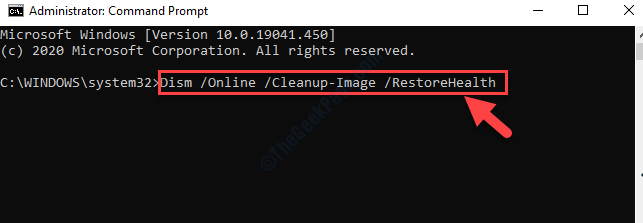
Periksa jika ini membantu.
Betulkan 3 - Tamat Tugas Latar belakang yang tidak perlu
Kadang -kadang aplikasi penyimpanan awan (foto iCloud, sync OneDrive) menggunakan sejumlah besar sumber CPU.
1. Klik kanan pada Ikon Windows dan kemudian klik pada "Pengurus Tugas".
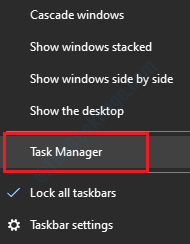
3. Apabila Pengurus Tugas dibuka, lihat aplikasi Penyimpanan Awan.
4. Klik kanan di atasnya dan klik pada "Tugas akhir".
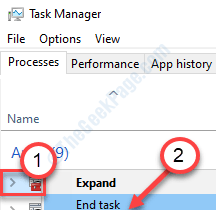
Sebaik sahaja anda melakukan ini, tutup skrin Pengurus Tugas.
Pengguna telah melaporkan bahawa ini telah menyelesaikan masalahnya.
Betulkan 4 - Lumpuhkan OneDrive
Cuba melumpuhkan OneDrive di komputer anda.
1. Anda perlu menekan Kekunci windows+r.
2. Selepas itu, tulis "gpedit.MSC". Klik pada "okey".
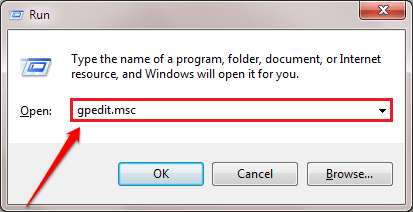
3. Pergi ke lokasi ini-
Konfigurasi Komputer> Templat Pentadbiran> Komponen Windows> OneDrive
4. Di sebelah kanan, tatal ke bawah untuk mencari "Cegah penggunaan OneDrive untuk penyimpanan fail".
5. Klik dua kali di atasnya untuk mengaksesnya.
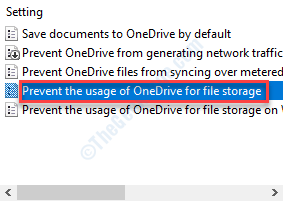
6. Apabila dasar muncul, klik pada butang radio "Didayakan".
7. Selepas itu, klik pada "Memohon"Dan"okey".
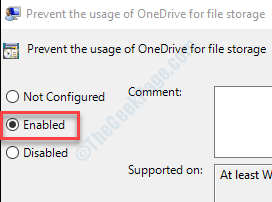
Sebaik sahaja anda melakukannya, anda boleh menutup skrin dasar kumpulan dan periksa sama ada ini berfungsi untuk anda.
Kaedah alternatif untuk rumah Windows 10
Sekarang, jika anda menggunakan rumah Windows 10, anda tidak akan mempunyai akses ke tetingkap dasar kumpulan tempatan. Anda mesti melakukannya dengan editor pendaftaran.
1. Tekan kekunci Windows+r. Di sini, tulis "regedit".
2. Selepas itu, tekan 'MasukkanKunci dari papan kekunci anda.
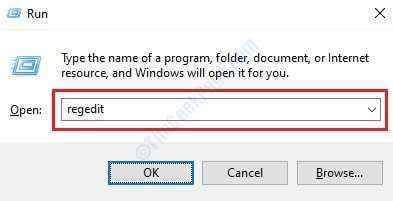
Penting- Anda mesti membuat sandaran editor pendaftaran. Ikuti langkah -langkah ini bagaimana untuk mengambil sandaran editor pendaftaran.
3. Setelah mengambil sandaran, pergi ke lokasi ini-
HKEY_LOCAL_MACHINE \ Software \ Policies \ Microsoft \ Windows
4. Periksa sama ada ada kunci 'OneDrive'.
5. Jika tidak, klik kanan pada "Tingkap"Kunci. Kemudian, klik pada "Baru>"Dan kemudian pada"Kunci".
6. Namakan kunci sebagai "OneDrive".
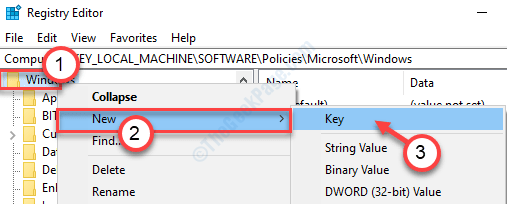
7. Klik kanan pada "Baru>"Dan kemudian klik pada"Nilai dword (32-bit)".
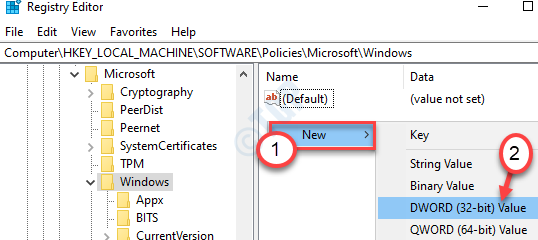
8. Namakan kunci sebagai "Disablefilesyncngsc".
9. Klik dua kali pada "Disablefilesyncngsc"Kunci untuk mengubahnya.
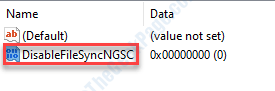
10. Selepas itu, tetapkan nilai kepada "1".
11. Klik pada "okey"Untuk menyelamatkan perubahan ini.
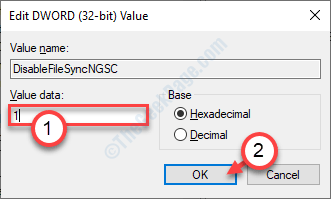
Selepas itu, tutup editor pendaftaran.
Mula semula mesin anda sekali dan periksa sama ada ini berfungsi untuk anda.
Betulkan 5 - Lumpuhkan OneDrive Autostart
Kadang -kadang autostart dari OneDrive boleh menyebabkan masalah ini di komputer anda.
1. Klik pada Cari kotak di sebelah Tingkap ikon dan jenis "OneDrive".
2. Kemudian, klik pada "OneDrive"Dalam hasil carian yang tinggi untuk dibuka OneDrive di komputer anda.
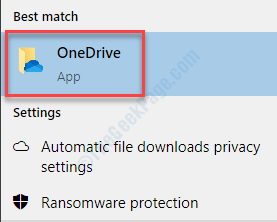
3. Kemudian, anda perlu Klik kanan pada OneDrive ikon (simbol awan) di sudut kanan Bar tugas.
2. Sekarang, klik pada "Tetapan" untuk membuka OneDrive Tetapan di komputer anda.
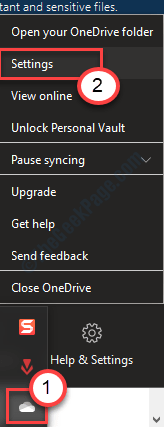
3. Di dalam Microsoft OneDrive tetingkap, pergi ke "Tetapan".
4. Selepas itu, Nyahtanda kotak di sebelah "Mulakan OneDrive secara automatik semasa saya masuk ke Windows".
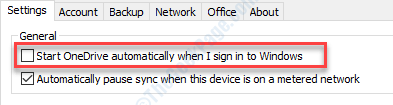
Tutup tetingkap Tetapan. Mula semula komputer anda sekali dan periksa sama ada ia berfungsi.
Betulkan 6 - Nyahpasang OneDrive
Sekiranya tidak ada yang berfungsi untuk anda, cubalah menyahpasang OneDrive dari komputer anda.
1. Tekan Kekunci windows+i.
2. Anda mesti mengklik pada "Aplikasi".
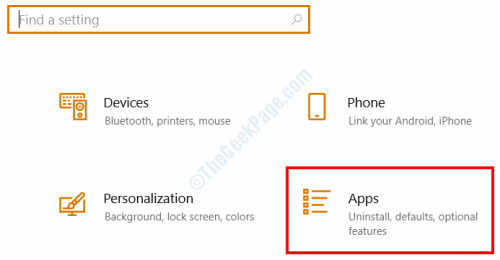
3. Selepas itu, klik pada "Apps & Feature ".
4. Kemudian, anda mesti menaip "OneDrive"Dalam kotak carian.
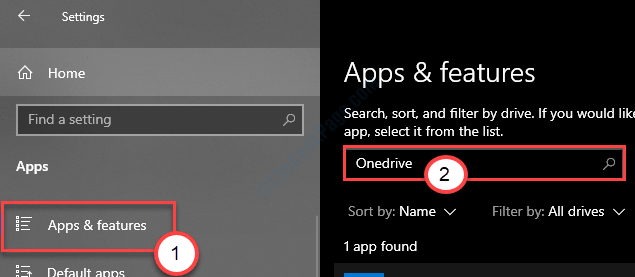
5. Kemudian, klik pada "Microsoft OneDrive".
6. Di sebelah itu, klik pada "Nyahpasang".
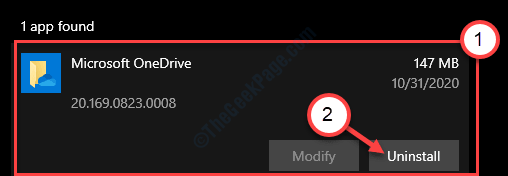
Sekarang, tunggu sebentar kerana Windows akan menyahpasang OneDrive dari komputer anda.
Betulkan 7 - Lumpuhkan errorreporting
1. Tekan kekunci Windows+r. Di sini, tulis "regedit".
2. Selepas itu, tekan 'MasukkanKunci dari papan kekunci anda.
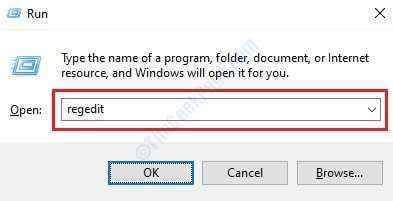
3. Setelah mengambil sandaran, pergi ke lokasi ini-
Komputer/hkey_local_machine \ Software \ Microsoft \ Windows \ Windows Ralat Reporting
4. Sebaik sahaja anda berada di lokasi yang betul, cari "Kurang upaya".
Jika anda tidak melihat kunci, klik kanan di ruang dan kemudian klik pada "Baru>"Dan kemudian klik pada"Nilai dword (32-bit)".
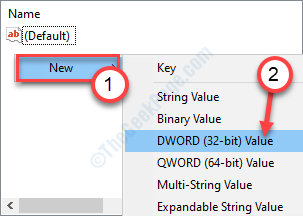
5. Namakan kunci sebagai "Kurang upaya".
6. Klik dua kali pada "Kurang upaya"Kunci.
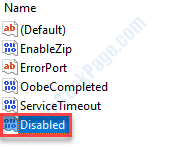
7. Selepas itu, tetapkan nilai kunci kepada "1".
8. Klik pada "okey".
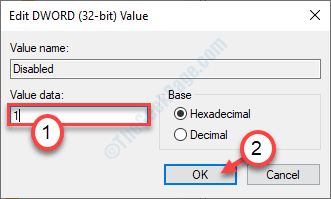
Tutup tingkap dan mula semula komputer anda. Ini harus menyelesaikan masalah di komputer anda.
Betulkan 8 - Matikan WiFi dan tutup PC
Ini adalah penyelesaian yang luar biasa tetapi telah bekerja untuk beberapa pengguna.
1. Anda mesti mematikan wifi anda.
2. Selepas itu, anda mesti mematikan komputer anda.
Sila tunggu sebentar.
3. Selepas itu, matikan komputer anda.
Periksa sama ada komputer anda masih menyegarkan atau tidak.
Anda boleh menghidupkan wifi anda dan periksa sama ada masalah itu membetulkan masalah pada sistem anda.
Betulkan 9 - Lumpuhkan perkhidmatan sokongan masalah
Sebilangan pengguna mengatakan bahawa melumpuhkan perkhidmatan sokongan masalah telah menghentikan masalah di komputer anda.
1. Klik kanan pada Ikon Windows dan kemudian klik pada "Jalankan"Tetingkap.
2. Sekarang, tuliskan "perkhidmatan. MSC". Klik pada "okey"Untuk mengakses perkhidmatan.

3. Sebaik sahaja tetingkap Perkhidmatan muncul, anda perlu mencari "Laporan Masalah dan Penyelesaian Sokongan Panel Kawalan"Perkhidmatan.
4. Klik dua kali pada perkhidmatan.
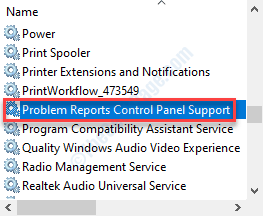
5. Klik pada 'jenis permulaan:' dan kemudian klik pada "Kurang upaya".
6. Selepas itu, klik pada "Memohon"Dan"okey".
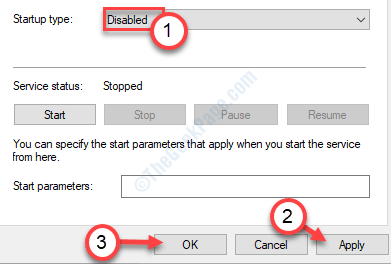
Sebaik sahaja anda melakukannya, periksa skrin anda masih menyegarkan. Sekiranya masalahnya masih berterusan, pergi untuk menetapkan seterusnya.
Betulkan 10 - Ubah suai tetapan desktop anda
Kadang -kadang tetapan kertas dinding yang berubah di komputer anda dapat menyebabkan masalah ini.
1. Klik kanan di desktop anda dan klik pada "Memperibadikan".
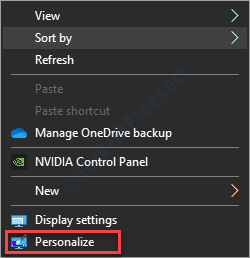
2. Klik pada drop-down "Tukar gambar setiap"Menetapkan dan pilih"1 hari".
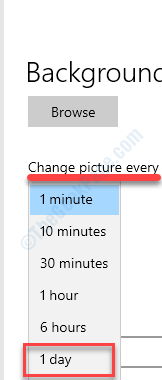
Ini akan menetapkan kertas dinding anda untuk berubah sekali sehari. Ini harus menghentikan masalah yang menyegarkan.
CATATAN- Sebilangan pengguna telah menyelesaikan masalah ini hanya dengan meletakkan latar belakang yang kukuh.
a. Klik kanan di desktop dan klik pada ”Memperibadikan".
b. Klik pada "Latar belakang"Dan pilih"Warna pepejal".
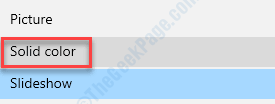
Ini akan menetapkan warna pepejal sebagai latar belakang desktop anda. Ini harus menyelesaikan masalah yang anda hadapi.
Betulkan 11 - Mulakan semula Windows Explorer
Mulakan semula proses penjelajah untuk menyelesaikan masalah.
1. Tekan Ctrl+Shift+Enter Bersama untuk mengakses Pengurus Tugas.
2. Kemudian, klik kanan pada "Explorer"Dan klik pada"Mula semula".
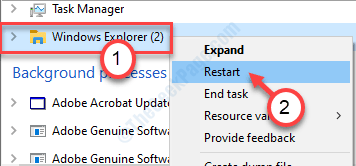
Di dalam Pengurus Tugas tetingkap, klik pada "Fail"Pada bar menu.
5. Kemudian, klik pada "Jalankan tugas baru".
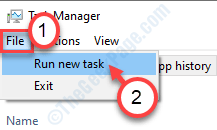
4. Sekali Buat tugas baru tetingkap, Salin tampal atau taip "Explorer.exe" dalam kotak.
5. Sekarang, klik pada "okey" untuk membuka Penjelajah fail di komputer anda.
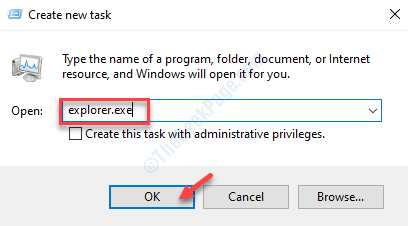
Windows Explorer akan dimulakan semula di komputer anda. Periksa sama ada masalah masih berterusan atau tidak.
Betulkan 12 - Ubah suai rancangan kuasa
Tukar rancangan kuasa anda ke prestasi tinggi.
1. Tekan kekunci Windows+r.
2. Selepas itu, taipkan kod ini dan kemudian klik pada "OK".
powercfg.cpl
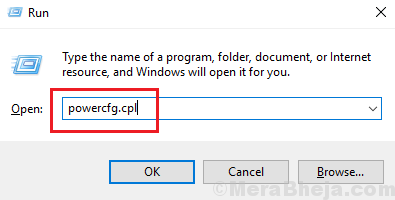
3. Apabila tetapan pilihan kuasa, anda akan melihat beberapa profil kuasa.
4. Selepas itu, klik pada "Prestasi tinggi".
Ini akan menetapkan tetapan berprestasi tinggi ke sistem anda.
Betulkan 13- Nyahtanda Pilih warna aksen automatik
Kadang -kadang memaksa warna aksen di tingkap anda boleh menyebabkan masalah yang menyegarkan ini.
1. Tekan Kekunci windows+i.
2. Kemudian, klik pada "Pemperibadian".
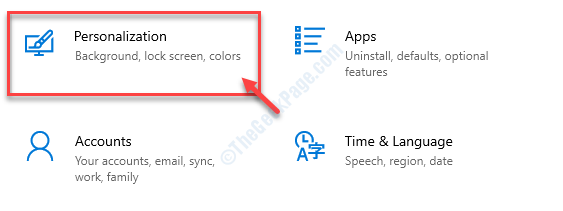
3. Di sebelah kiri, klik pada "Warna".
4. Selepas itu, di sebelah kanan, tatal ke bawah Nyahtanda kotak di sebelah "Secara automatik memilih warna aksen latar belakang saya".
Ini harus menyelesaikan masalah yang anda hadapi. Skrin anda akan berhenti menyegarkan selepas ini.
Masalah anda harus diselesaikan.
- « Output nvidia tidak dipasang di Windows 10 pc fix
- Cara Mengembalikan Pelan Kuasa Prestasi Tinggi yang Hilang di Windows 10/11 »

