Cara Mengembalikan Pelan Kuasa Prestasi Tinggi yang Hilang di Windows 10/11
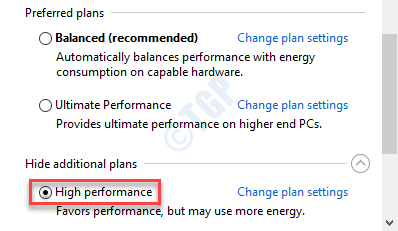
- 3986
- 481
- Clay Weber
Tiga pelan kuasa asas dikaitkan dengan mana -mana peranti Windows 10. Itu adalah pelan Power Saver, Pelan Seimbang, dan Pelan Prestasi Tinggi. Pelan prestasi tinggi membantu anda memanfaatkan sumber daya anda semasa berurusan dengan barangan yang lapar (seperti -gaming, menyunting video, dll). Kadang -kadang anda mungkin melihat bahawa pelan prestasi tinggi tidak ada dalam senarai rancangan kuasa.
Cara mendapatkan pelan prestasi tinggi yang hilang di Windows 10
Terdapat beberapa cara yang cukup mudah untuk mendapatkan pelan prestasi tinggi yang tidak hadir.
Isi kandungan
- Betulkan 1 - Menggunakan arahan di CMD
- Betulkan 2 - Jalankan arahan CMD
- Betulkan 3 - Jalankan arahan PowerShell
- Betulkan 4 - Muat turun fail pelan kuasa
- Betulkan 5 - Laraskan pendaftaran anda
- Betulkan 6 - Buat rancangan kuasa baru
Betulkan 1 - Menggunakan arahan di CMD
1 - Cari cmd di kotak carian Windows bar tugas.
2 -Right klik dan kemudian klik Jalankan sebagai pentadbir.
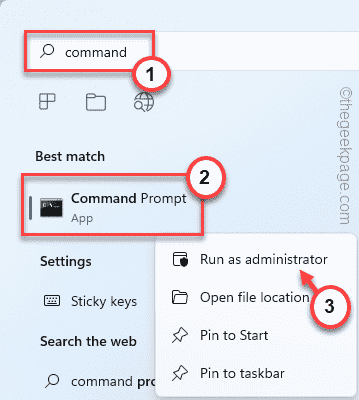
3 - Sekarang, jalankan arahan berikut yang diberikan di bawah
powercfg /s skime_min
4 - Sekarang, tekan Windows dan R Key bersama -sama untuk membuka tetingkap Run.
5 - Copy -Paste Kod ini dalam tetingkap Run. Klik pada "okey".
powercfg.cpl

3. Sebaik sahaja tetingkap Pilihan Kuasa dibuka, periksa sama ada rancangan itu telah muncul .
Betulkan 2 - Jalankan arahan CMD
Hanya dengan menjalankan arahan CMD yang mudah, anda boleh memulihkan pelan prestasi tinggi.
1. Jenis "cmd"Dalam kotak carian.
2. Kemudian, Klik kanan "Arahan prompt"Dan pilih"Jalankan sebagai pentadbir".
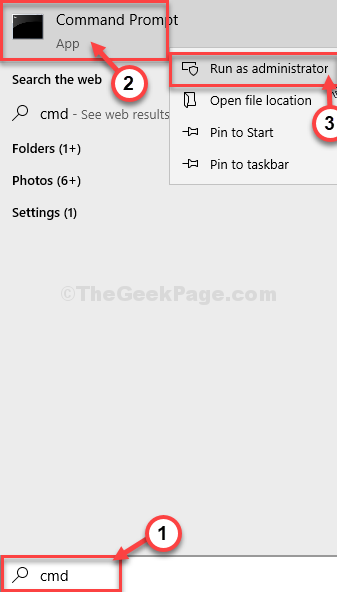
Arahan prompt akan buka.
3. Untuk memulihkan pelan kuasa prestasi tinggi, hanya salin baris kod ini dan tampalkannya ke terminal. Sekarang, tekan Masukkan kunci untuk melaksanakannya.
PowerCFG -Duplicatescheme 8C5E7FDA-E8BF-4A96-9A85-A6E23A8C635C
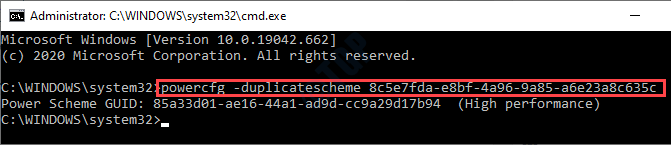
Tutup tetingkap CMD.
4. Selepas itu tekan Kekunci windows+r.
5. Jenis "powercfg. cpl"Dan klik pada"okey".

6. Di sini, cari rancangan 'prestasi tinggi'.
7. Klik pada "Prestasi tinggi"Rancang untuk memilihnya.
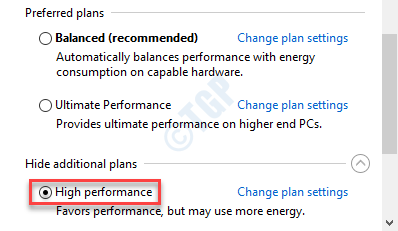
CATATAN- Anda boleh memulihkan mana -mana rancangan kuasa yang telah kami bicarakan sebelumnya. Kami memberi anda senarai arahan yang berkaitan dengan rancangan kuasa tertentu. Cukup laksanakan kod mengikuti langkah -langkah di atas.
Prestasi tinggi:
PowerCFG -Duplicatescheme E9A42B02-D5DF-448D-AA00-03F14749EB61
Seimbang:
PowerCFG -DuplicatesCheme 381B4222-F694-41F0-9685-FF5BB260DF2E
Penjimat Kuasa:
PowerCFG -Duplicatescheme A1841308-3541-4FAB-BC81-F71556F20B4A
Jangan lupa mula semula komputer anda sekali untuk membiarkan perubahan berkuat kuasa.
Betulkan 3 - Jalankan arahan PowerShell
Sekiranya arahan arahan arahan tidak berjaya, cubalah mereka dengan perintah powerShell.
1. Tekan Kekunci Windows+x.
2. Selepas itu, klik pada "Windows PowerShell (admin)".
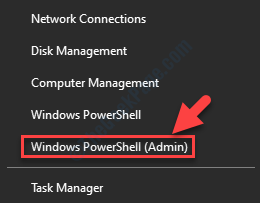
3. Apabila tetingkap PowerShell dibuka, salin-paste kod ini dan tekan Masukkan.
PowerCFG -Duplicatescheme 8C5E7FDA-E8BF-4A96-9A85-A6E23A8C635C

4. Anda boleh menekan Kekunci windows+r Kekunci bersama.
5. Jenis "powercfg.cpl"Dan klik pada"okey".

6. Klik pada "Prestasi tinggi"Untuk beralih ke profil kuasa itu.
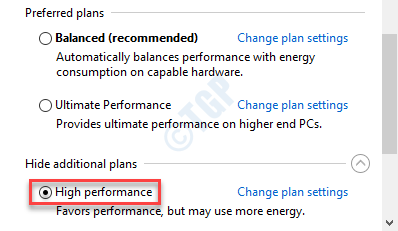
Ini sepatutnya menyelesaikan masalah di komputer anda.
Betulkan 4 - Muat turun fail pelan kuasa
Muat turun fail zip default_power_plan dan jalankan arahan powerShell.
1. Klik pada default_power_plans ini.
Default_power_plans akan dimuat turun.
2. Buka Penjelajah Fail.
3. Ekstrak "Default_power_plans"Fail ke lokasi di komputer anda.
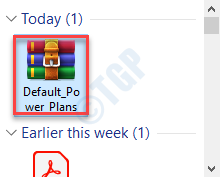
4. Sekarang, pergi ke lokasi di mana anda telah mengeluarkan fail zip.
5. Klik pada bar alamat sekali dan tekan 'Ctrl+c'Kekunci bersama.
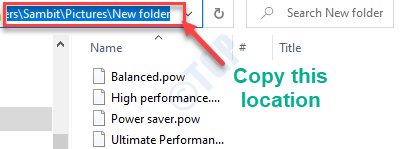
6. Tekan Kekunci Windows+x Kekunci bersama.
7. Untuk mengakses tetingkap PowerShell, klik pada "Windows PowerShell (admin)".
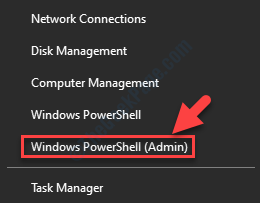
8. Sekarang, tulis kod ini dalam tetingkap PowerShell. Sesuaikan dengan sewajarnya dan tekan Masukkan.
PowerCfg -import "Laluan fail yang diekstrak \ Prestasi Tinggi.pow "
[Tampalkan lokasi fail yang anda telah disalin dari folder yang diekstrak.
Contoh - Kami telah mengekstrak fail zip di lokasi folder "C: \ Users \ Sambit \ Pictures \ New Folder". Jadi, perintah itu akan-
PowerCfg -import "C: \ Users \ Sambit \ Pictures \ New Folder \ Prestasi Tinggi.pow "
]

Mula semula sistem, jika diperlukan.
Betulkan 5 - Laraskan pendaftaran anda
Kadang -kadang tingkap dapat menyembunyikan rancangan kuasa ini. Anda boleh memulihkan ini hanya dengan tweaking registry anda.
Penting- Anda harus mengambil sandaran pendaftaran anda sebelum membuat perubahan tertentu di dalamnya. Sekiranya anda belum mengambil sandaran, inilah cara untuk menyokong langkah pendaftaran anda.
1. Jenis "regedit"Dalam kotak carian.
2. Kemudian, klik pada "Editor Pendaftaran"Untuk mengaksesnya.
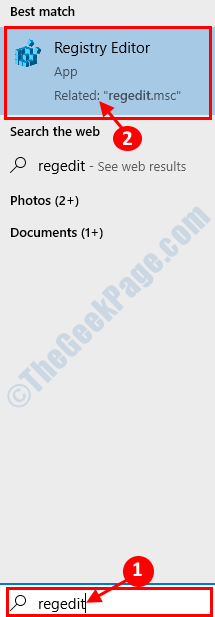
3. Kemudian, navigasi ke lokasi ini -
Komputer \ hkey_local_machine \ system \ currentcontrolset \ control \ power
4. Periksa sama ada ada "Csenabled"Kunci di sebelah kanan skrin.
5. Sekiranya tidak ada kunci "csenabled", klik kanan pada skrin, klik pada "Baru>"Dan klik pada"Nilai dword (32-bit)".
6. Namakan kunci baru sebagai "Csenabled".
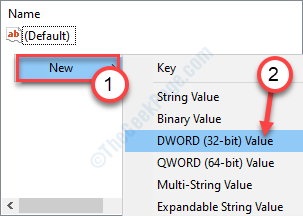
7. Kemudian, Klik dua kali pada "Csenabled"Kunci untuk mengubahnya.
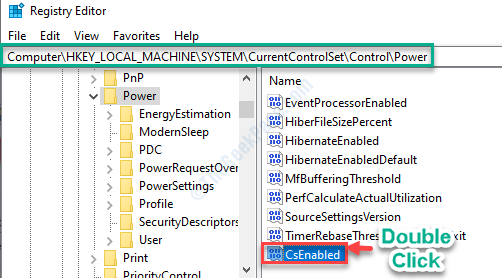
8. Selepas itu menetapkan nilai kunci kepada "0".
9. Klik pada "okey"Untuk menyelamatkannya.
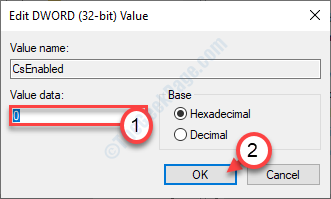
Tutup editor pendaftaran di sistem anda.
Mula semula mesin anda dan periksa lebih lanjut jika anda dapat mencari pelan kuasa berprestasi tinggi.
CATATAN-
Sekiranya ini tidak berjaya, anda perlu mengubah suai lagi editor pendaftaran.
1. Buka editor pendaftaran sekali lagi.
2. Selepas itu, pergi ke lokasi ini, di sana -
Hkey_local_machine \ System \ CurrentControlset \ Control \ Power\PowerSettings
3. Anda akan melihat banyak kunci di panel sebelah kiri anda. Pilih kekunci pertama.
4. Selepas itu, klik kanan di ruang dan klik pada "Baru>"Dan klik pada"Nilai dword (32-bit)".
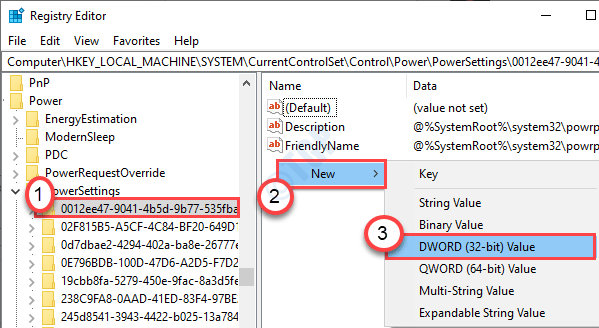
5. Namakan kunci baru sebagai "Atribut".
6. Klik dua kali pada "Atribut"Kunci untuk mengubahnya.
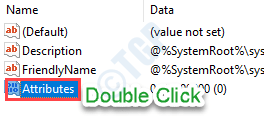
7. Selepas itu, klik pada "Hexadecimal". Letakkan 'data nilai:' sebagai "2".
8. Selepas itu, klik pada "okey".
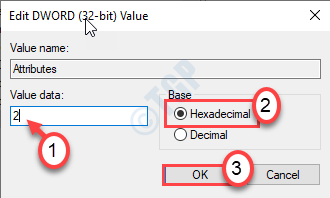
9. Ulangi proses yang sama untuk semua kunci di sebelah kiri di bawah tajuk 'PowerSettings'.
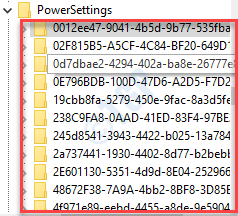
Selepas ini, mulakan semula komputer anda dan periksa sama ada ini berfungsi.
Betulkan 6 - Buat rancangan kuasa baru
Anda boleh membuat rancangan kuasa dan namakannya dengan sewajarnya.
1. Anda mesti menekan Kekunci windows+r Kekunci bersama.
2. Jenis "powercfg. cpl"Dan klik pada"okey".

3. Klik pada "Buat rancangan kuasa".
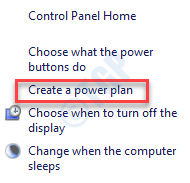
3. Di bawah "Rancangan Nama"Tetapan, tetapkan nama sebagai"Prestasi tinggi".
4. Klik pada "Seterusnya".
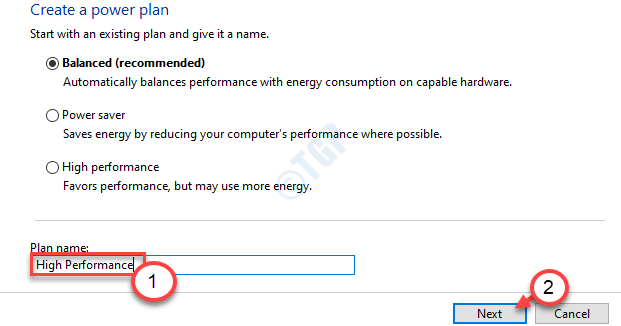
5. Selepas ini, anda akan melihat "Mematikan paparan"Dan"Letakkan Komputer untuk Tidur"Tetapan. Anda boleh tweak ini sekarang atau mungkin kemudian.
6. Klik pada "Buat"Untuk membuat rancangan kuasa prestasi tinggi.
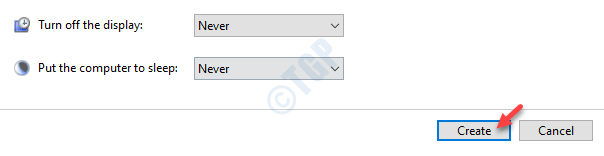
Itu sahaja! Anda boleh mengubah suai tetapan ini bila -bila masa yang anda mahukan dari tetingkap Pilihan Power.
Cara Menghapus Pelan Kuasa Berdaya Tinggi
Kadang -kadang anda mungkin perlu memadam pelan 'prestasi tinggi' dari komputer anda. Ikuti langkah mudah ini-
1. Buka tetingkap lari.
2. Copy-Paste Kod ini di tetingkap Run. Klik pada "okey".
powercfg.cpl

3. Sebaik sahaja tetingkap Pilihan Kuasa dibuka, anda akan melihat senarai rancangan kuasa pada peranti anda.
4. Sekarang, klik pada "Seimbang"Untuk menghidupkan ke profil itu.
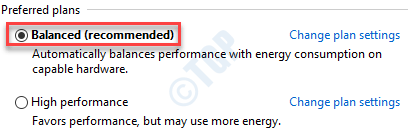
5. Selepas itu, klik pada "Tukar tetapan pelan"Daripada tetapan 'prestasi tinggi'.
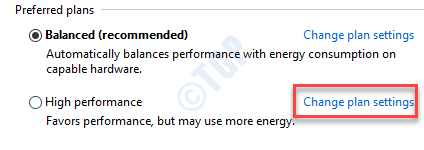
6. Anda mesti mengklik pada "Padam pelan ini".
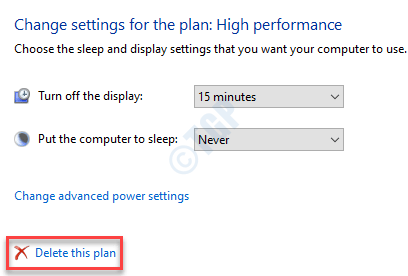
7. Untuk mengesahkan penghapusan, klik pada "okey".
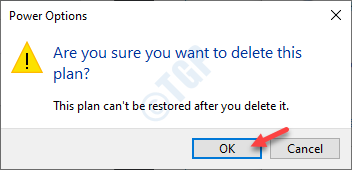
Selepas itu, tutup tetingkap Pilihan Kuasa. Rancangan itu dipadamkan dari peranti anda.
- « Windows 10/11 terus menyegarkan secara automatik
- Kami tidak dapat menyambung ke perkhidmatan kemas kini di Windows 10/11 Fix »

