Kami tidak dapat menyambung ke perkhidmatan kemas kini di Windows 10/11 Fix
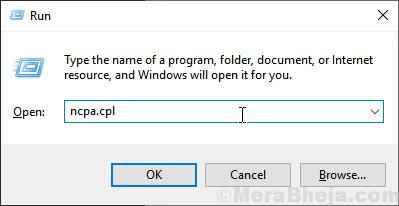
- 2982
- 685
- Daryl Wilderman
Windows Update menyediakan pelbagai kemas kini untuk sistem Windows 10, mulai dari kemas kini ciri hingga kemas kini kualiti, patch keselamatan. Sekiranya ada masalah dengan proses kemas kini Windows, mesin anda akan terlepas kemas kini penting. Anda akan melihat 'kami tidak dapat menyambung ke perkhidmatan kemas kini' jika kemas kini windows tidak dapat disambung dengan pelayan. Cukup ikuti penyelesaian mudah ini untuk menyelesaikan masalah di komputer anda.
Penyelesaian -
1. Pastikan anda menggunakan sambungan rangkaian tanpa had (sambungan bukan meter).
2. Anda memerlukan sekurang-kurangnya 20-30 GB ruang kosong di pemacu C (pemacu di mana tingkap dipasang).
3. Lumpuhkan antivirus pada sistem anda dan mula semula PC anda sekali. Beri proses kemas kini satu lagi percubaan.
Isi kandungan
- Betulkan 1 - Tukar DNS
- Betulkan 2 - Mulakan semula Perkhidmatan Kemas Kini Windows
- Betulkan 3 - Namakan semula softwaredistribusi
- Betulkan 4 - Tetapkan semula ip
- Betulkan 5 - Tetapkan semula Windows Update Client
- Betulkan 6 - Jalankan Penyelesai Penyelesetan Windows Update
- Betulkan 7 - Kemas kini Perkhidmatan Windows
- Betulkan - 8 Pasang kemas kini dengan Pesanan Kemas kini
- Betulkan 9 - Kemas kini sistem anda dengan MCT
- Betulkan 10 - Jalankan imbasan SFC
- Betulkan 11 - Jalankan operasi cek cakera
- Betulkan 12 - Tetapkan semula kemas kini Windows
Betulkan 1 - Tukar DNS
Anda mesti menetapkan tetapan IPv4 sendiri. Ikuti langkah mudah ini -
1. Cukup, tekan Kekunci windows+r kunci untuk melancarkan Jalankan tetingkap.
2. Sekarang, taipkan ini dan tekan Masukkan untuk membuka Jaringan rangkaian tetingkap.
NCPA.cpl
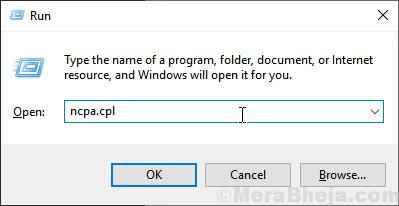
3. Untuk mengakses sifat rangkaian, Klik kanan di rangkaian anda dan kemudian klik pada "Sifat".
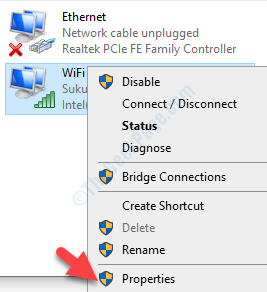
4. Selepas itu, untuk mengakses sifat IPv4, Klik dua kali "Versi Protokol Internet 4 (TCP/IPv4)".
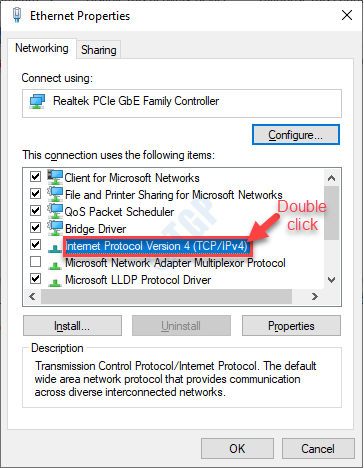
5. Kemudian, klik pada "Gunakan alamat pelayan DNS berikut:".
6. Sekarang, letakkan alamat pelayan ini dengan betul-
Pelayan DNS yang lebih disukai: 8.8.8.8 Pelayan DNS Alternatif: 8.8.4.4
7. Untuk menyimpan tetapan ini, klik pada "okey".
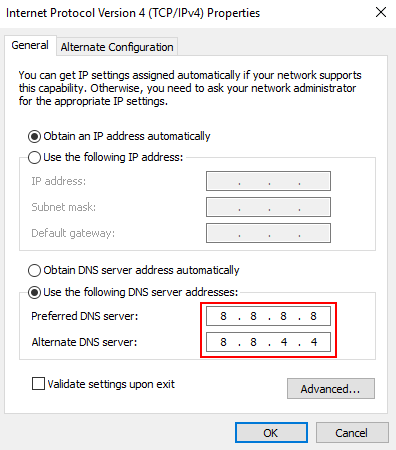
Sekarang, cuba lagi
Betulkan 2 - Mulakan semula Perkhidmatan Kemas Kini Windows
1 - Cari perkhidmatan Dalam carian Windows dan kemudian klik pada ikon Perkhidmatan Berbentuk Gear.
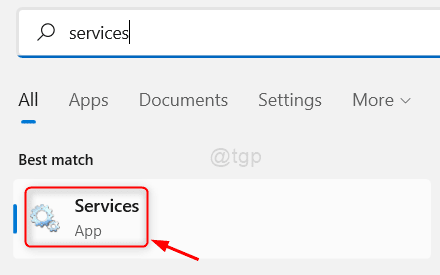
2 -sekarang, cari Tingkap Kemas kini perkhidmatan.
Sekiranya ia berjalan, klik kanan dan pilih mula semula Untuk memulakan semula perkhidmatan kemas kini
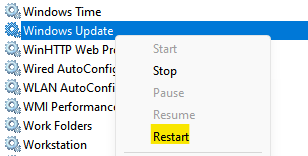
Sekiranya tidak berjalan, klik kanan dan klik Mula Untuk memulakan perkhidmatan
Betulkan 3 - Namakan semula softwaredistribusi
Rasuah dalam folder softwaredistribusi boleh menyebabkan masalah ini pada sistem anda.
1. Tulis "cmd"Dalam kotak carian.
2. Selepas itu, Klik kanan "Arahan prompt"Dan pilih"Jalankan sebagai pentadbir".
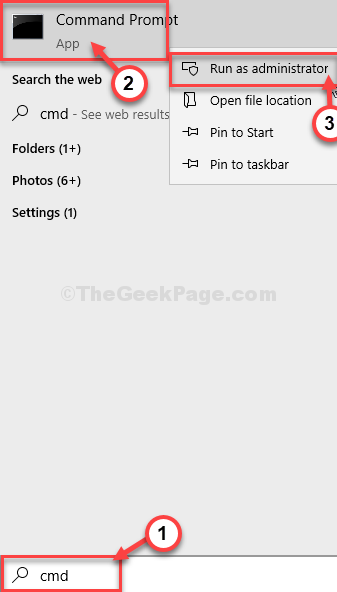
3. Sebagai langkah pertama, anda perlu menjeda beberapa perkhidmatan. Untuk melakukan itu, sederhana Salin tampal dan memukul Masukkan Untuk melaksanakan arahan ini.
Berhenti Bersih Wuauserv Net Stop Cryptsvc Net Stop Bits Net Stop Msiserver
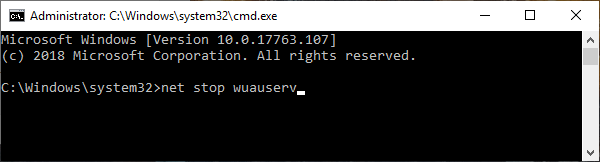
4. Dalam langkah kedua, anda perlu mengubah suai dua nama fail. Selepas itu, taipkan kod ini dan tekan Enter untuk melaksanakannya.
ren c: \ windows \ softwaredistribution softwaredistribusi.tua
Ren C: \ Windows \ System32 \ Catroot2 Catroot2.tua

5. Setelah menamakan semula fail, anda perlu meneruskan perkhidmatan yang terhenti. Untuk melakukan itu, jalankan 4 kod ini secara berurutan.
Net Start Wuauserv Net Start Cryptsvc Net Start Bits Net Start Msiserver
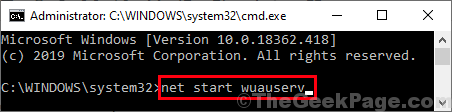
Tutup tetingkap Prompt Command.
Mula semula komputer anda untuk memuktamadkan proses ini.
Betulkan 4 - Tetapkan semula ip
Menetapkan semula ip di komputer anda akan menyelesaikan masalah ini.
1. Tekan Kekunci windows+r.
2. Jenis "cmd"Dan kemudian memukul Ctrl+Shift+Enter Kekunci bersama.
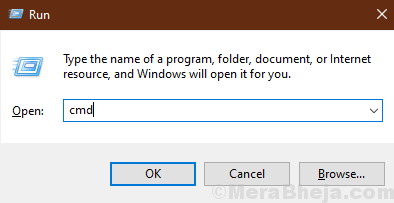
2. Anda perlu menetapkan semula tetapan konfigurasi IP. Untuk melakukan itu, sederhana Jenis atau Salin tampal Kod ini satu demi satu dan kemudian memukul Masukkan.
Netsh int ip reset c: \ resetlog.TXT Netsh Winsock Reset IPConfig /Flushdns
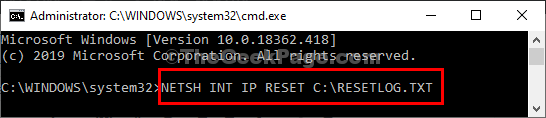
Setelah melaksanakan kod ini, reboot peranti anda.
Betulkan 5 - Tetapkan semula Windows Update Client
Anda boleh menetapkan semula kemas kini windows dengan arahan yang mudah.
1. Sekarang, tekan Kekunci Windows bersama dengan 'X'Kunci.
2. Kemudian, klik pada "Windows PowerShell (admin)"Untuk mengakses PowerShell.
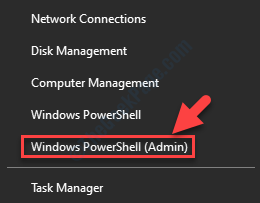
3. Apabila anda mempunyai akses ke terminal PowerShell, jalankan arahan ini dengan menampalnya dan memukulnya Masukkan selepas itu.
Wuauclt.exe /updatenow
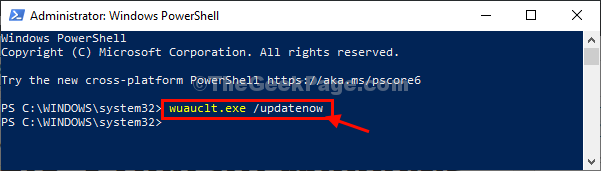
Setelah mengemas kini klien kemas kini windows, adil Reboot mesin anda sekali.
Ini harus menetapkan semula sambungan dengan pelayan kemas kini windows.
Betulkan 6 - Jalankan Penyelesai Penyelesetan Windows Update
Windows mempunyai penyelesai masalah kemas kini terbina yang boleh menyelesaikan masalah ini.
1. Klik kanan pada ikon Windows.
2. Kemudian, klik pada ikon berbentuk gear untuk mengakses tetapan.
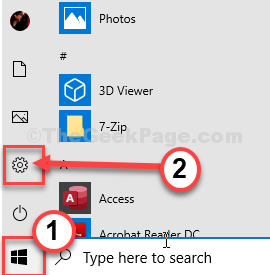
2. Di sini, klik pada "Kemas kini & Keselamatan"Tetapan.
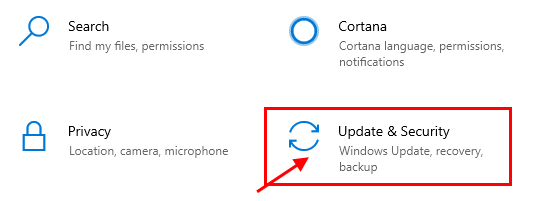
3. Selepas itu, klik pada "Menyelesaikan masalah".
4. Di sebelah kanan, klik pada "Penyelesaian masalah tambahan".
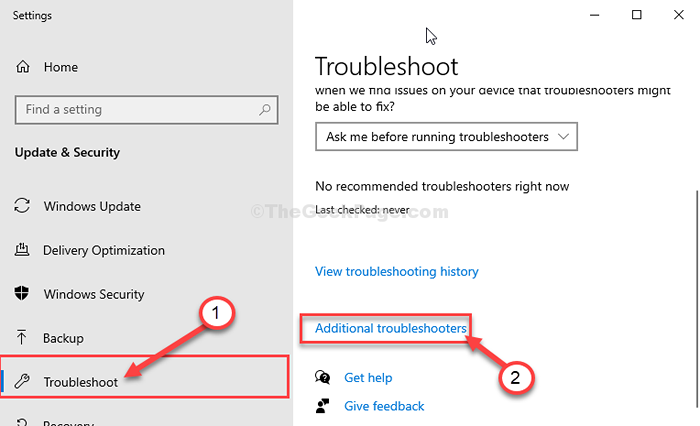
5. Anda mesti mengklik pada "Kemas kini Windows", Di panel sebelah kiri.
6. Untuk memulakan proses penyelesaian masalah, "Jalankan penyelesai masalah".
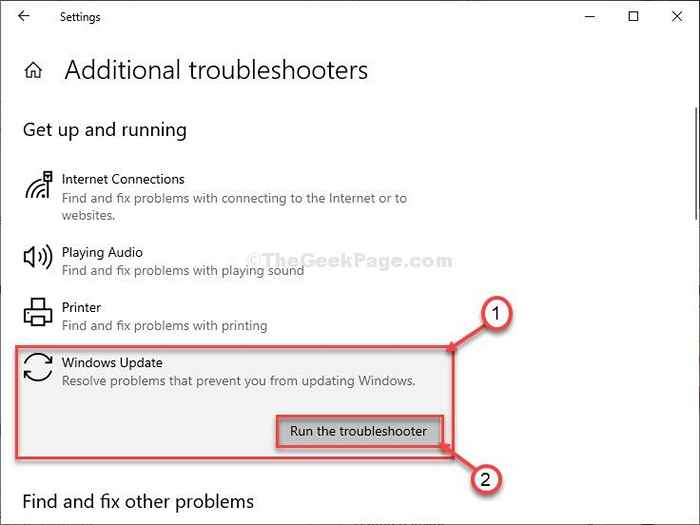
Setelah proses penyelesaian masalah selesai, tutup tetingkap penyelesaian masalah.
Betulkan 7 - Kemas kini Perkhidmatan Windows
Kadang -kadang perkhidmatan tanggungan tidak berjalan di latar belakang proses kemas kini windows.
1. Tekan Kekunci windows+r Kunci.
2. Tulis "cmd". Tekan Ctrl+Shift+Enter bersama.
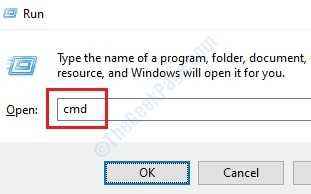
3. Sebaik sahaja terminal dibuka, salin-paste ini empat arahan satu demi satu dan memukul Masukkan selepas menampalnya.
sc config wuauserv start = auto sc config bits start = auto sc config cryptsvc start = auto sc config amantInstaller start = auto
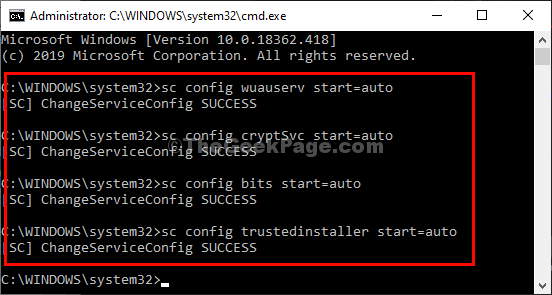
Mulakan semula dan cuba mengemas kini sistem anda sekali lagi. Periksa jika ini membantu.
Betulkan - 8 Pasang kemas kini dengan Pesanan Kemas kini
Anda boleh mengemas kini komputer anda dengan pembantu kemas kini.
1. Lawati pautan ini.
2. Sebaik sahaja anda telah membuka laman web ini, klik pada "Mengemas kini sekarang".
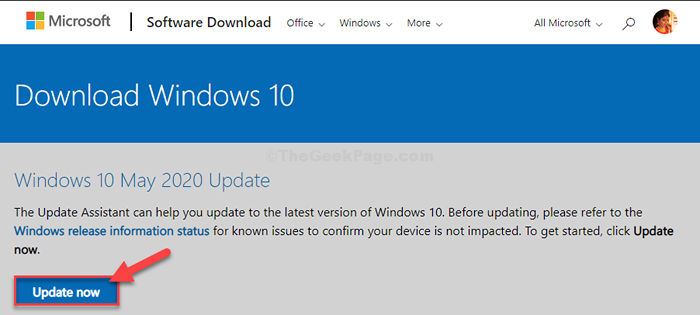
2. Lawati lokasi muat turun pada pemacu anda.
3. Klik dua kali pada pakej yang dimuat turun.
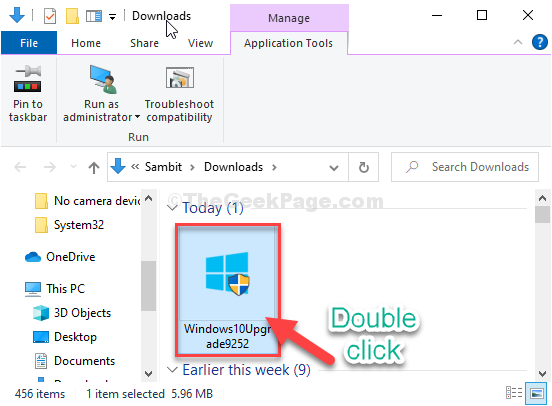
Alat ini akan mencari pakej kemas kini terkini untuk komputer anda dan memuat turunnya.
Bergantung pada pakej kemas kini, mungkin mengambil masa 30 minit -1 jam untuk menyelesaikan proses.
Sila bersabar.
4. Peranti anda akan reboot secara automatik sebaik sahaja anda "Keluar"Persediaan.
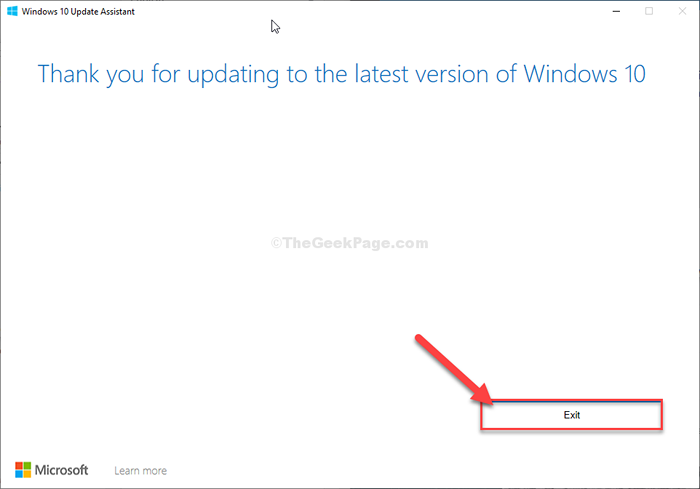
5. Setelah menghidupkan semula komputer anda, tekan Kekunci windows+i.
6. Kemudian, klik pada "Kemas kini & Keselamatan".
7. Selepas itu, klik pada "Menyemak kemas kini"Dalam tetingkap Tetapan.
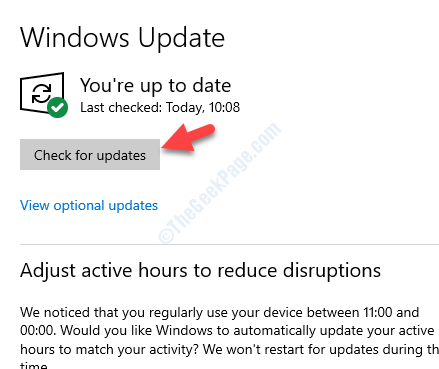
Ini sepatutnya menyelesaikan masalah yang anda hadapi.
Betulkan 9 - Kemas kini sistem anda dengan MCT
Sekiranya tidak ada yang berfungsi untuk anda, anda boleh menggunakannya Alat Penciptaan Media Untuk mengemas kini komputer anda. Untuk melakukan itu, ikuti langkah -langkah mudah ini-
1. Pada mulanya, anda perlu pergi ke halaman muat turun perisian Microsoft ini.
2. Sebaik sahaja anda berada di sana, klik pada "Alat muat turun sekarang".
3. Pilih lokasi untuk menyimpan fail dan kemudian, klik pada "Simpan"Untuk menyimpan bungkusan.
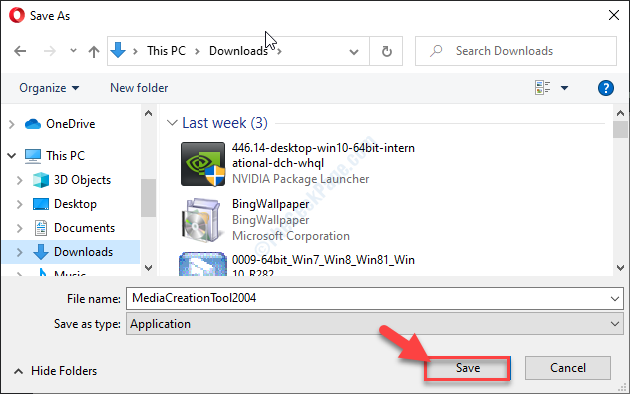
4. Setelah proses muat turun selesai, pergi ke lokasi fail.
5. Kemudian, Klik dua kali "MediaCreationTool2004".
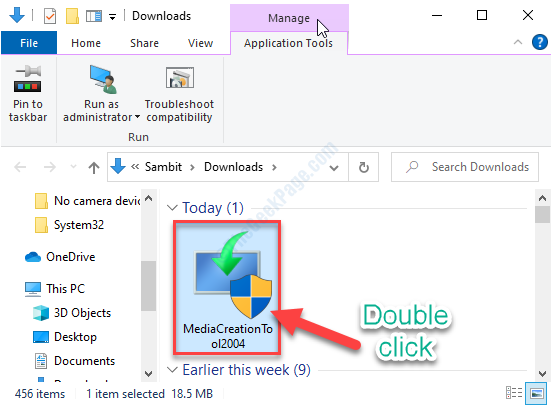
6. Klik pada "Menerima"Untuk menerima terma dan syarat.
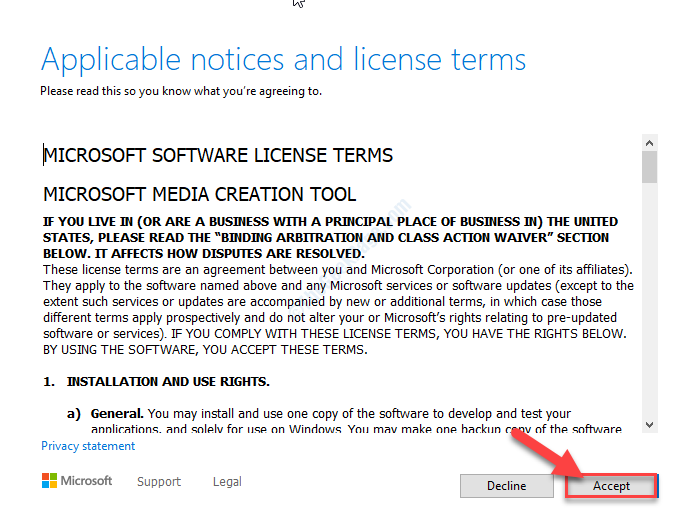
7. Klik pada butang radio di sebelah, "Naik taraf PC ini sekarang".
8. Kemudian, klik pada "Seterusnya"Untuk memulakan proses gradasi.
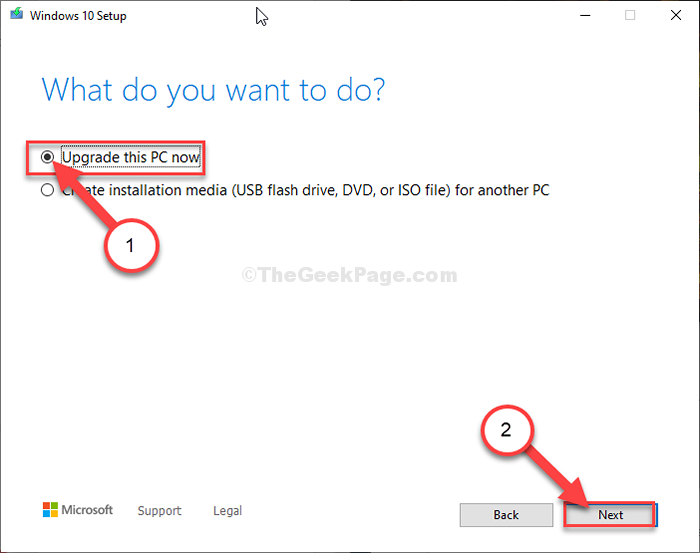
MCT akan mengesan pakej kemas kini untuk komputer anda. Biarkan ia memuat turun dan pasang pakej di komputer anda.
Reboot komputer anda untuk menyelesaikan proses pemasangan.
Betulkan 10 - Jalankan imbasan SFC
Anda boleh menjalankan pemeriksaan SFC dan DISM pada sistem anda untuk memeriksa sebarang rasuah fail sistem.
1. Tekan Kekunci windows+r.
2. Kemudian, taipkan kod ini dan tekan Ctrl + Shift + Enter.
cmd
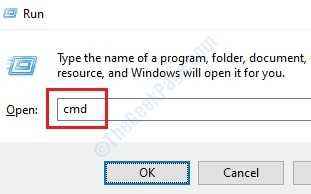
3. Cukup salin arahan ini dan tampalkannya di tetingkap CMD. Selepas itu, terkena Masukkan untuk menjalankan imbasan.
SFC /Scannow
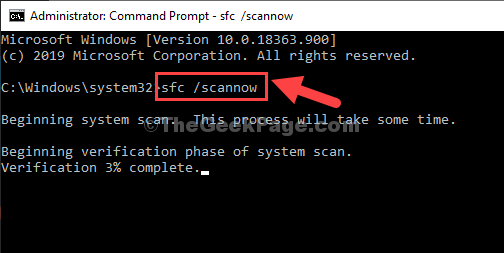
4. Untuk melancarkan imbasan dism, tampal arahan ini di terminal dan kemudian memukul Masukkan.
Dism.exe /online /cleanup-image /restoreHealth
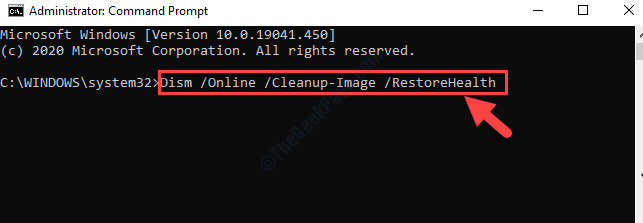
Setelah semua cek ini selesai, tutup terminal dan mulakan semula peranti anda.
Cuba mengemas kini komputer anda semasa dimulakan semula.
Betulkan 11 - Jalankan operasi cek cakera
Kadang -kadang kawasan yang rosak di C: Drive boleh menghalang proses kemas kini Windows.
1. Jenis "cmd"Dalam kotak carian.
2. Kemudian, Klik kanan "Arahan prompt"Dan pilih"Jalankan sebagai pentadbir".
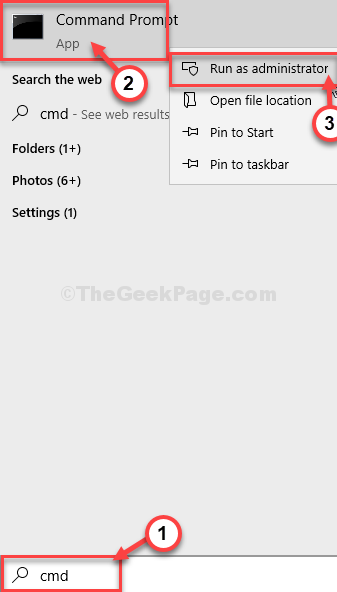
Arahan prompt dengan hak pentadbiran akan dibuka.
3. Apabila terminal dibuka, tampal kod ini, ubah suai, dan tekan Masukkan.
Chkdsk /r
[Anda mesti menggantikan dengan huruf pemacu di mana tingkap dipasang di komputer anda.
Contoh- Ia adalah c: drive untuk sistem kami. Bagi kami, arahan akan kelihatan seperti ini-
Chkdsk C: /r
]
4. Tekan "Y"Kunci dan memukul Masukkan Sekiranya ada soalan 'adakah anda ingin menjadualkan kelantangan ini untuk diperiksa pada masa akan datang sistem dimulakan semula? (Y/n) '.
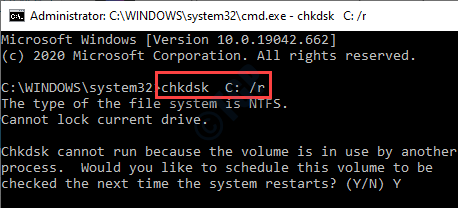
Selepas itu, tutup skrin CMD pada sistem anda dan Reboot komputer anda.
Apabila sistem anda boot, Windows akan melakukan operasi pemeriksaan cakera. Apabila sistem anda biasanya dimulakan semula, periksa kemas kini Windows lagi.
Masalah anda harus diselesaikan.
Betulkan 12 - Tetapkan semula kemas kini Windows
1. Muat turun fail kelawar skrip kemas kini Windows 10 ini dari di sini
2. Ekstrak dan jalankannya di PC anda.
- « Cara Mengembalikan Pelan Kuasa Prestasi Tinggi yang Hilang di Windows 10/11
- Output digital Realtek tidak mempunyai bunyi sama sekali »

