Output digital Realtek tidak mempunyai bunyi sama sekali
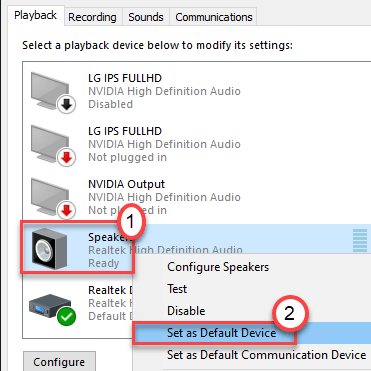
- 2313
- 87
- Jerome Quitzon
Sebilangan pengguna Windows mengadu tentang tidak mendengar bunyi ketika mereka cuba menggunakan peranti audio digital Realtek di komputer mereka. Sekiranya anda menghadapi masalah yang sama di mesin anda, tidak ada yang perlu dibimbangkan. Cukup ikuti penyelesaian ini untuk mencuba beberapa pembetulan cepat. Pergi untuk yang lebih besar jika cek mudah gagal menyelesaikan masalah.
Isi kandungan
- Betulkan 1 - Tetapkan pembesar suara sebagai lalai
- Betulkan 2 - Kemas kini Pemandu Audio Realtek-
- Betulkan 3 - Nyahpasang pemacu audio Realtek
- Betulkan peningkatan 4 -bentuk 4
- Betulkan 5 - Jalankan Penyelesaian Masalah Audio
Betulkan 1 - Tetapkan pembesar suara sebagai lalai
Tetapkan pembesar suara sebagai pemacu audio lalai anda.
1. Klik kanan pada Tingkap kunci dan klik pada "Jalankan".
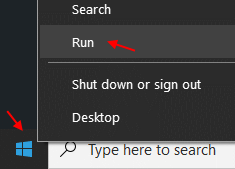
2. Sekarang, taip "mmsys.cpl"Dan memukul Masukkan.
Bunyi tetingkap akan dibuka.
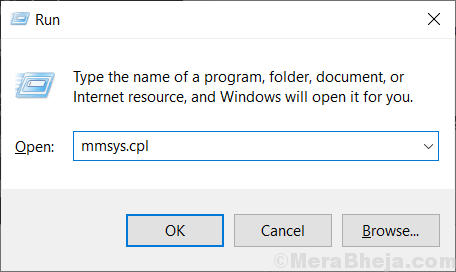
3. Di sini, klik kanan pada "Pembesar suara"Dan klik pada"Tetapkan sebagai peranti lalai".
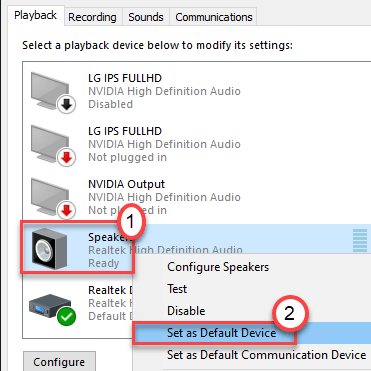
4. Selepas itu, klik pada "Memohon"Dan"okey".
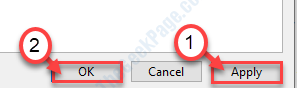
Setelah menetapkan penceramah sebagai pembesar suara lalai komputer anda, tutup panel bunyi.
Mula semula komputer anda. Setelah menghidupkan semula peranti anda, lihat
Betulkan 2 - Kemas kini Pemandu Audio Realtek-
Mengemas kini Audio Realtek Pemandu akan menyelesaikan masalah ini di komputer anda.
1. Tekan Kekunci Windows+x.
2. Selepas itu, klik pada "Pengurus peranti".
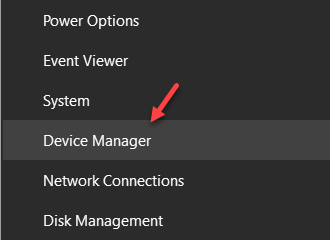
The Pengurus peranti tetingkap akan dibuka.
3. Di dalam Pengurus peranti tetingkap, mengembangkan "Pengawal Bunyi, Video, dan Permainan"Untuk mengembangkannya.
4. Sekarang, Klik kanan "Audio Realtek (R)"Dan klik pada"Kemas kini pemacu"Untuk mengemas kini peranti.
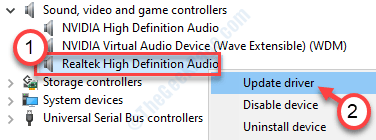
5. Kemudian klik pada "Layari komputer saya untuk perisian pemandu".
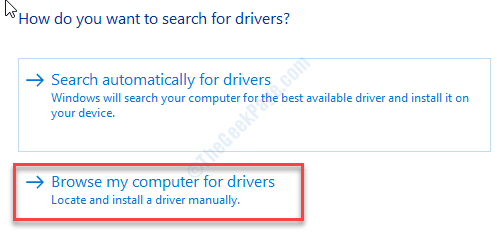
6. Selepas itu anda perlu mengklik "Izinkan saya memilih dari senarai pemandu yang ada".
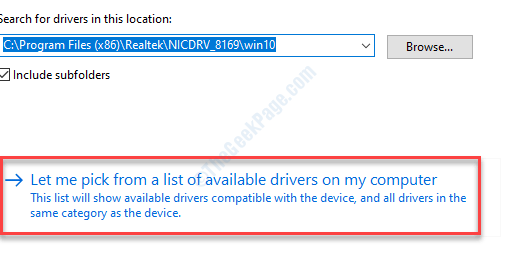
7. Sekarang, pilih "Definisi Tinggi Realtek AudiO "Pemandu
8. Kemudian, klik pada "Seterusnya"Untuk memulakan proses pemasangan.
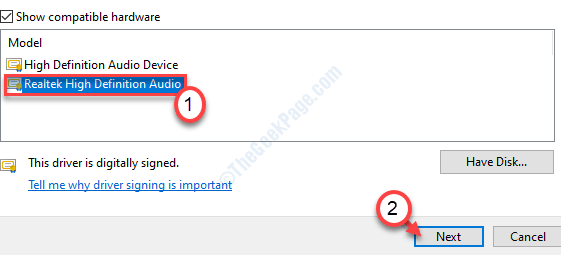
Tunggu sebentar kerana Windows akan memasang pemacu audio. Ini harus menyelesaikan masalah di komputer anda.
Betulkan 3 - Nyahpasang pemacu audio Realtek
Nyahpasang pemacu audio Realtek harus menyelesaikan masalah di komputer anda.
1. Tekan Kekunci windows+r Kekunci bersama.
2. Kemudian tulis "Devmgmt.MSC"Dan klik pada"okey".
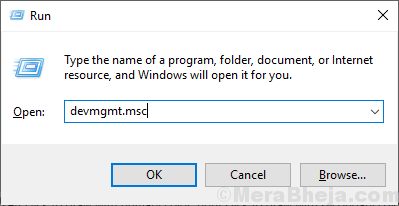
3. Selepas itu, memperluaskan "Pengawal suara, video dan permainan"Seksyen.
4. Sekarang, untuk menyahpasang penyesuai tertentu, Klik kanan pada "Pemandu Audio Realtek"Dan kemudian klik pada"Nyahpasang peranti".
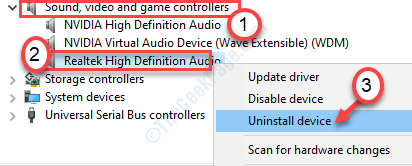
5. Klik pada "Ya"Untuk mengesahkan pemotongan pemandu.
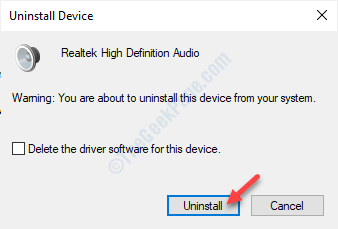
Selepas itu, sederhana mula semula komputer anda sekali. Ini akan memuatkan pemacu lalai untuk pemacu audio realtek.
Sekiranya pemandu masih belum ada, ikuti langkah -langkah ini-
Buka tetingkap Pengurus Peranti.
a. Dalam Pengurus Peranti, klik pada "Tindakan".
b. Selepas itu, klik pada "Mengimbas perubahan perkakasan".
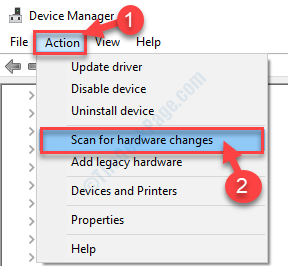
Ini harus menyelesaikan masalah anda.
Betulkan peningkatan 4 -bentuk 4
1. Klik kanan pada Tingkap kunci dan klik pada "Jalankan".
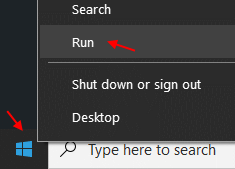
2. Sekarang, taip "mmsys.cpl"Dan memukul Masukkan.
Bunyi tetingkap akan dibuka.
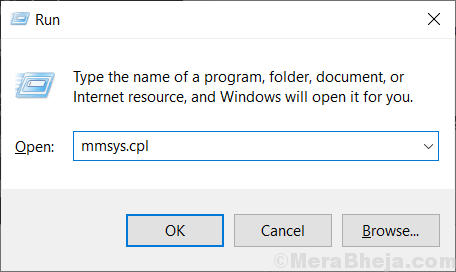
3. Sekarang, klik pada Tab Peningkatan dan kemudian periksa, Lumpuhkan semua kesan bunyi.
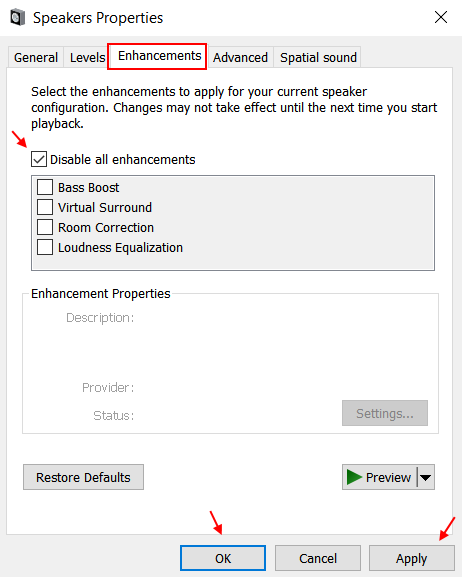
4. Klik pada okey.
Betulkan 5 - Jalankan Penyelesaian Masalah Audio
Jalankan penyelesai masalah audio untuk mengesan dan membetulkan isu audio.
1. Tekan Kekunci windows+r.
2. Untuk mengakses Penyelesaian masalah tetapan, tulis kod ini, dan tekan Masukkan.
MS-SETTINGS: menyelesaikan masalah
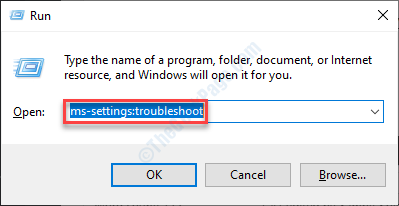
3. Sebaik sahaja tetingkap Penyelesai masalah muncul di skrin anda, di sebelah kanan, klik pada "Penyelesaian masalah tambahan".
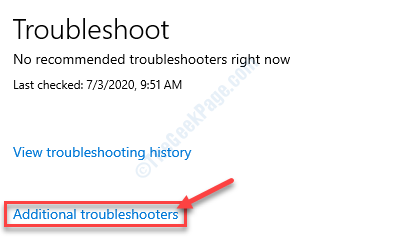
4. Dalam senarai masalah masalah, tatal ke bawah dan klik pada "Bermain audio".
5. Selepas itu, klik pada "Jalankan penyelesai masalah".
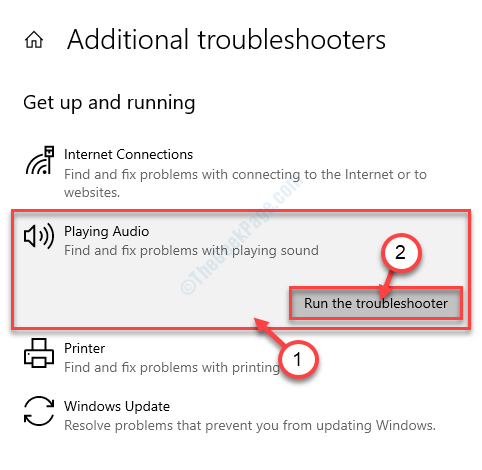
Sekarang Windows akan mengesan dan menyelesaikan masalah audio di komputer anda.
Untuk pengguna Windows 11
Selepas langkah 2 yang diberikan di atas, ikuti langkah -langkah yang diberikan di bawah: -
3 - Klik Penyelesai masalah lain.
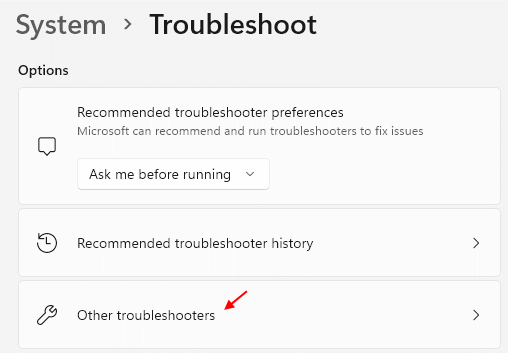
4 - Sekarang, klik pada Jalankan butang di sebelah kanan Bermain audio.
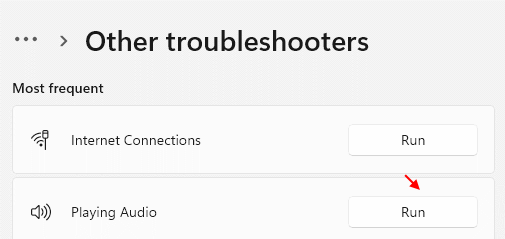
Masalah anda mesti diperbaiki.
- « Kami tidak dapat menyambung ke perkhidmatan kemas kini di Windows 10/11 Fix
- Windows 10 PC tersekat pada Mendapatkan Windows Sedia, Jangan Matikan Komputer Anda »

