Output nvidia tidak dipasang di Windows 10 pc fix
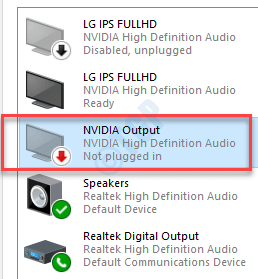
- 3492
- 767
- Wendell Shields
Beberapa pengguna Nvidia mengadu tentang masalah sebagai isu yang mereka lihat 'tidak dipasang' dalam panel bunyi untuk output nvidia yang berdedikasi. Sekiranya anda juga menghadapi masalah yang sama di komputer anda, ikuti perbaikan mudah ini untuk menyelesaikan masalah ini. Masalah ini mungkin berlaku disebabkan oleh pemacu grafik yang rosak atau melumpuhkan port bunyi.
Isi kandungan
- Betulkan 1 - Unisntall pemacu grafik
- Betulkan 2 - Gulung semula pemandu
- Betulkan 3 - Tetapkan peranti dari Panel Kawalan Nvidia
Betulkan 1 - Unisntall pemacu grafik
Langkah 1 - Nyahpasang pemacu grafik
Nyahpasang pemacu grafik dari komputer anda.
1. Tekan Kekunci Windows+x dari papan kekunci anda.
2. Kemudian anda perlu mengklik pada "Pengurus peranti".
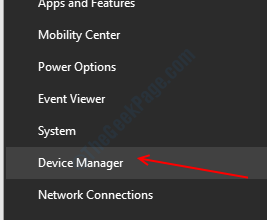
3. Kemudian mengembangkan bahagian yang dipanggil "Paparan penyesuai".
4. Selepas itu, Klik kanan pada pemacu grafik nvidia. Kemudian, klik pada "Nyahpasang peranti"*.
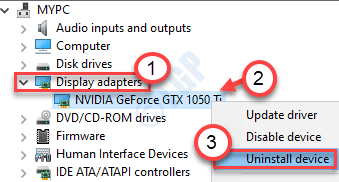
5. Dalam panel ini, periksa kotak di sebelah pilihan "Padamkan perisian pemacu untuk peranti ini".
6. Jika anda menghadapi petikan tambahan untuk pengesahan, klik pada "Nyahpasang".
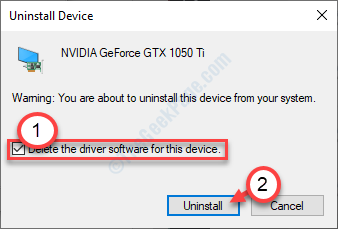
Setelah pemandu dipasang dari sistem anda, tutup Pengurus peranti.
Langkah 2 - Muat turun dan pasang pemacu terkini
1. Pergi ke laman Nvidia untuk memuat turun pemandu.
2. Letakkan spesifikasi pemacu paparan anda di dalam kotak yang betul. Suka - "Jenis produk","Siri produk","Produk","Sistem operasi","Jenis pemacu Windows","Jenis muat turun"Mengikut spesifikasi kad grafik anda.
3. Selepas memasukkan butiran, klik pada "Cari".
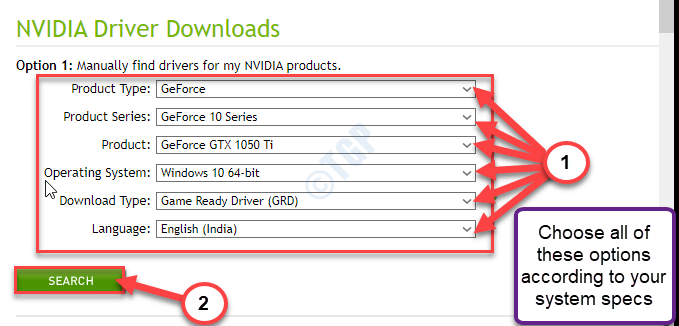
5. Klik pada "Muat turun"Untuk memuat turun pemacu.
6. Setelah pemandu dimuat turun, pergi ke lokasi muat turun, selepas itu, doBle-klik di atasnya untuk memulakan proses pemasangan pemandu.
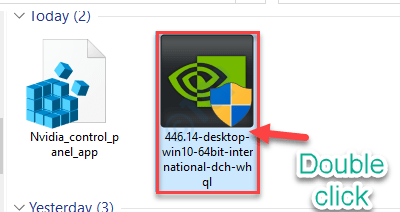
7. Semasa memasang pemandu, periksa "Melakukan pemasangan yang bersih"Pilihan.
8. Kemudian anda perlu mengklik "Seterusnya".
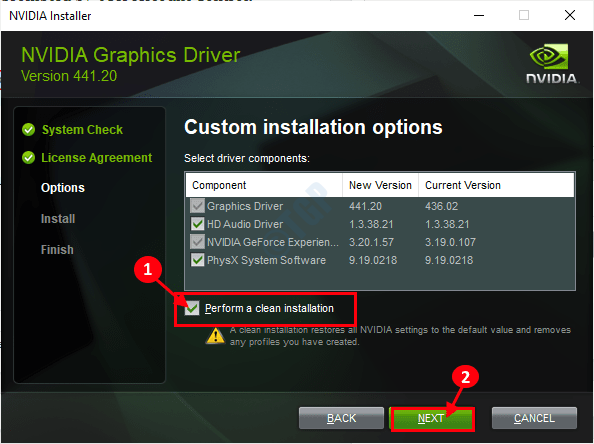
Lengkapkan proses pemasangan dan mula semula komputer anda selepas itu.
Betulkan 2 - Gulung semula pemandu
Sekiranya anda telah menerima kemas kini baru -baru ini untuk pemacu grafik anda, masalah ini mungkin disebabkan oleh itu.
1. Tekan Kekunci Windows+x.
2. Selepas itu, klik pada "Pengurus peranti".
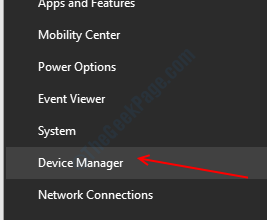
3. Apabila pengurus peranti dibuka, luangkan "Paparan penyesuai".
4. Selepas itu, Klik dua kali pada pemacu grafik nvidia.
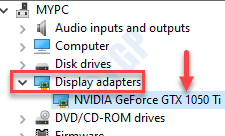
5. Di sini, klik pada "Pemandu"Tab.
6. Apabila tetingkap Properties, klik pada "Pemandu Rollback".
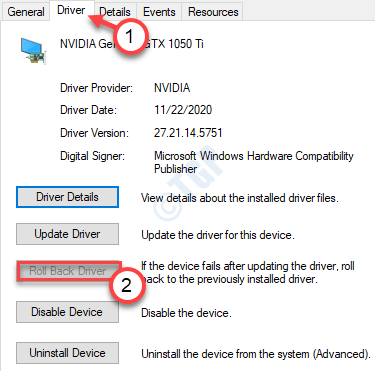
Melancarkan Pemacu Grafik harus menyelesaikan masalah yang sedang anda hadapi pada masa ini.
Betulkan 3 - Tetapkan peranti dari Panel Kawalan Nvidia
Anda boleh menyediakan output audio nvidia dari panel kawalan nvidia.
1. Klik kanan di desktop dan klik pada "Panel Kawalan NVIDIA".
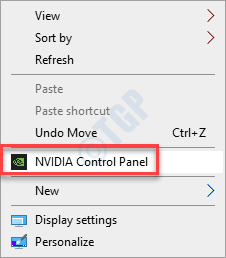
2. Apabila panel kawalan NVIDIA dibuka, di sebelah kiri, klik pada "Paparan audio".
3. Kemudian, klik pada "Sediakan audio digital".
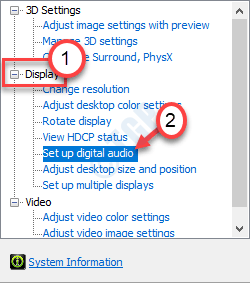
4. Sekarang, di sebelah kanan, cari "Slot HDMI".
5. Kemudian, pilih peranti yang anda sambungkan ke sistem anda.
6. Akhirnya, klik pada "Memohon".
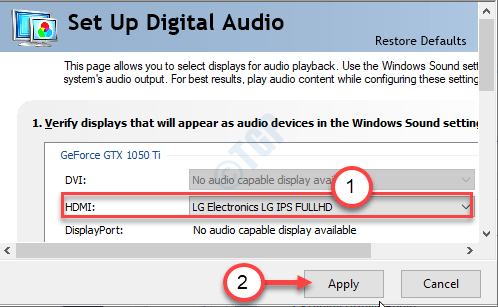
7. Klik kanan pada ikon Windows dan klik pada "Jalankan".
8. Tulis "mmsys.cpl"Di dalam kotak dan klik pada"okey".
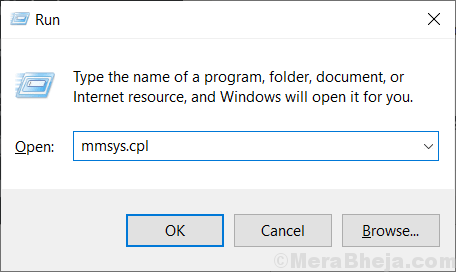
9. Sebaik sahaja tetingkap bunyi dibuka, pergi ke "Main balik"Tab.
10. Selepas itu, klik kanan pada "Output nvidia"Peranti dan klik pada"Tetapkan sebagai peranti lalai".
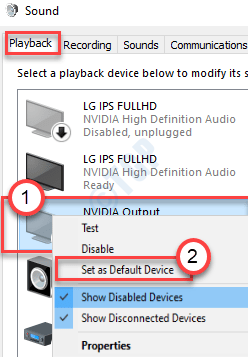
Ini harus menetapkan peranti sebagai pemacu audio lalai di komputer anda.
CATATAN-
Sekiranya anda tidak dapat melihat pemacu audio nvidia di panel bunyi, ikuti langkah -langkah ini-
Setelah membuka panel bunyi, klik kanan dan periksa pilihan "Tunjukkan peranti kurang upaya" dan juga "Tunjukkan peranti terputus".
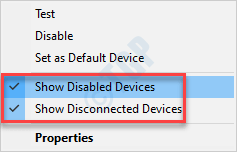
Periksa sekarang jika ralat masih ada.
- « Akses yang ditolak tidak mempunyai keistimewaan yang mencukupi untuk menggunakan utiliti dalam pembetulan mod tinggi
- Windows 10/11 terus menyegarkan secara automatik »

