Rangkaian WiFi tidak muncul atau tidak dapat mencari WiFi di Windows?

- 2448
- 162
- Wendell Shields
Sama ada anda telah menyediakan rangkaian Wi-Fi baru atau anda melawat hotspot awam, ia boleh menjadi sangat menjengkelkan apabila komputer riba Windows 10 anda tidak dapat mencari rangkaian Wi-Fi yang anda tahu ada.
Ini adalah masalah yang sangat biasa, tetapi malangnya, ia boleh disebabkan oleh beberapa perkara. Apa-apa sahaja dari perisian antivirus anda, Windows Firewall, atau penyesuai rangkaian itu sendiri, boleh menghalang rangkaian Wi-Fi aktif daripada muncul dalam senarai rangkaian anda yang tersedia.
Isi kandungan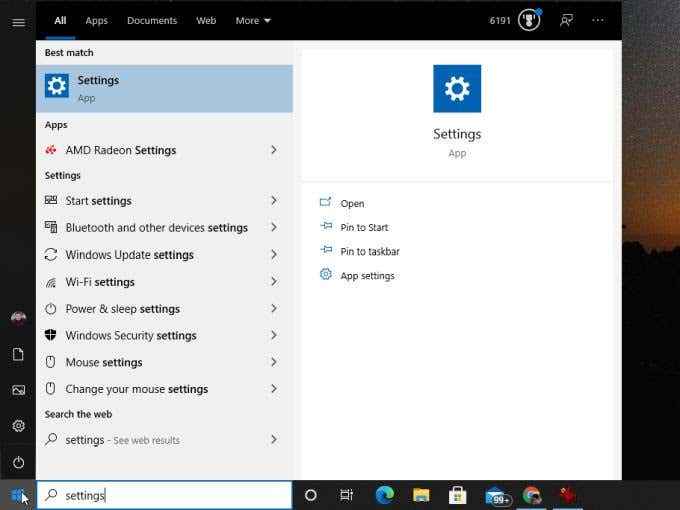
Dalam tetingkap Tetapan, pilih Kemas kini & Keselamatan.
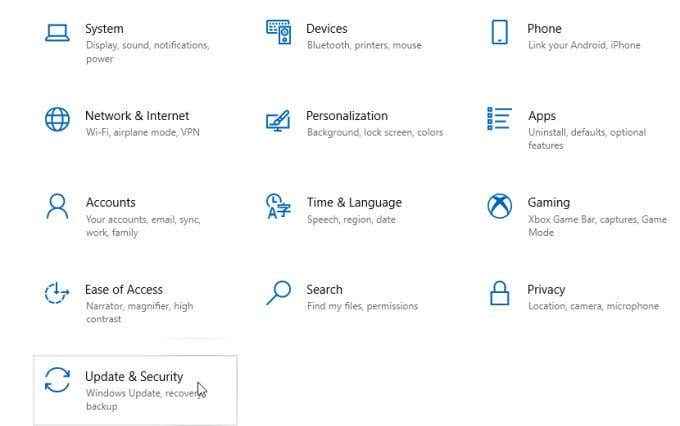
Pilih Menyelesaikan masalah Di menu navigasi kiri, kemudian pilih Penyelesaian masalah tambahan di panel kanan.
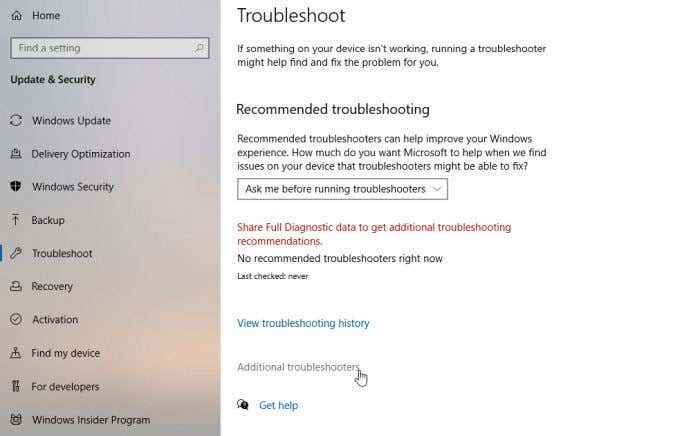
Tatal ke bawah senarai masalah masalah dan pilih Penyesuai rangkaian. Pilih Jalankan penyelesai masalah butang yang muncul.
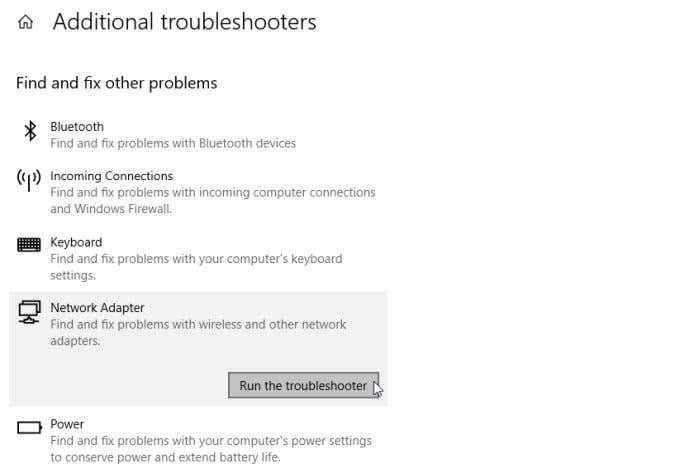
Wizard Penyelesai masalah akan membimbing anda melalui langkah -langkah kerana ia memeriksa pelbagai penyesuai dan tetapan sistem yang merupakan penyebab utama masalah rangkaian anda. Sekiranya penyelesai masalah berjaya, reboot sistem anda dan anda sepatutnya dapat melihat rangkaian Wi-Fi sekarang.
Sekiranya ia tidak dapat mencari masalah, anda perlu meneruskan langkah seterusnya.
3. Tetapkan semula penyesuai rangkaian anda
Perkara pertama yang perlu dicuba, kerana ia menyelesaikan masalah yang paling kerap, adalah untuk menetapkan semula penyesuai rangkaian Wi-Fi.
Ini senang dilakukan. Buka Panel Kawalan Windows dan pilih Lihat status dan tugas rangkaian di bawah Bahagian rangkaian dan internet.
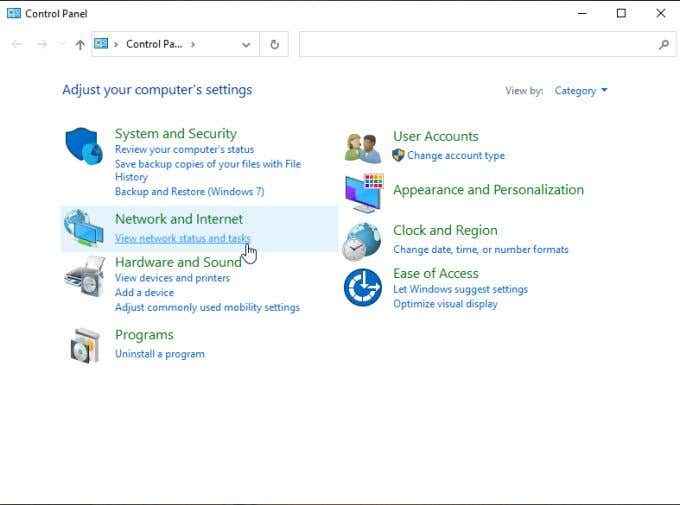
Pilih Tukar tetapan penyesuai di panel navigasi kiri.
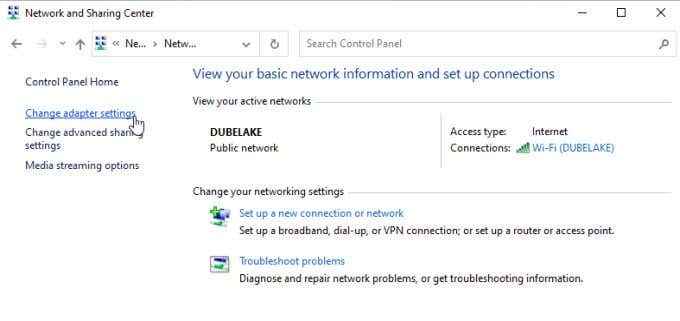
Ini akan membuka senarai semua penyesuai rangkaian yang ada di sistem anda. Anda akan melihat senarai ini di panel kiri. Cari penyesuai Wi-Fi aktif yang anda gunakan dan klik kanan. Pilih Lumpuhkan dari menu.
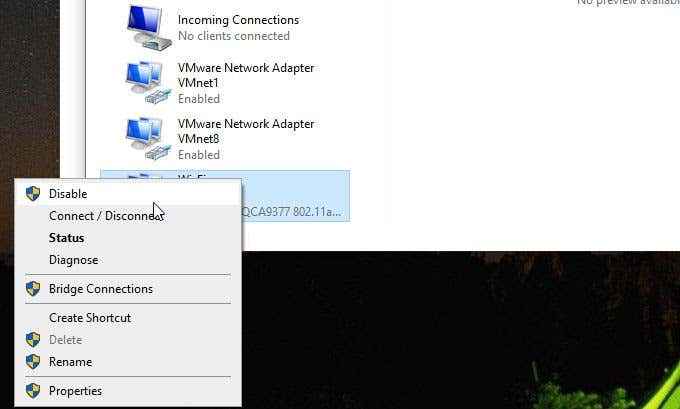
Ini akan mematikan sepenuhnya penyesuai Wi-Fi aktif anda. Ia akan menetapkan semula sebarang data yang disaduti dan memutuskan sepenuhnya dari mana -mana rangkaian. Tunggu sebentar dan kemudian ulangi proses di atas. Masa ini pilih Membolehkan dari menu.
Sekarang apabila anda memilih ikon Wi-Fi di bar tugas, anda harus melihat rangkaian aktif yang tidak dapat anda lihat sebelumnya.
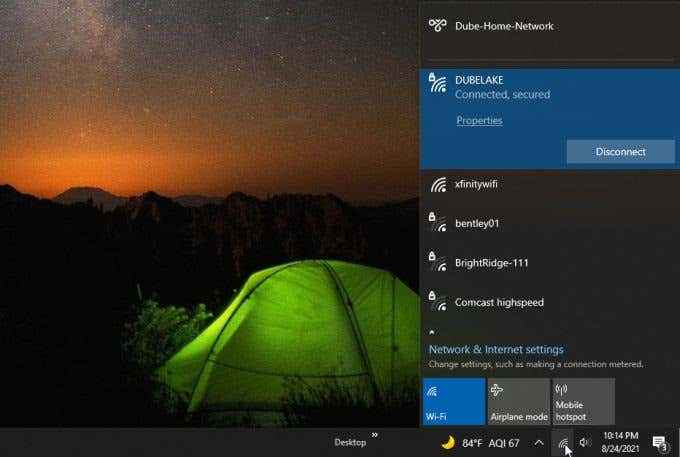
Sekiranya anda masih tidak melihatnya maka anda perlu meneruskan langkah penyelesaian masalah seterusnya.
4. Tukar mod rangkaian tanpa wayar
Jika penghala yang mengendalikan rangkaian tidak menyediakan rangkaian menggunakan mod yang digunakan oleh penyesuai Wi-Fi anda, PC Windows 10 anda tidak akan dapat melihat rangkaian Wi-Fi. Untuk menguji jika ini berlaku, cuba ubah mod rangkaian.
Ikuti prosedur yang sama di atas untuk memilih Tukar tetapan penyesuai. Klik kanan penyesuai Wi-Fi anda lagi dan pilih Sifat. Dalam tetingkap Wi-Fi Properties, pilih Konfigurasikan butang.
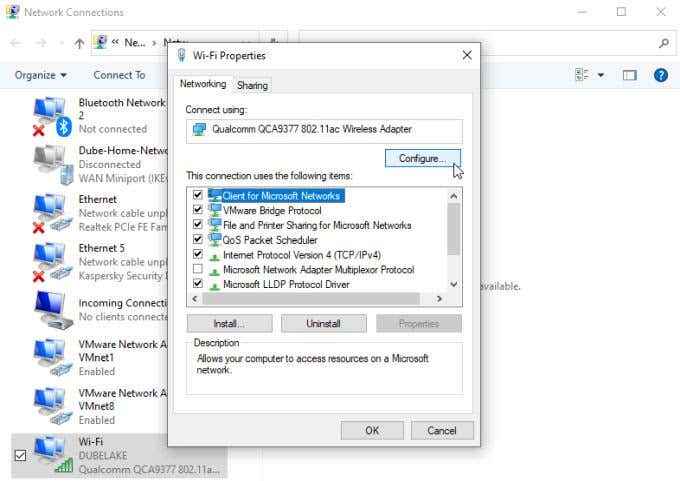
Pilih Lanjutan tab, pilih Mod tanpa wayar di tetingkap harta tanah, dan kemudian gunakan Nilai dropdown untuk memilih mod tanpa wayar.
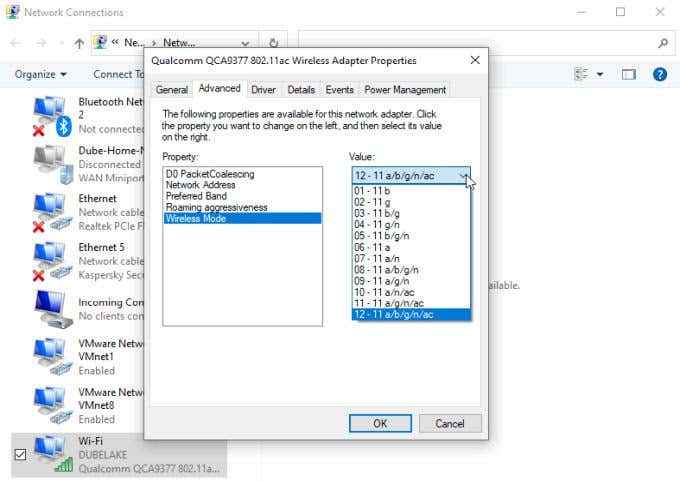
Sekiranya penyesuai Wi-Fi anda memaparkan pelbagai mod dalam lungsur turun ini, anda harus memilih yang mempunyai mod sebanyak mungkin. Ini akan membolehkan penyesuai anda untuk "melihat" rangkaian yang menggunakan mana -mana mod ini. Pilih okey Apabila anda selesai.
Mulakan semula komputer anda dan kemudian periksa sama ada anda kini dapat mencari rangkaian Wi-Fi.
5. Lumpuhkan Protokol IPv6
Dalam beberapa kes, jika anda telah mengaktifkan protokol IPv6 pada sistem anda, ia boleh menyebabkan masalah ketika cuba menyambung ke rangkaian atau internet. Melumpuhkan protokol ini sering menyelesaikan masalah seperti ini.
Untuk melakukan ini, gunakan prosedur yang sama seperti di atas untuk menavigasi ke tetingkap Wi-Fi Properties. Tatal ke bawah senarai item sambungan dan cari Protokol Internet Versi 6 (TCP/IPv6). Nyahpilih kotak semak di sebelah kiri pilihan ini.
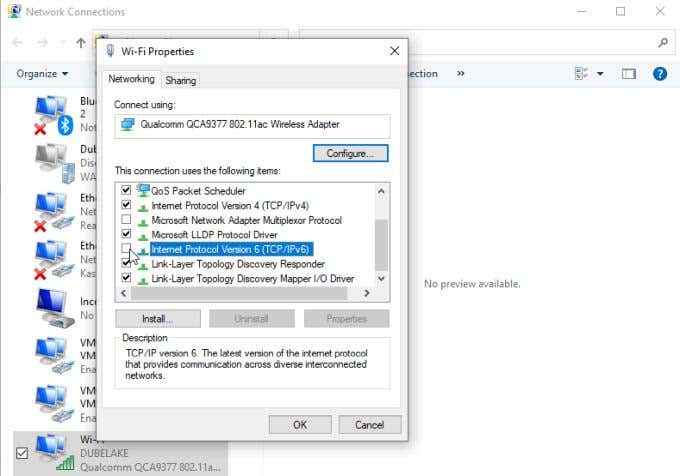
Pilih okey. Sekarang mulakan semula komputer anda dan periksa sama ada rangkaian Wi-Fi kini dapat dilihat dalam senarai rangkaian.
6. Kemas kini pemacu rangkaian anda
Pemandu rangkaian yang sudah lapuk sering boleh membawa kepada masalah dengan kad rangkaian mengakses sebarang rangkaian sama sekali. Atas sebab ini, selalu ada idea yang baik untuk memastikan pemandu rangkaian anda dikemas kini.
Pelancaran Pengurus Peranti dengan mengklik kanan menu Mula dan memilih Pengurus peranti.
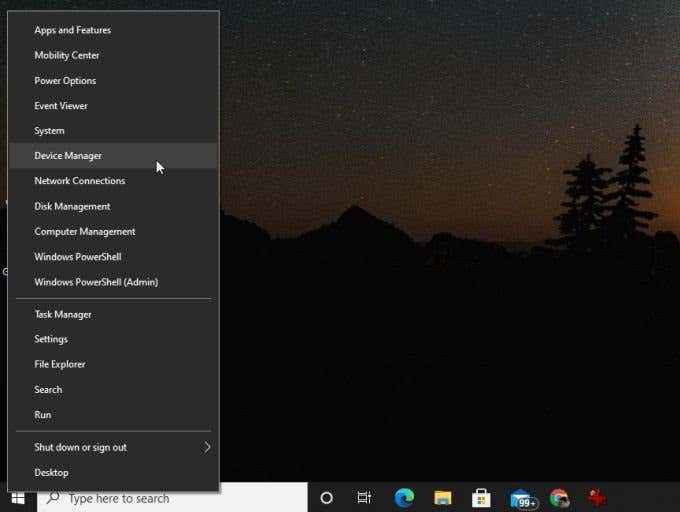
Apabila pengurus peranti dibuka, berkembang Penyesuai rangkaian dalam pokok. Klik kanan pada penyesuai wayarles anda dan pilih Kemas kini pemacu.
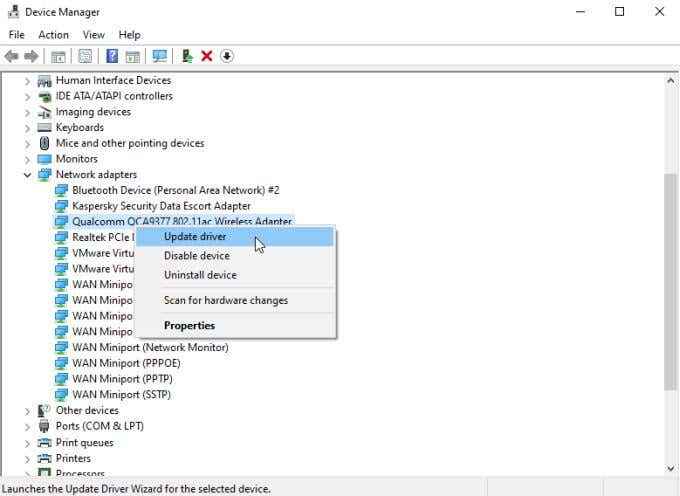
Ini akan melancarkan wizard kemas kini pemandu. Pilih Layari komputer saya untuk pemandu. Wizard akan menemui pemacu yang paling baru dimuat turun untuk penyesuai wayarles anda dan akan cuba memasangnya.
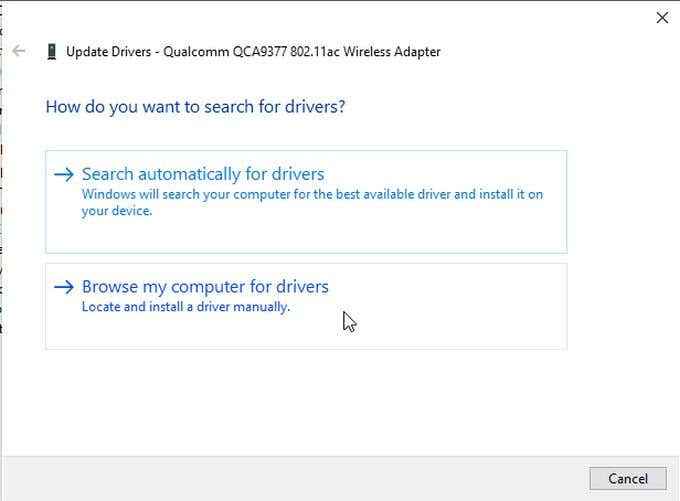
Anda perlu mencuba pilihan ini kerana anda tidak dapat mencari penyihir Internet secara automatik untuk pemandu. Sebaik sahaja pemandu dikemas kini, mulakan semula komputer anda dan periksa sama ada anda dapat melihat rangkaian tanpa wayar.
7. Tetapkan semula TCP/IP
Petua lain yang sering menyelesaikan masalah rangkaian adalah menetapkan semula semua sambungan TCP/IP secara manual. Ini dapat membantu membersihkan sebarang masalah sambungan rangkaian yang mungkin mengganggu keupayaan kad rangkaian anda untuk melihat rangkaian yang ada.
Untuk melakukan ini, lancarkan command prompt sebagai pentadbir. Pilih Menu Mula, Taip Perintah, dan klik kanan aplikasi Perintah.
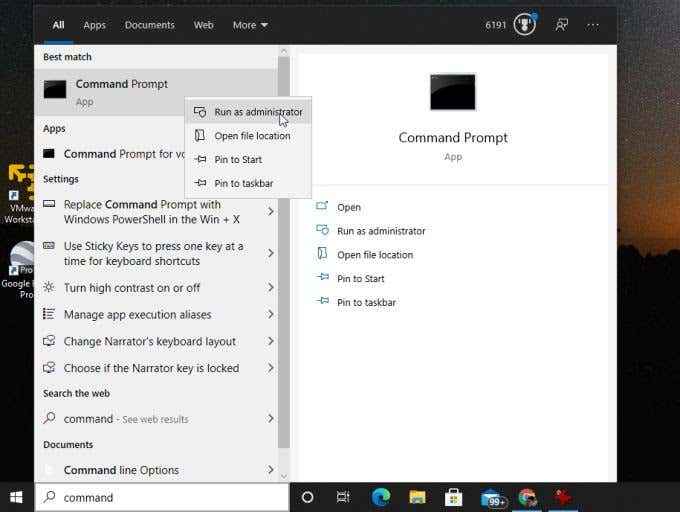
Dalam tetingkap Prompt Command, taipkan baris berikut dan tekan Masukkan selepas masing -masing.
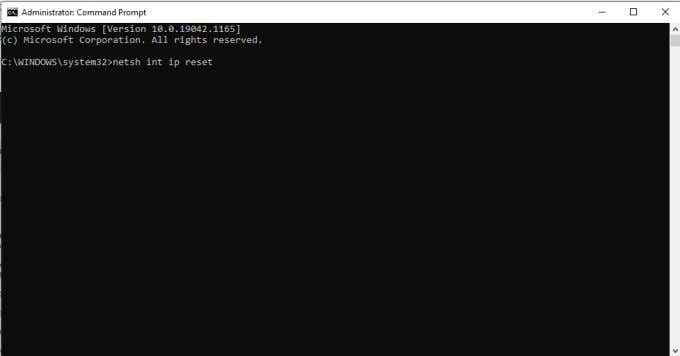
- Netsh int ip reset
- netsh int tcp set heuristik dilumpuhkan
- netsh int tcp menetapkan autotuninglevel global = dilumpuhkan
- netsh int tcp menetapkan rss global = diaktifkan
Sebaik sahaja anda telah menjalankan semua arahan ini, mulakan semula komputer anda dan uji sambungan Wi-Fi lagi.
8. Dapatkan Tetapan IP Baru
Masalah dengan PC Windows 10 anda tidak dapat mencari rangkaian Wi-Fi anda sebenarnya tidak dapat mencari rangkaian, tetapi membuat sambungan. Ini boleh berlaku apabila alamat IP bahawa komputer anda mempunyai konflik dengan peranti lain yang sudah ada di rangkaian.
Ini boleh berlaku apabila anda belum menyambung ke rangkaian untuk masa yang lama dan peranti baru menerima alamat IP lama anda. Untuk melihat apakah ini adalah punca, cuba melepaskan dan memperbaharui alamat IP anda dalam arahan arahan.
Pilih menu Mula, taipkan perintah, dan pilih Arahan prompt aplikasi.
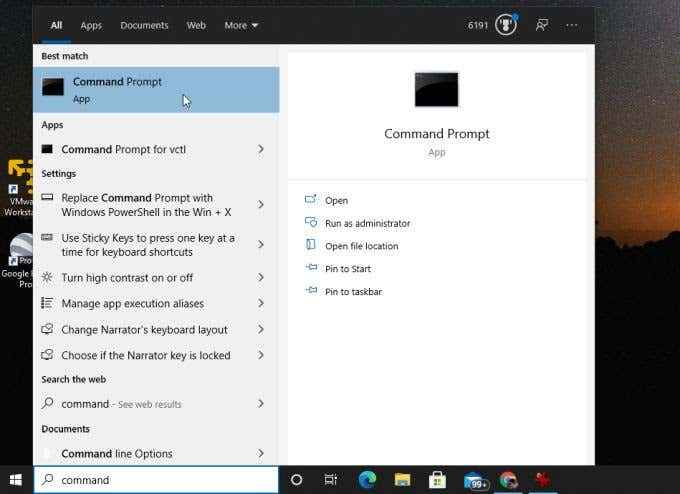
Di baris arahan, taipkan IPConfig /Release dan tekan Masukkan.
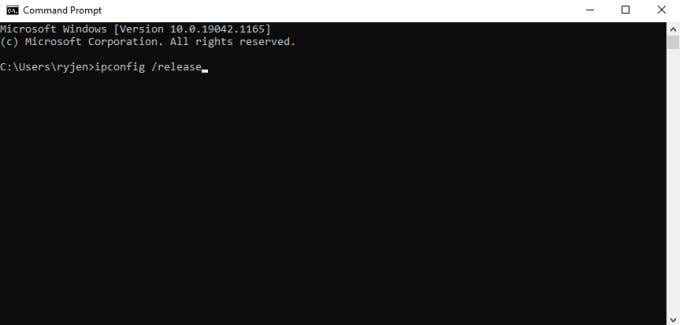
Dalam teks selepas arahan ini, anda akan melihat alamat IP IPv4 kosong.
Seterusnya, dalam baris arahan, taipkan IPConfig /Renew dan tekan Masukkan.
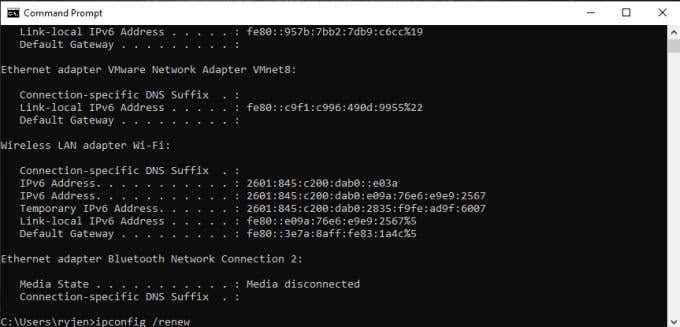
Apabila arahan ini selesai, anda akan melihat alamat IP baru muncul dalam medan alamat IPv4.
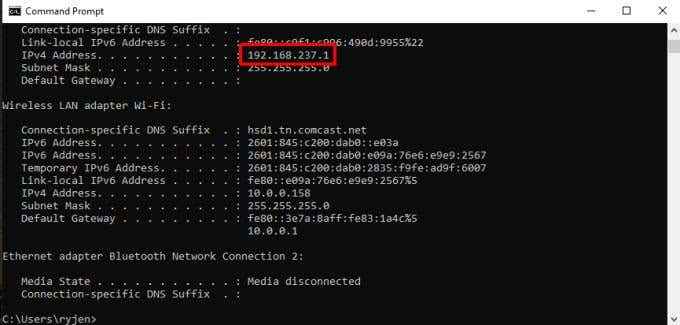
Sekarang pilih ikon Wi-Fi di bar tugas dan lihat apakah rangkaian Wi-Fi anda kini muncul.
9. Buat sementara waktu lumpuhkan antivirus
Sekiranya anda mendapat sejauh ini dan masih tidak dapat melihat rangkaian Wi-Fi anda, mungkin perisian antivirus anda mungkin menyekatnya.
Untuk menguji jika ini berlaku, melumpuhkan perlindungan antivirus buat sementara waktu. Sebilangan besar aplikasi antivirus mempunyai ikon di sebelah kanan bar tugas. Anda biasanya boleh klik kanan ikon ini dan pilih Perlindungan jeda.
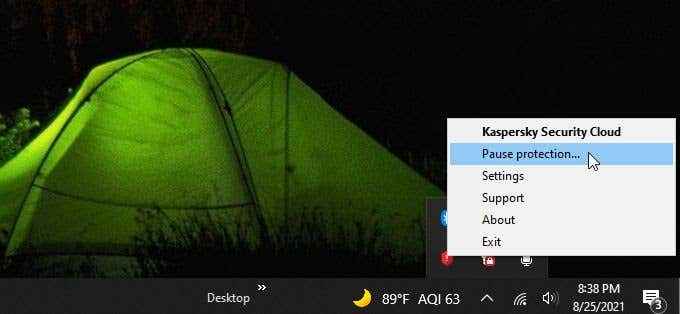
Sebagai alternatif, anda boleh membuka aplikasi Antivirus dan mencari menu Perlindungan Rangkaian. Di tetingkap ini, biasanya ada pilihan untuk mengalihkan perlindungan rangkaian.
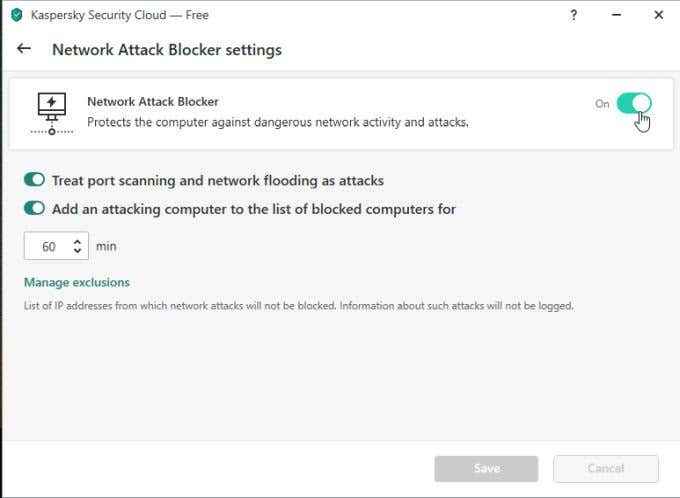
Sebaik sahaja anda telah melumpuhkan perlindungan, periksa sama ada rangkaian Wi-Fi anda muncul.
10. Lumpuhkan Windows Firewall buat sementara waktu
Sekiranya itu tidak berfungsi, beralih ke Windows Firewall sebagai pelakunya yang mungkin. Sementara mematikan firewall tingkap untuk menguji ini.
Pilih menu Mula, taipkan Firewall, dan pilih Windows Defender Firewall.
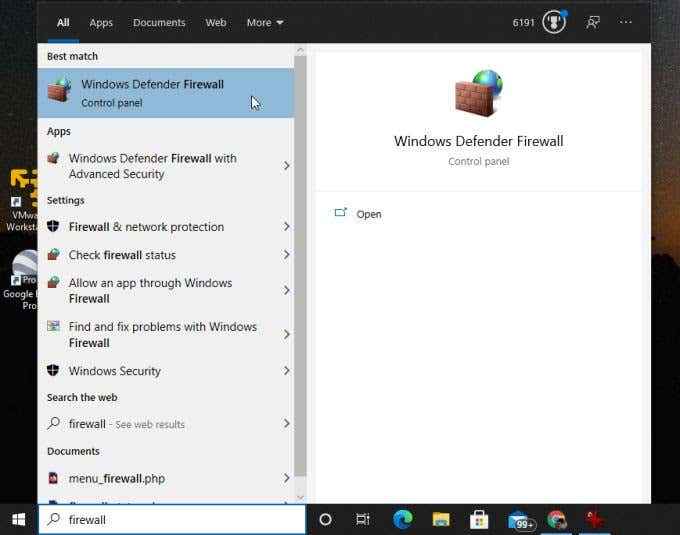
Dalam aplikasi Firewall Windows Defender, pilih Hidupkan atau mematikan Firewall Windows Defender Di menu kiri.
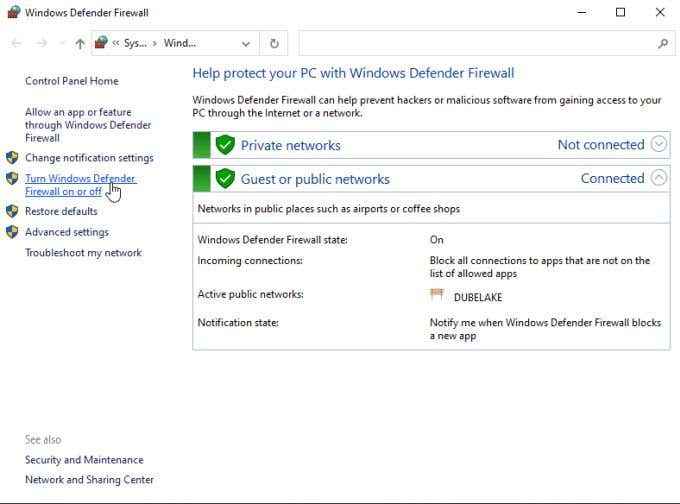
Ini akan membuka tetingkap di mana anda boleh menyesuaikan perlindungan. Pilih butang radio ke Matikan Windows Defender Firewall di bawah kedua -dua bahagian.
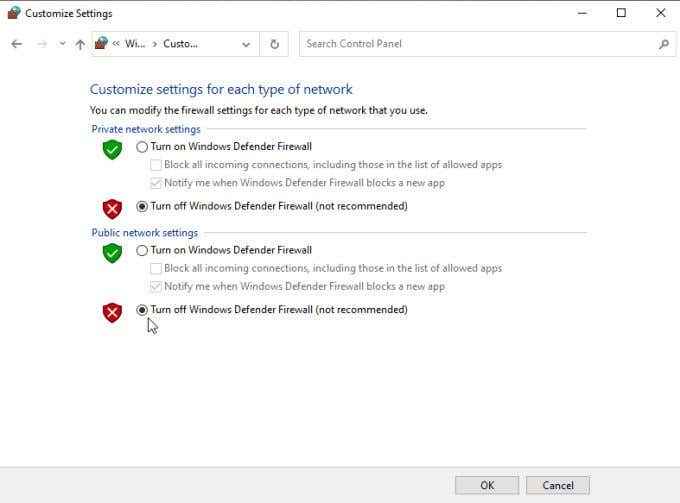
Pilih okey Dan kemudian mulakan semula komputer anda. Apabila ia bermula semula, periksa bahawa Windows 10 kini dapat mencari rangkaian Wi-Fi anda.
Windows 10 tidak dapat mencari rangkaian Wi-Fi anda
Sekiranya anda mendapat sejauh ini, anda hanya mempunyai beberapa pilihan lain. Anda mungkin perlu mengganti penyesuai rangkaian Wi-Fi anda, jadi hubungi juruteknik komputer untuk melakukan ini untuk anda jika anda tidak tahu bagaimana melakukannya sendiri.
Walau bagaimanapun, sebelum anda mengambil langkah ini, bawa komputer anda ke hotspot Wi-Fi tempatan dan periksa sama ada penyesuai rangkaian anda dapat melihat rangkaian Wi-Fi yang lain. Sekiranya tidak dapat, maka jauh lebih mungkin penyesuai rangkaian adalah masalah dan anda harus menggantinya.
- « 11 pembetulan apabila port HDMI tidak berfungsi di Windows 10
- Cara memasukkan beberapa baris dengan cepat dalam excel »

