11 pembetulan apabila port HDMI tidak berfungsi di Windows 10

- 4276
- 1023
- Jerome Quitzon
HDMI adalah format sambungan paparan moden yang paling biasa yang biasanya menawarkan pengalaman plug-and-play. Namun, kadang -kadang anda akan menyambungkan paparan HDMI ke komputer Windows 10 anda, dan tidak ada yang berlaku. Sekiranya port HDMI anda tidak berfungsi di Windows 10, terdapat beberapa perkara yang boleh anda cuba selesaikan masalah.

Sekiranya paparan anda hanya mempunyai input HDMI, anda boleh menggunakan penyesuai. Ia tidak terlalu mahal untuk membeli DVI, VGA, atau DisplayPort untuk penyesuai HDMI hari ini.
2. Periksa kabel dan pelabuhan untuk kerosakan
Sebelum mencuba apa -apa lagi, periksa port HDMI di komputer anda dan yang dipamerkan untuk kerosakan seperti kakisan atau palam yang terletak di pelabuhan. Periksa kabel untuk memastikan ia tidak tergelincir atau penyambung tidak cacat, berkarat, atau sebahagiannya dipecahkan dari kabel. Sekiranya anda melihat apa -apa jenis kerosakan, ganti atau membaiki komponen jika boleh.
3. Cuba bertukar barang
Untuk mengasingkan masalah dengan port HDMI anda tidak berfungsi, campurkan dan padanan komponen dalam hubungan anda dengan peranti lain untuk melihat apakah masalah itu adalah dengan paparan, komputer, atau kabel itu sendiri. Yang akan membantu menentukan komponen mana yang salah.
4. Pilih port HDMI yang betul di PC anda
Banyak komputer desktop mempunyai grafik bersepadu yang tersedia melalui port HDMI di papan induk itu sendiri. Sekiranya anda memasang GPU diskret, pastikan anda memasukkan kabel HDMI ke dalam kad dan tidak ke port HDMI di motherboard. Gambar di atas adalah contoh sambungan motherboard. GPU diskret akan mempunyai penyambung pada kad itu sendiri, boleh diakses melalui slot belakang tinggi di bahagian belakang komputer.

Sesetengah komputer membolehkan anda menjalankan kedua -dua kad bersepadu dan diskret secara serentak atau bertukar di antara mereka. Pilihan tersebut akan berada di menu BIOS/UEFI anda. Rujuk manual papan induk anda untuk arahan khusus mengenai cara menukar tetapan tersebut kerana mereka berbeza dari satu jenama motherboard ke seterusnya.
5. But semula dengan kabel yang disambungkan
Cuba reboot komputer dengan kabel HDMI dan paparan disambungkan. Walaupun HDMI harus berfungsi sebaik sahaja anda memasukkannya, kadang -kadang tingkap mungkin gagal mengenalinya. Boot dengan segala -galanya di tempat biasanya memastikan bahawa paparan dikesan.
6. Pilih input HDMI yang betul

Kebanyakan monitor dan televisyen mempunyai lebih daripada satu input HDMI. Semakan semula yang anda tetapkan paparan untuk menggunakan input HDMI yang telah anda pasangkan. Anda perlu menyemak manual untuk skrin anda untuk melihat bagaimana ia dilakukan, tetapi biasanya hanya tetapan dalam menu.
7. Pilih mod Multi-Monitor yang betul di Windows
Sekiranya anda menggunakan skrin HDMI sebagai paparan kedua dalam persediaan dwi-monitor, anda perlu memastikan bahawa Windows menggunakan mod monitor dwi yang betul. Anda mempunyai empat pilihan:
- Gunakan hanya satu skrin.
- Hanya gunakan skrin kedua.
- Memperluas desktop ke atas kedua -dua skrin.
- Cermin desktop yang sama ke kedua -dua skrin.
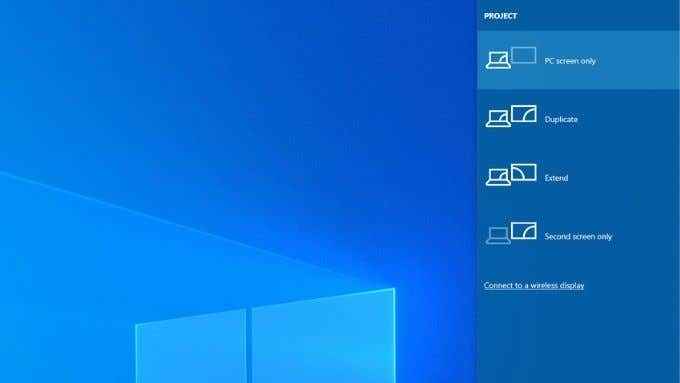
Dengan cepat bertukar antara mod ini, tahan Kekunci Windows + P. Anda kemudian boleh menggunakan penunjuk tetikus untuk memilih mod pilihan anda. Sekiranya anda tidak dapat melihat apa -apa di mana -mana skrin, anda boleh memegang kunci Windows dan Ketik P Berulang untuk menembusi mod yang berbeza.
8. Pilih secara manual resolusi dan kadar penyegaran
Apabila anda menyambungkan paparan HDMI, komputer anda secara automatik akan memilih resolusi dan kadar penyegaran yang betul. Sekiranya gagal melakukan ini, paparan harus menunjukkan mesej ralat bahawa resolusi yang tidak disokong atau kadar penyegaran dipilih. Dalam beberapa kes, anda tidak akan melihat apa -apa atau hanya mesej "tiada isyarat".
Untuk paparan sekunder, pembaikan yang paling mudah adalah membuka tetapan paparan anda dan kemudian tukar resolusi dan kadar penyegaran.
Bagaimana anda melakukan ini bergantung pada jenama GPU yang anda miliki sejak nama utiliti GPU dan susun aturnya akan berbeza. Apa yang universal antara semua jenama ialah anda mengakses tetapan ini dengan mengklik kanan di desktop dan kemudian memilih utiliti Nvidia, AMD, atau Intel dari sana. Sekali dalam utiliti, anda perlu mencari tetapan paparan. Contoh di bawah adalah untuk GPU komputer riba Nvidia kami untuk tujuan ilustrasi.
Anda juga boleh menggunakan halaman Tetapan Paparan Windows sendiri untuk membuat perubahan ini:
- Buka Mula menu dan pilih Tetapan Cog.
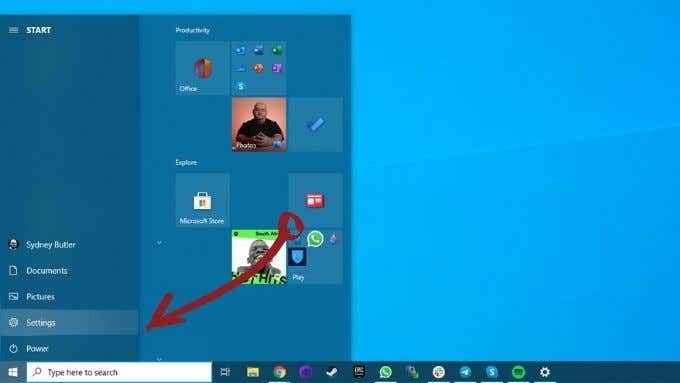
- Pilih Sistem.
- Pilih Paparan.
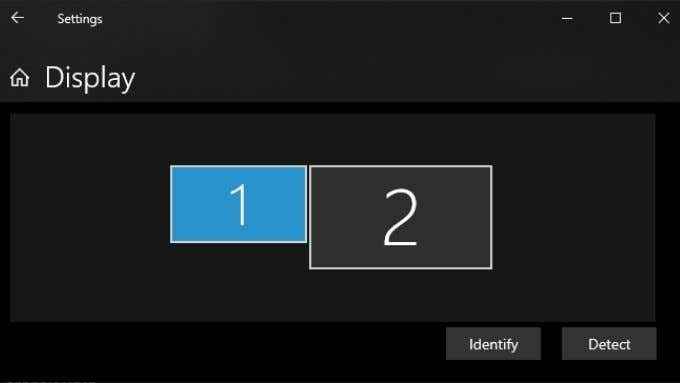
- Pilih Paparkan yang ingin anda ubah suai. Sekiranya paparan anda tidak ditunjukkan dalam rajah, pilih Mengesan.
- Dengan paparan yang betul dipilih, tatal ke bawah ke Resolusi paparan dan pilih yang betul resolusi untuk skrin yang dipersoalkan.
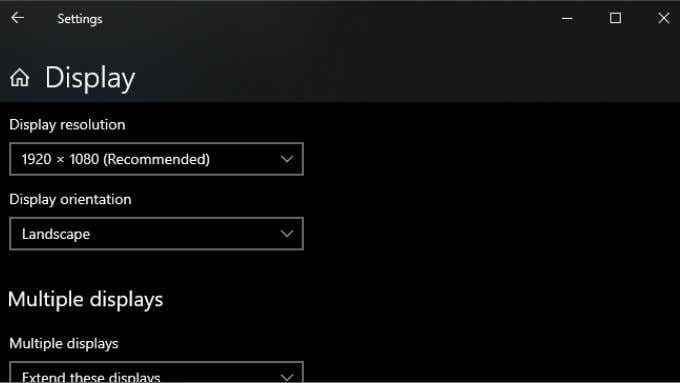
- Sekarang, pilih Tetapan Paparan Lanjutan.
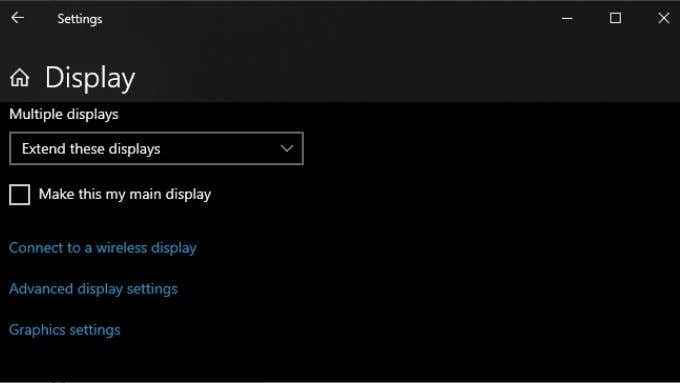
- Di bawah Kadar Refresh, Pilih kadar penyegaran yang betul untuk paparan anda. Sekiranya anda tidak mengetahui kadar yang betul, 60Hz biasanya merupakan pilihan yang selamat.
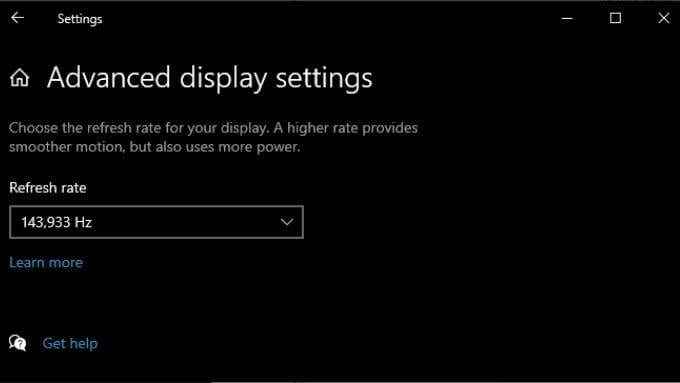
Setelah membuat perubahan ini dan menutup tetingkap Tetapan, paparan anda harus berfungsi jika ini adalah masalahnya. Perhatikan bahawa HDMI terhad kepada kombinasi resolusi dan kadar penyegaran tertentu, bergantung kepada versi HDMI yang anda gunakan. Sebagai contoh, skrin kami boleh mencapai 2560 × 1440 pada 165Hz ke atas DisplayPort, tetapi hanya 144Hz menggunakan HDMI.
9. Video berfungsi dengan baik, tetapi tidak ada audio
HDMI membawa data video dan audio, dan anda mungkin mendapati bahawa anda mempunyai imej tetapi tidak ada bunyi. Ini kerana Windows 10 merawat aliran audio HDMI anda sebagai peranti bunyi yang berasingan. Anda perlu beralih ke peranti audio itu untuk menggunakannya.
- Pilih Ikon Speaker di kawasan pemberitahuan.
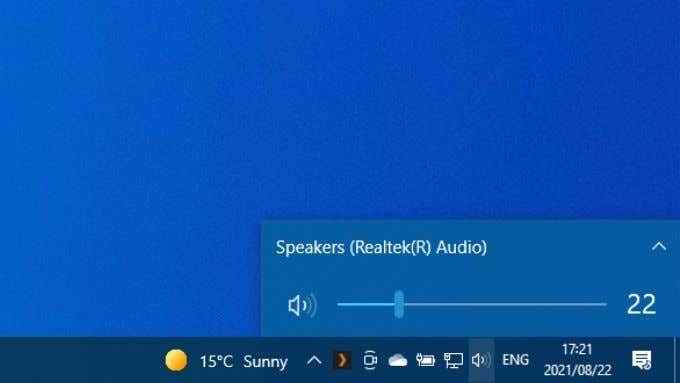
- Pilih UP-ARROW Untuk mendedahkan peranti output.
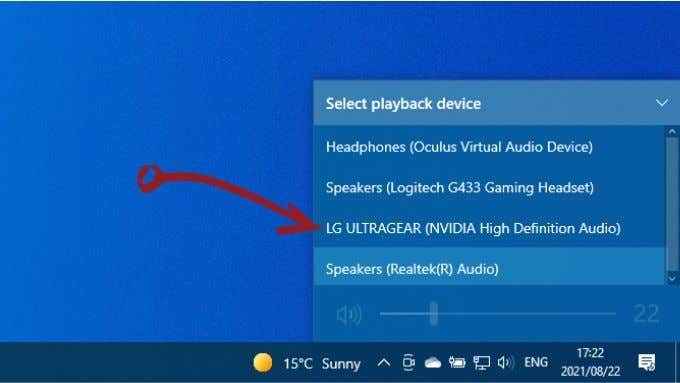
- Pilih anda paparan dari senarai.
Peranti HDMI anda kini akan menjadi peranti audio anda, dan semua bunyi harus pergi ke sana. Sekiranya anda ingin mengetahui lebih lanjut mengenai penghalaan audio di Windows 10, baca cara memainkan bunyi pada fon kepala dan pembesar suara pada masa yang sama di Windows 10.
10. Kemas kini Windows dan Pemacu GPU anda
Akhirnya, pastikan pemasangan Windows dan pemacu GPU anda berdua terkini.
Untuk memastikan anda menjalankan versi terbaru Windows 10, buka Mula menu, carian untuk Menyemak kemas kini, Dan kemudian membukanya. Pilih Menyemak kemas kini butang, dan Windows akan memberitahu anda jika ada kemas kini yang belum selesai.
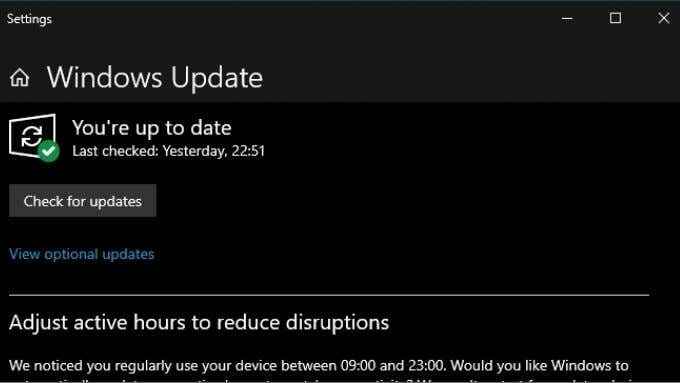
Bagi pemandu GPU anda, lawati laman web pembuat GPU anda dan cari model GPU anda di bahagian muat turun pemacu. Dalam beberapa kes, anda juga boleh menyemak kemas kini menggunakan aplikasi utiliti GPU yang sudah dipasang di komputer anda. Rujuk dokumentasi khusus GPU anda untuk arahan yang lebih terperinci.
11. Gunakan Pemeriksa Fail Sistem
Walaupun ia adalah pukulan panjang, ada kemungkinan bahawa rasuah sistem sistem boleh mengganggu operasi GPU anda. Cara paling mudah untuk memastikan semua fail sistem utuh adalah pemeriksa fail sistem. Anda boleh belajar menggunakan SFC dalam artikel SFC dan DISM kami. Hanya mengambil masa satu minit untuk pergi dan biasanya akan membaiki kebanyakan jenis sistem fail sistem.
- « 4 pembaikan apabila anda tidak dapat memetakan pemacu rangkaian di Windows 10
- Rangkaian WiFi tidak muncul atau tidak dapat mencari WiFi di Windows? »

