4 pembaikan apabila anda tidak dapat memetakan pemacu rangkaian di Windows 10

- 2754
- 511
- Wendell Shields
Pemetaan pemacu rangkaian mempunyai banyak faedah, terutamanya jika anda ingin memindahkan fail menggunakan rangkaian lebih cepat. Sekiranya anda tidak dapat memetakan pemacu rangkaian, Windows 10 mempunyai penyelesaian mudah yang akan kami sampaikan dalam siaran ini.
Membuat jalan pintas ke folder lain atau memandu yang dikongsi di rangkaian bermaksud anda memetakan lokasinya. Selain itu, anda juga boleh membuat pintasan ke pemacu rangkaian di desktop anda untuk akses yang lebih mudah.
Isi kandungan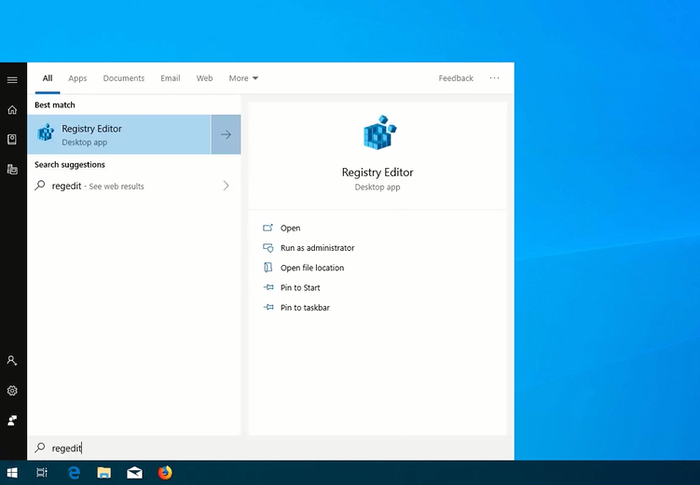
- Pilih Jalankan sebagai pentadbir dari pilihan. Klik Ya bersambung.
- Klik Hkey_current_user folder untuk mengembangkannya. Kemudian, klik Rangkaian, yang sepatutnya memaparkan nama pemacu rangkaian semasa anda (i.e., Z).
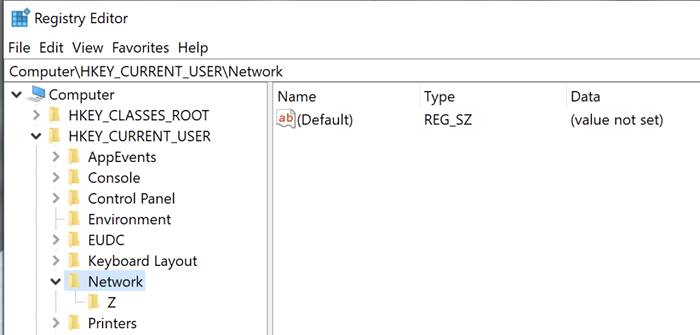
- Klik kanan pada folder pemacu rangkaian (z dalam contoh di atas) dan pilih Padam. Klik Ya.
- Kemudian, klik Hkey_current_user folder lagiuntuk mengembangkannya. Klik Perisian.Seterusnya, klik Microsoft folder untuk mengembangkannya.
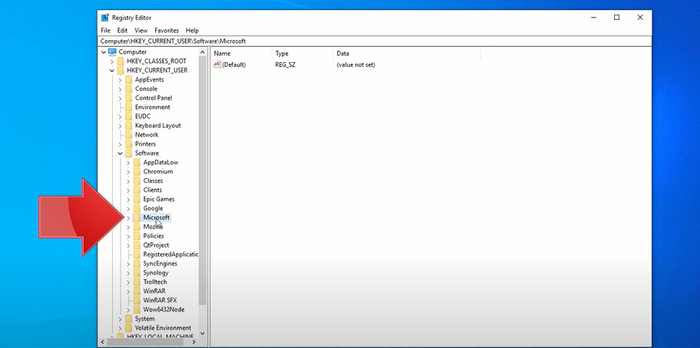
- Tatal ke bawah sehingga anda melihat Tingkap folder. Klik dan luaskannya. Kemudian, klik Versi terkini folder dan luaskannya. Klik dan luaskan Explorer folder.
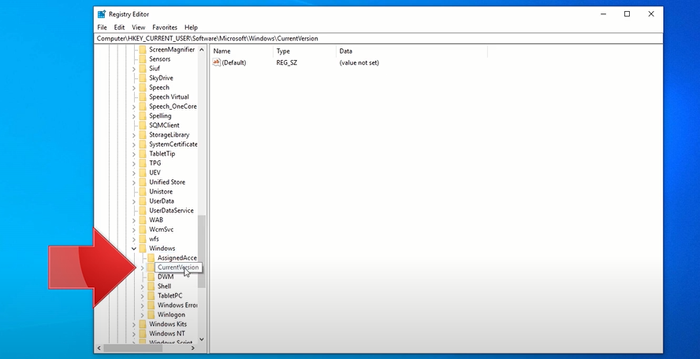
- Klik dan luaskan Rangkaian Peta MRU folder. Di sebelah kanan tetingkap, klik kanan pada ikon nama rangkaian tepat di bawah (Lalai). Pilih Padam dan kemudian klik Ya.
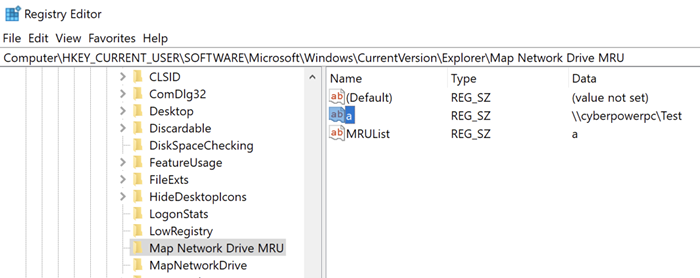
- Tutup dan Keluar Program Editor Pendaftaran.
- Mulakan semula komputer anda.
- REMAP Rangkaian Pemacu Anda. Sekiranya anda terlupa bagaimana melakukannya, lihat ini Cara memetakan pemacu rangkaian di Windows 10 artikel.
- Seterusnya, ulangi langkah satu hingga tiga.
- Klik kanan di mana-mana ruang kosong di separuh kanan tetingkap Editor Pendaftaran. Tudung tetikus anda ke Baru butang dan pilih DWORD (nilai 32-bit).
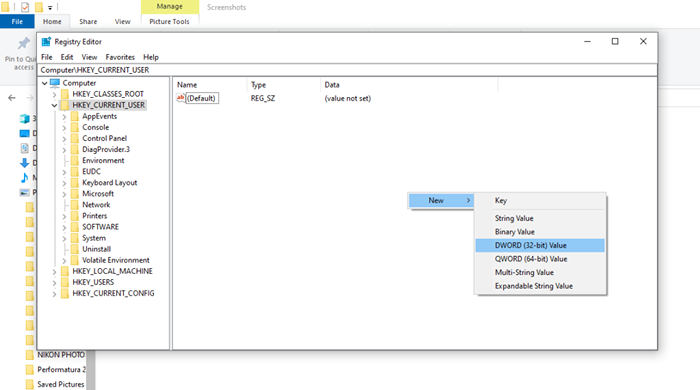
- Jenis Pembekal sebagai nama fail reg_dword. Klik kanan Pembekal kunci dan tukar Data nilai dari 0 hingga 1. Klik OK. Tutup dan keluar dari editor pendaftaran.
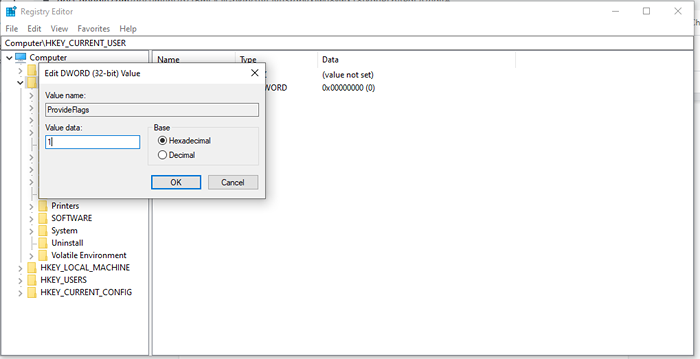
Kaedah 2: Kemas kini ke versi 20h2
Versi Windows 10 yang tidak serasi adalah sebab lain yang berpotensi mengapa peta pemacu rangkaian tidak berfungsi. Seperti yang anda ingat, Windows sudah melaksanakan kemas kini 21h1 pada 10 Mei 2021.
Sekiranya pemacu rangkaian dikonfigurasikan menggunakan versi yang lebih lama, ia mungkin menyebabkan masalah pemetaan. Untuk membetulkannya, anda mungkin perlu menukar ke stabil stabil Windows 10, versi 20H2.
- Di desktop Windows anda, klik Butang Mula dan terbuka Tetapan (ikon gear).
- Seterusnya, klik Kemas kini & Keselamatan.
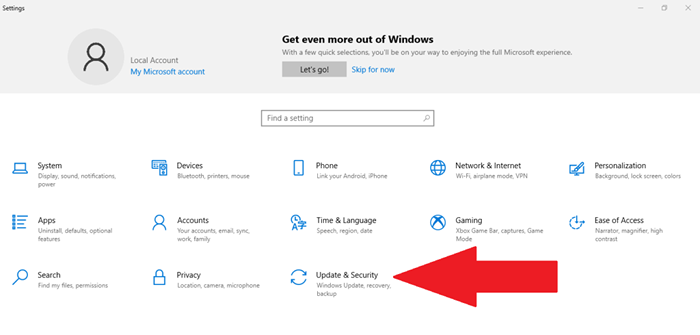
- Kemudian, pilih kemas kini Windows di sebelah kiri skrin. Klik Menyemak kemas kini butang.
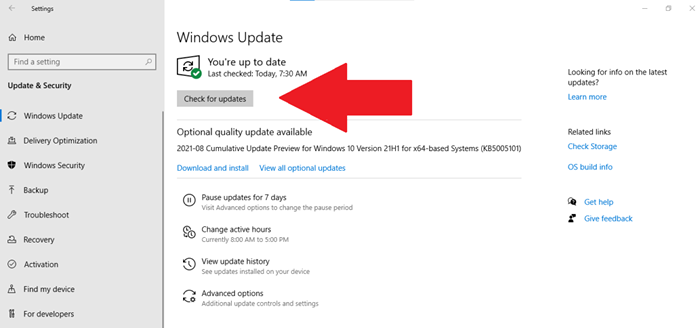
- Lihat di bawah Lihat kemas kini pilihan sebelum mengklik Muat turun dan pasang.
- Pilih Mula semula Butang sekarang.
Sekiranya kaedah ini masih tidak berfungsi, cubalah pilihan pembaikan seterusnya.
Kaedah 3: Lumpuhkan fail luar talian dan masukkan semula kelayakan anda
Ramai orang suka menyimpan salinan luar talian versi rangkaian, tetapi kadang -kadang ralat berlaku kerana masalah penyegerakan. Dalam kes ini, fail tidak dikemas kini apabila ia menyambung semula ke rangkaian.
Kami mengesyorkan melumpuhkan fail luar talian dari sistem anda melalui kaedah ini:
- Jenis "panel kawalan"Di bar carian Windows anda. Klik pada Panel kawalan aplikasi.
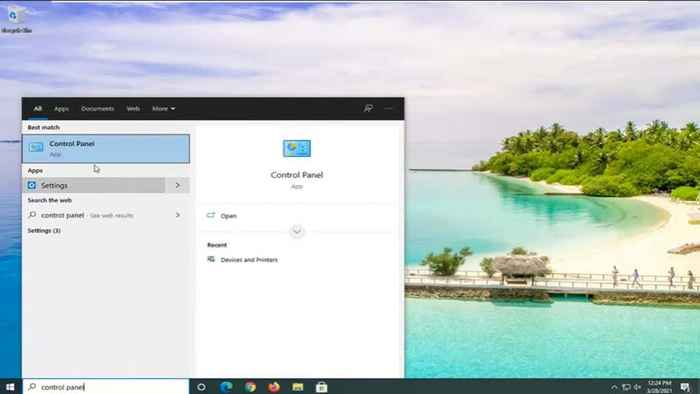
- Di tetingkap Panel Kawalan, pilih Pusat Sync. Sekiranya anda tidak melihat ikon ini, ubah Lihat oleh Menetapkannya di bahagian atas ke atas ke ikon besar.
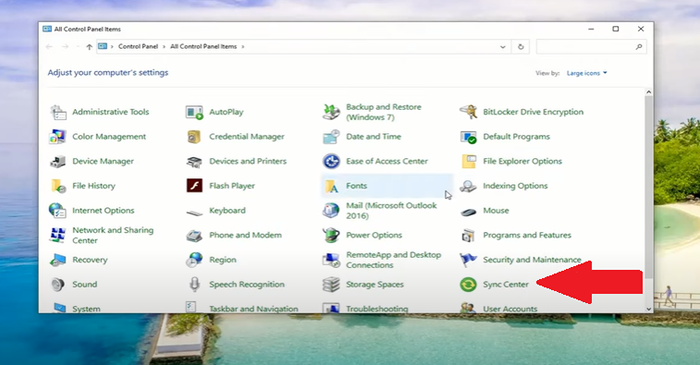
- Pilih Urus fail luar talian di sebelah kiri tingkap. Pada tetingkap fail luar talian yang baru dibuka, periksa sama ada ia mengatakan Dayakan fail luar talian. Sekiranya ia berlaku, anda tidak perlu mengubah apa -apa. Tetapi, jika dikatakan Lumpuhkan fail luar talian, Klik butang.
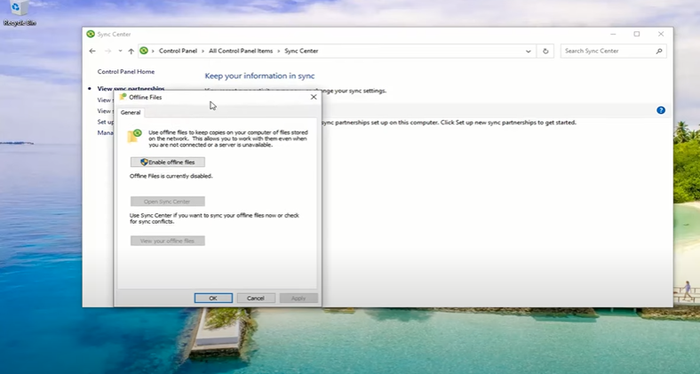
- Tutup tetingkap Pusat Sync dan mulakan semula komputer anda.
Setelah memulakan semula komputer anda, cuba mengakses pemacu rangkaian anda untuk melihat apakah ia telah menyelesaikan masalah tersebut. Sekiranya tidak, teruskan dengan cadangan pembaikan berikut.
- Jenis "Pengurus Kredensial"Di bar carian Windows anda. Klik Pengurus Kredensial aplikasi.
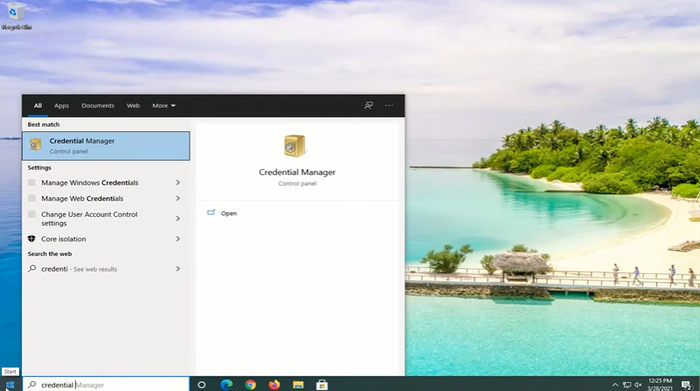
- Seterusnya, klik ikon kelayakan Windows dan pergi ke Kelayakan generik bahagian di bawah.
- Klik butang lungsur di sebelah Diubahsuai: Hari ini dan pilih Keluarkan. Kemudian, klik pada Ya untuk memadamkan kelayakan generik secara kekal.
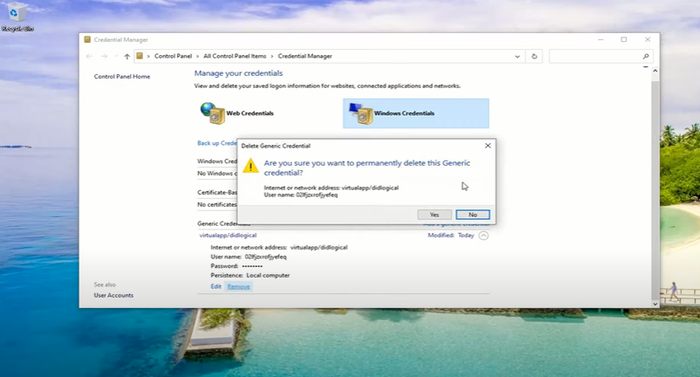
- Menutup Pengurus Kredensial aplikasi dan mulakan semula komputer anda.
- Sebaik sahaja anda telah reboot, ulangi langkah satu dan dua. Seterusnya, klik Tambahkan butang kelayakan generik (yang mempunyai teks biru).
- Masukkan kelayakan yang anda ada di rangkaian. Sekiranya pentadbir rangkaian telah mengubah kelayakan ini, anda perlu meminta mereka maklumat ini.
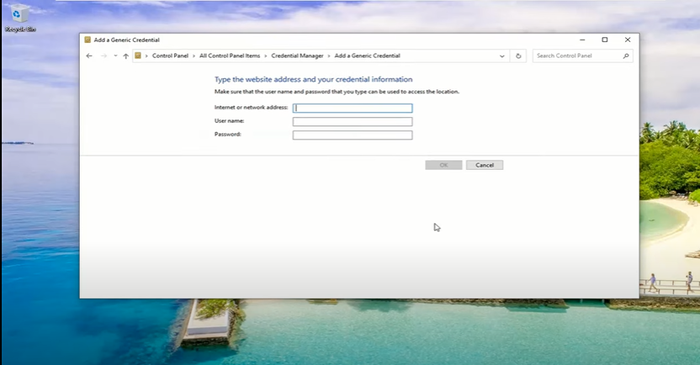
- Akhirnya, uji jika anda boleh pergi ke pemacu rangkaian sasaran.
Kaedah 4: Gunakan editor dasar kumpulan tempatan
Satu lagi penyelesaian, jika anda tidak dapat memetakan pemacu rangkaian di Windows 10, adalah meminta pengurus rangkaian anda atau pemilik pemacu untuk mengedit editor polisi kumpulan tempatan.
- Di papan kekunci anda, tekan dan tahan Kekunci Windows, kemudian tekan R.
- Jenis gpedit.MSC di kotak dialog Run dan tekan Masukkan.
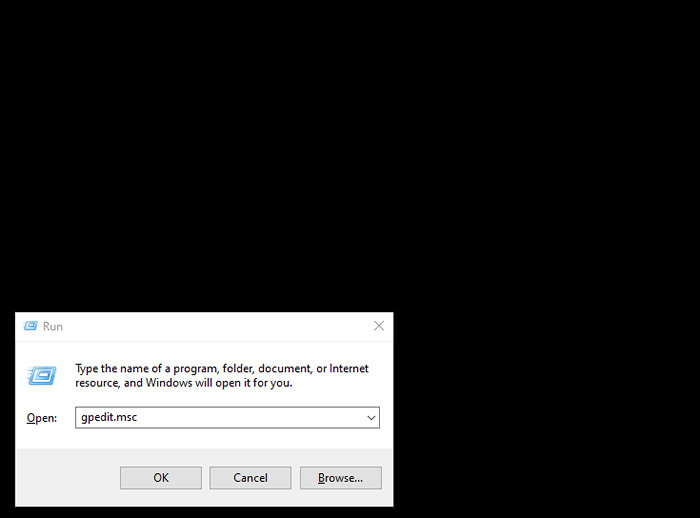
- Seterusnya, klik dan luaskan tempatan Dasar Komputer. Kemudian, pilih Konfigurasi komputer.
- Klik dan berkembangThe Templat pentadbiran folder. Kepala ke sebelah kanan tingkap dan klik dua kali Sistem folder dari Menetapkan senarai.
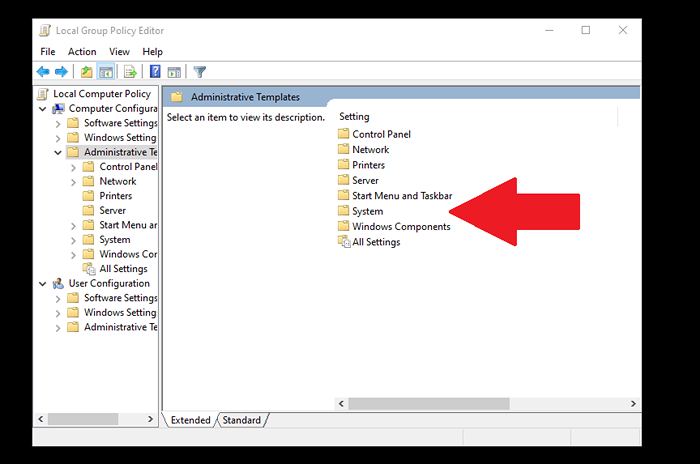
- Tatal ke bawah sehingga anda menjumpai Log masuk folder dan klik dua kali untuk membukanya.
- Klik Kecualikan pembekal kredensial. Kemudian, klik butang Tetapan Dasar di sebelah kiri halaman. Tandakan Didayakan pilihan sebelum mengklik Memohon. Kemudian, pilih Okey.
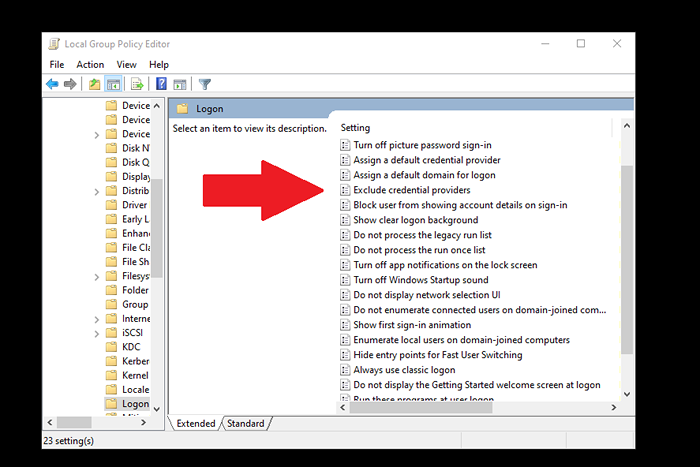
- Tutup program dan mulakan semula komputer anda. Cuba mengakses pemacu rangkaian untuk melihat apakah pembaikan ini berfungsi.
Tetap tidak dapat memetakan pemacu rangkaian dalam isu Windows 10
Memetakan pemacu rangkaian di Windows 10 biasanya merupakan proses yang mudah tanpa banyak kerumitan. Walau bagaimanapun, jika anda menghadapi masalah, semoga salah satu kaedah di atas menetapkan masalah anda. Sekiranya anda menggunakan penyelesaian yang berbeza, beritahu kami dalam komen.
- « Cara Tangkapan Skrin Hanya Satu Monitor dalam Persediaan Multi-Monitor
- 11 pembetulan apabila port HDMI tidak berfungsi di Windows 10 »

