Cara Tangkapan Skrin Hanya Satu Monitor dalam Persediaan Multi-Monitor

- 3269
- 432
- Clarence Powlowski
Anda mungkin baru mula menggunakan persediaan pelbagai monitor untuk meningkatkan produktiviti atau meningkatkan pengalaman permainan anda. Walau bagaimanapun, terdapat beberapa gelung untuk melompat dengan persediaan seperti itu. Contohnya, apa yang perlu anda lakukan apabila anda perlu tangkapan skrin hanya satu monitor? Ini adalah isu yang dihadapi oleh beberapa pengguna, jadi kami akan meneroka beberapa penyelesaian yang mungkin.
Mengambil tangkapan skrin mudah dan biasanya hanya memerlukan beberapa saat. Perkara menjadi lebih rumit apabila anda membawa monitor kedua atau bahkan ketiga dalam gambar. Dalam artikel ini, kami akan menunjukkan kepada anda cara tangkapan skrin hanya satu monitor dengan menggunakan kaedah terbina dalam serta aplikasi pihak ketiga. Mari kita mulakan!
Isi kandungan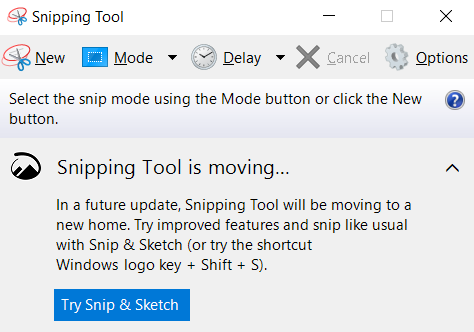
Klik pada Mod dan pilih Snip skrin penuh.
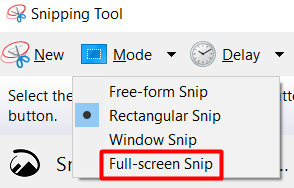
Ini secara automatik akan meneliti monitor aktif anda dan anda boleh menyimpannya di mana sahaja yang anda mahukan. Kata kunci di sini adalah "aktif."Terdapat sedikit tangkapan dengan alat snipping dalam erti kata bahawa ia boleh tangkapan skrin hanya monitor utama. Oleh itu, jika anda ingin membuat tangkapan yang lain, anda perlu masuk ke dalam tetapan paparan anda dan menukar monitor utama anda.
2. Snip & lakaran
Seperti yang disebutkan, alat snipping bukan alat terbaik untuk pekerjaan itu. Alternatifnya ialah aplikasi snip & lakaran yang lebih baru.
Lancarkan aplikasi dari menu Mula anda dan klik Baru.
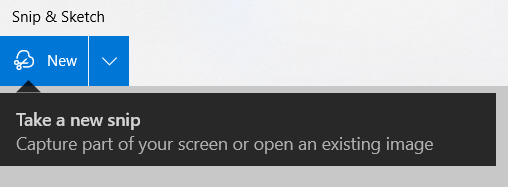
Seterusnya, klik ikon alat segi empat tepat dan seret tetikus dari satu sudut monitor anda ke yang lain dan simpan tangkapan skrin anda hanya satu monitor.

3. Lightshot
Sekiranya anda bukan peminat alat terbina dalam yang biasanya memerlukan beberapa langkah, anda harus mencuba program pihak ketiga seperti Lightshot. Aplikasi ini tersedia di Windows dan Mac secara percuma, dan anda juga boleh memasangnya sebagai pelanjutan penyemak imbas juga. Ini adalah salah satu alat screenshotting yang paling kerumitan di luar sana.
Pertama, pasang lampu menggunakan pemasang yang sesuai. Sebaik sahaja ia disediakan, ia akan mengambil alih kunci skrin cetak anda. Apabila anda menekannya, skrin anda akan gelap sedikit dan petua "Pilih Kawasan" akan muncul di sebelah kursor tetikus anda.
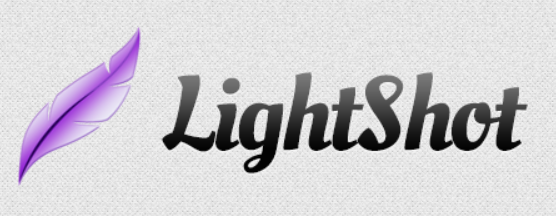
Untuk tangkapan skrin hanya satu monitor, hanya seret kursor dari satu sudut skrin ke yang lain. Ini akan membuka menu dengan beberapa alat asas, seperti penandadan teks, tetapi kami tidak berminat dengan mereka sekarang. Yang perlu anda lakukan ialah klik pada ikon Simpan dan pilih lokasi fail. Itu sahaja!
Beritahu kami kaedah mana yang anda suka dan berasa bebas untuk berkongsi aplikasi tangkapan skrin yang menarik di bahagian komen.
4. ScreenRec
ScreenRec adalah program rakaman skrin percuma yang tersedia untuk Windows, MacOS, dan Linux. Ini alat all-in-one yang mesra pengguna yang boleh anda gunakan untuk lebih daripada sekadar menelefon satu monitor. Ia juga boleh merakam skrin anda dengan bunyi dan menjana pautan yang boleh dikongsi.
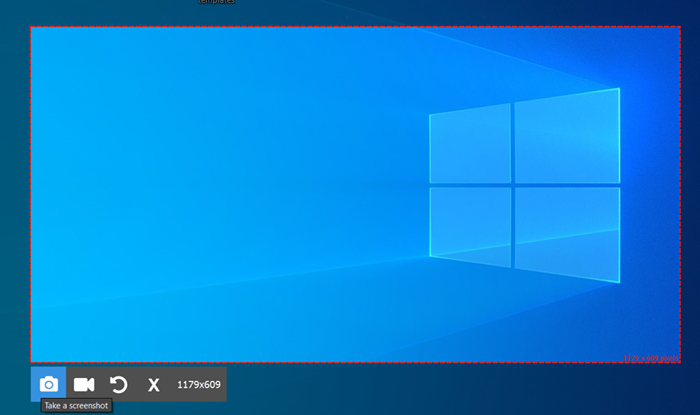
Untuk mengambil tangkapan skrin atau mula rakaman, anda perlu menekan Alt+s Gabungan utama. Itu sahaja. Anda juga boleh mencatat tangkapan skrin anda dan menyerlahkan bahagian yang paling penting.
5. Greenshot
Greenshot adalah aplikasi menangkap skrin sumber terbuka. Ia tersedia secara percuma untuk Windows, tetapi versi macOS berharga $ 1.99. Sama ada cara, ia adalah salah satu aplikasi paling mudah yang boleh anda gunakan jika semua yang anda mahukan adalah mengambil tangkapan skrin satu monitor. Anda juga boleh memasangnya sebagai pemalam untuk pelbagai program seperti Microsoft Office dan JIRA.
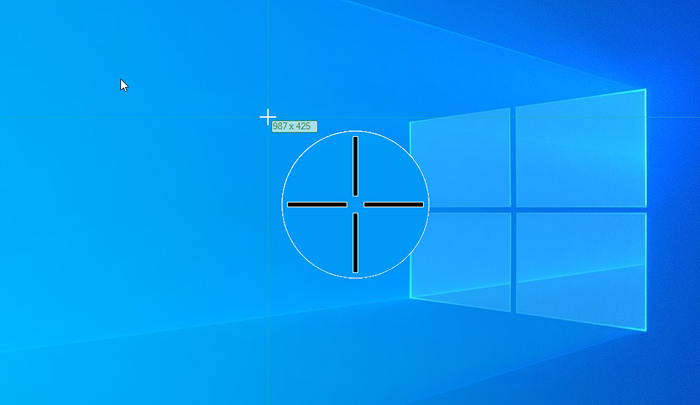
Setelah anda memasang Greenshot, anda boleh mengambil tangkapan skrin dengan menekan Prtsc kunci. Itu sahaja. Pilih kawasan yang ingin anda tangkap dan simpan tangkapan skrin. Anda juga boleh menjana pautan yang boleh dikongsi dan meninggalkan tanda atau komen pada tangkapan skrin.
6. Sharex
Sharex adalah aplikasi rakaman skrin percuma untuk Windows sahaja. Ia boleh tangkapan skrin hanya satu monitor atau kawasan yang dipilih seperti semua pilihan lain dalam senarai ini, tetapi yang menjadikannya berbeza adalah keupayaan perkongsiannya. Sharex dilengkapi dengan banyak laman web yang telah ditetapkan, termasuk imgur, flickr, imageshack, dan twitter yang mana anda boleh memuat naik tangkapan skrin anda secara langsung.
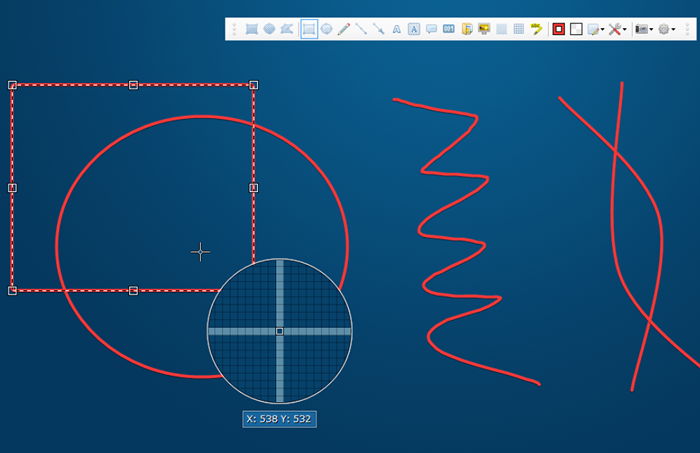
Gunakan menu tugas intuitif untuk mengambil tangkapan skrin, anotasi, dan kongsi.
7. Tangkapan skrin hebat
Sekiranya Google Chrome adalah penyemak imbas pilihan anda, anda harus menyemak tangkapan skrin hebat. Ini adalah pelanjutan penyemak imbas untuk krom dan ada versi percuma yang boleh anda gunakan untuk mengambil tangkapan skrin.
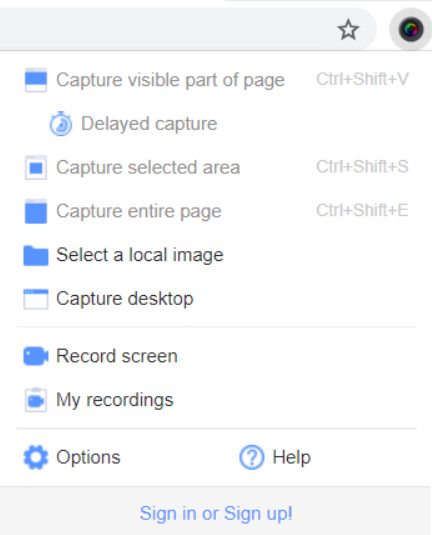
Ambil tangkapan skrin monitor anda dan muat naik terus ke pemacu google anda.
Kaedah mana yang anda gunakan untuk tangkapan skrin hanya satu monitor? Beritahu kami dalam komen di bawah!
- « Microsoft Office Visual Refresh 8 perkara yang perlu diketahui
- 4 pembaikan apabila anda tidak dapat memetakan pemacu rangkaian di Windows 10 »

