Cara memasukkan beberapa baris dengan cepat dalam excel

- 4654
- 707
- Clarence Powlowski
Sekiranya kerja anda memerlukan anda praktikal hidup dalam helaian excel, anda mungkin mencari cara untuk membuat tugas berulang lebih mudah. Contohnya, apabila anda bekerja dengan data yang perlu dikemas kini dengan kerap, anda sering perlu menambah beberapa baris.
Dalam panduan ini, kami akan memberitahu anda cara memasukkan beberapa baris dalam Excel dalam beberapa langkah yang cepat dan mudah. Pilih yang paling sesuai untuk anda.
Isi kandungan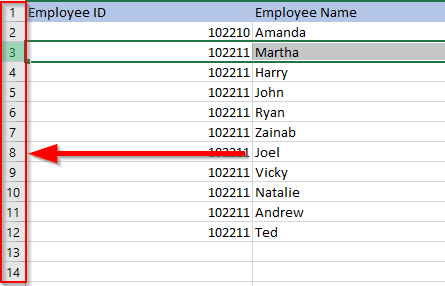
Kemudian gunakan salah satu daripada kedua -dua jalan pintas:
- Alt + i dan alt + r: Tekan alt + i, terus memegang kekunci alt, dan tekan r.
- Ctrl + Plus: Anda perlu menggunakan tanda tambah pada pad angka. Sekiranya anda ingin menggunakan tanda tambah pada pad kekunci utama, gunakan Ctrl + Shift + Plus.
Kaedah pintasan juga berskala. Menekan F4 pada lembaran Excel mengulangi tindakan sebelumnya. Anda boleh menggunakan salah satu jalan pintas di atas untuk menambah, contohnya, 10 baris dan seterusnya tekan F4 10 kali untuk menambah 100 baris kosong.
Cara memasukkan baris yang disalin berganda menggunakan pintasan papan kekunci
Sekiranya anda ingin menyalin atau memotong pelbagai baris dan bukannya menambah baris kosong, gunakan Alt + i + e pintasan.
- Mulakan dengan menyalin atau memotong baris.
- Pilih baris atas yang anda mahu tampal baris dengan menekan nombor baris di sebelah kiri.
- Tekan Alt + i + e dan pilih Shift sel ke bawah.
Anda juga boleh menggunakan jalan pintas berikut dan bukannya alt + i + e (prosesnya sama tanpa mengira pintasan yang anda gunakan):
- Ctrl + shift + =
- Kawalan + Plus (Plus Sign mestilah dari pad kekunci angka)
Cara memasukkan beberapa baris menggunakan pilihan sisipan
Untuk menggunakan kaedah ini, yang perlu anda lakukan ialah memilih bilangan baris yang ingin anda tambahkan, klik kanan pada pemilihan, dan pilih Masukkan.
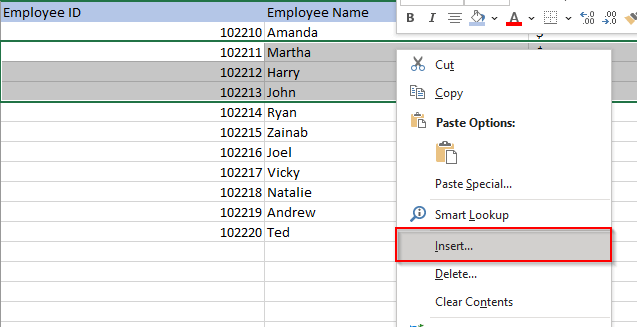
Sekiranya anda mempunyai banyak lajur dalam data anda, tekan Shift + ruang Untuk memilih semua lajur untuk baris yang dipilih, atau pilih baris menggunakan nombor baris di sebelah kiri lembaran kerja.
Apabila anda memilih Masukkan, Excel akan memasukkan baris di atas baris pertama yang anda pilih.
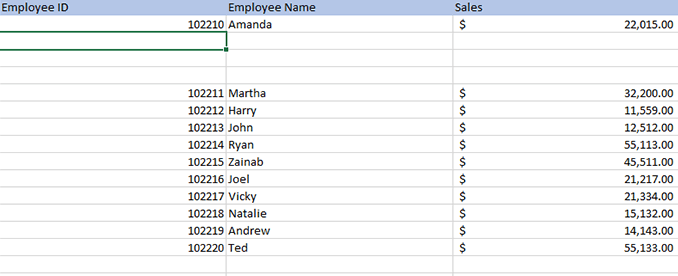
Sekiranya anda ingin memasukkan bilangan baris kosong yang lebih besar, anda boleh memilih julat dan kemudian gunakan pilihan sisipan. Contohnya, katakan anda mahu memasukkan 500 baris.
- Pilih julat dalam format 'baris permulaan: baris akhir'. Dengan mengandaikan anda ingin memasukkan 500 baris selepas baris 5, pilih julat 5: 504 dengan memasukkan julat ini di dalam kotak nama sel.
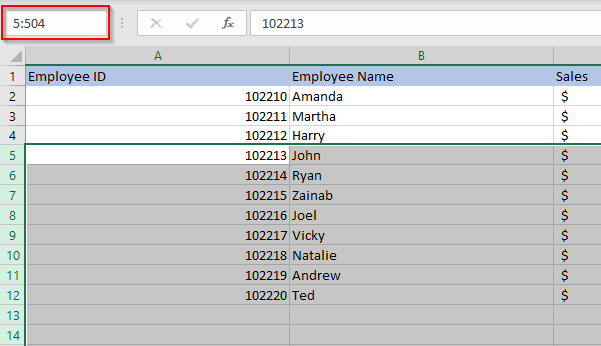
- Klik kanan dan pilih Masukkan.
Cara memasukkan beberapa baris menggunakan makro excel
Sekiranya anda bekerja dengan dataset yang besar pada lembaran kerja yang anda harapkan untuk digunakan secara teratur, anda boleh mengautomasikan penyisipan baris menggunakan makro. Anda tidak perlu menjadi pakar, walaupun mengetahui asas -asas VBA dapat memberi anda banyak kuasa semasa anda menggunakan Excel.
Sebelum anda memulakan proses, periksa sama ada reben Excel di bahagian atas mempunyai tab yang dipanggil Pemaju. Sekiranya tidak, pergi ke Fail > Pilihan > Sesuaikan reben dan periksa butang radio di sebelah Pemaju.
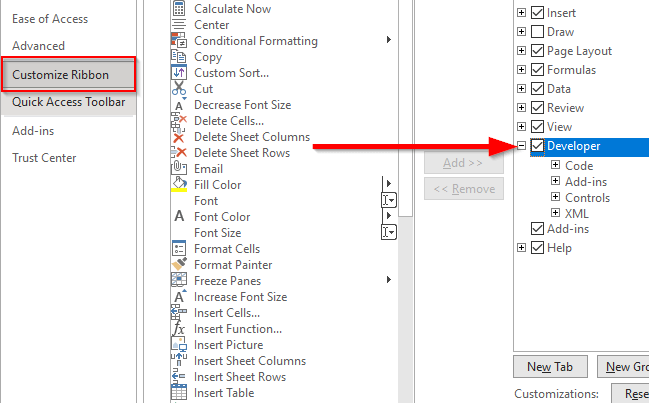
- Navigasi ke Pemaju tab dan pilih Visual Basic.
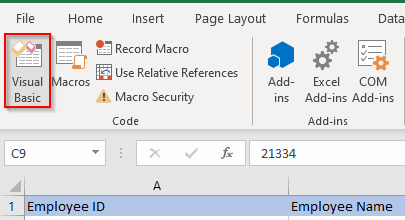
- Cari Masukkan menu sekali editor Visual Basic dibuka dan pilih Modul.
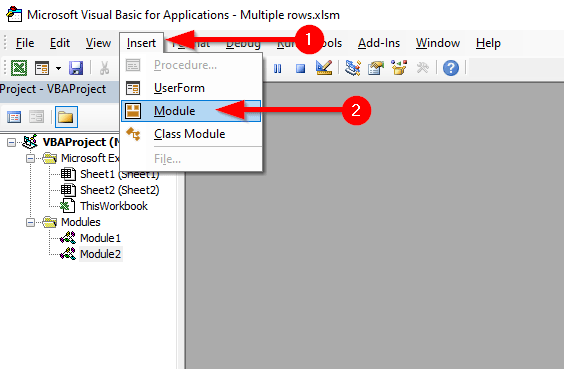
- Masukkan kod berikut dalam editor:
Sub InsertrowsatCursor ()
Jawapan = InputBox ("Berapa banyak baris untuk dimasukkan? (100 baris maksimum) ")
Numlines = int (val (jawapan))
Jika numlines> 100 kemudian
Numlines = 100
Akhir jika
Jika numlines = 0 kemudian
Goto endinsertlines
Akhir jika
Lakukan
Pemilihan.Keseluruhannya.Masukkan
Kiraan = kiraan + 1
Gelung semasa mengira < NumLines
Endinsertlines:
Akhir sub
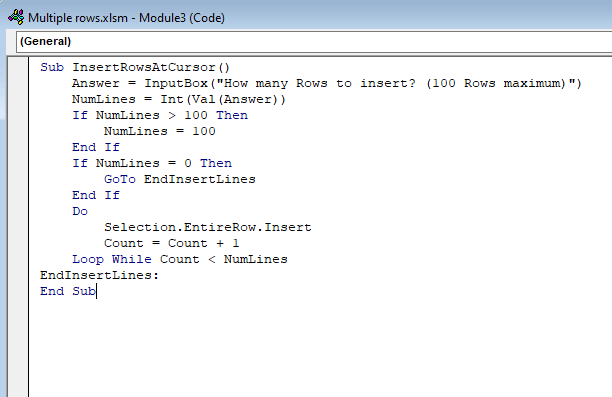
- Keluar dari editor kod.
- Dari pita atas, pilih Pemaju > Makro atau hanya tekan ALT + F8. Pilih makro yang baru anda buat dan pilih Pilihan. Tetapkan kunci pintasan untuk makro, tetapi pastikan ia bukan gabungan utama yang ada yang anda gunakan dengan kerap, seperti Ctrl + c. Dalam kes ini, kami telah menggunakan Ctrl + shift + t. Apabila anda selesai, pilih okey Untuk menyelamatkan perubahan dan keluar.
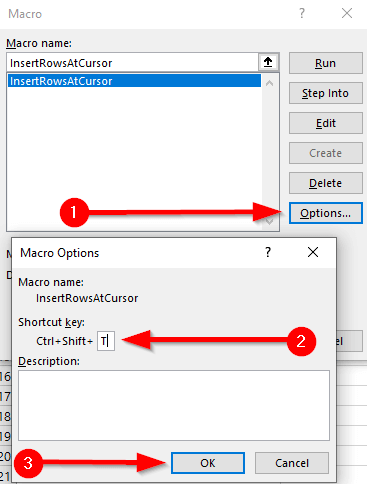
- Kembali ke lembaran kerja dan pilih sel di bawah yang anda ingin masukkan.
- Gunakan pintasan yang anda tetapkan untuk makro (dalam kes ini, Ctrl + shift + t). Anda akan melihat pop timbul di lembaran kerja yang meminta anda memasukkan bilangan baris yang ingin anda tambahkan. Contohnya, katakan anda mahu memasukkan lima baris. Masukkan 5 dan tekan Enter.
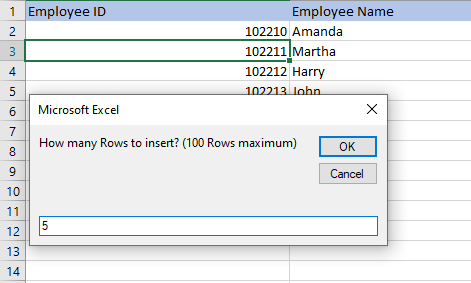
- Ini akan menambah 5 baris di bawah sel yang anda pilih.
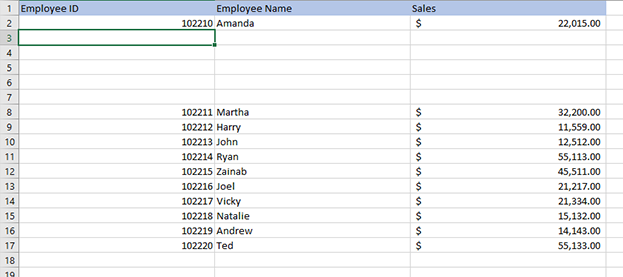
Setiap kali anda ingin memasukkan beberapa baris dalam Excel, gunakan jalan pintas, masukkan bilangan baris, dan anda sudah selesai.
Memasukkan beberapa baris dalam excel
Sekiranya anda sering menggunakan Excel, patut dibeli tentang bagaimana anda dapat menjimatkan masa untuk berulang -ulang, tugas mekanikal seperti memasukkan baris. Oleh kerana terdapat beberapa cara untuk memasukkan beberapa baris dalam Excel, itu hanya satu kaedah yang anda rasa selesa. Sekiranya anda telah menambah banyak baris kosong dalam set data, terdapat beberapa cara untuk memadam baris kosong juga.
- « Rangkaian WiFi tidak muncul atau tidak dapat mencari WiFi di Windows?
- Cara memperbaiki cakera keras tidak muncul pada Windows 10 »

