Cara memperbaiki cakera keras tidak muncul pada Windows 10

- 2335
- 310
- Ronnie Hermann
Apabila anda menyambungkan cakera keras dalaman (HDD), pemacu keadaan pepejal (SSD), atau mana-mana pemacu luaran, Windows harus secara automatik menetapkannya untuk anda. Malangnya, itu tidak selalu berlaku, dan kadang -kadang walaupun pemacu anda yang sedia ada mungkin lenyap dari sistem. Dalam kedua -dua kes, banyak masalah dapat menghalang pemacu keras dari muncul pada Windows 10.
Isu biasa adalah sama ada data fizikal atau sambungan kuasa. Sekiranya itu tidak berlaku, mungkin cakera keras anda tidak mempunyai surat pemacu yang diberikan, dan itulah sebabnya ia tidak muncul dalam penjelajah fail (mungkin anda terlupa untuk memformat cakera keras anda?).
Isi kandungan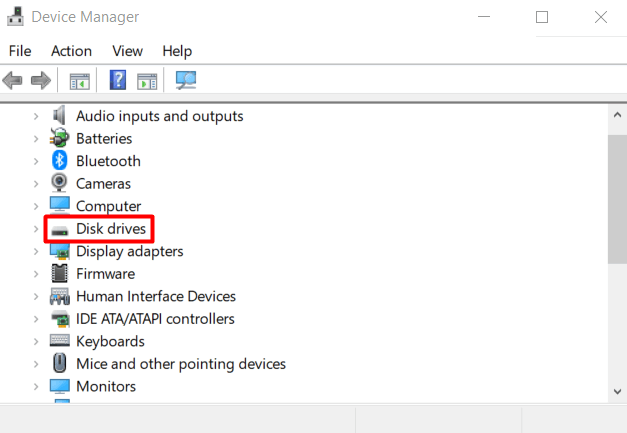
Kembangkan pemacu cakera, cari cakera keras anda, klik kanan dan pilih Sifat dari menu.
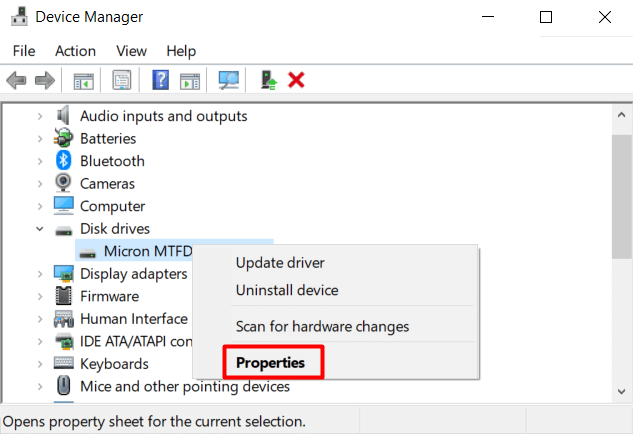
Di dalam panel Properties, pilih Pemandu tab dan klik pada Dayakan peranti butang.
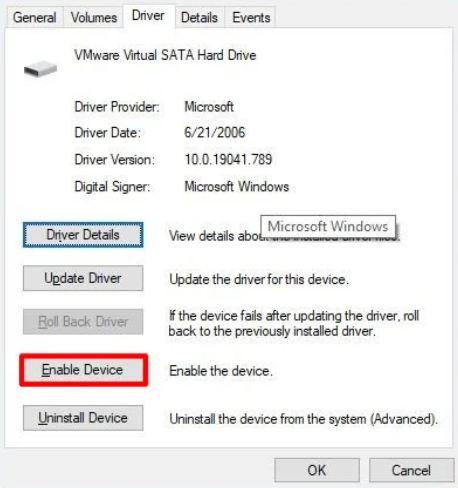
Klik okey, Dan cakera keras anda harus kelihatan.
Betulkan cakera keras tidak muncul menggunakan pengurusan cakera
Jika cakera keras dalaman anda masih tidak muncul pada Windows 10, anda harus mengikuti langkah -langkah ini menggunakan alat pengurusan cakera:
- Tetapkan cakera keras dalam talian
- Inisialisasi
- Tetapkan surat pemacu
- Konfigurasikan partition
Bawa cakera keras dalam talian
Cari Pengurusan Cakera menggunakan bar carian Windows 10. Hasil teratas mestilah Buat dan format partisi cakera keras. Klik untuk membuka alat pengurusan cakera. Sebagai alternatif, anda boleh menekan Tingkap kunci + X dan pilih pengurusan cakera dari senarai.
Anda kini harus melihat panel dengan semua cakera keras anda. Cari yang dilabelkan di luar talian, klik kanan dan pilih Dalam talian dari menu. Ini akan membawa pemacu dalam talian.
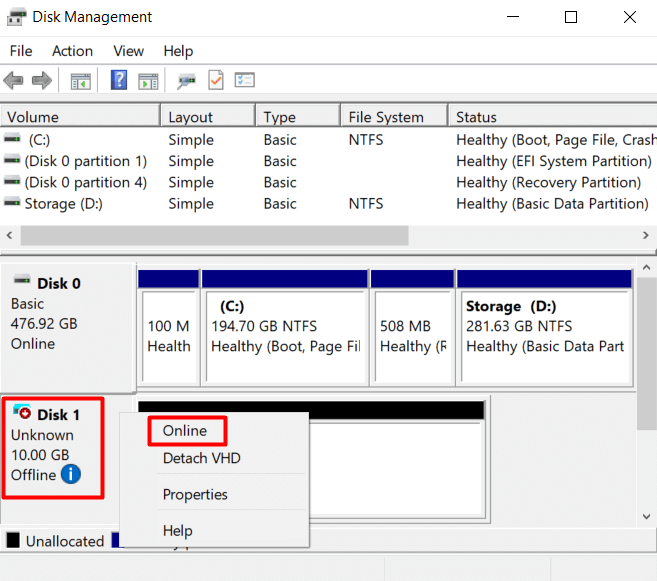
Sekiranya anda betul mengkonfigurasi cakera keras anda pada satu ketika, kini anda harus melihatnya di dalam Fail Explorer. Sekiranya tidak, teruskan dengan langkah seterusnya.
Memulakan cakera keras
Setelah membawa pemacu dalam talian, kembali ke alat pengurusan cakera, klik kanan pemacu, dan pilih Inisialisasi cakera dari menu.
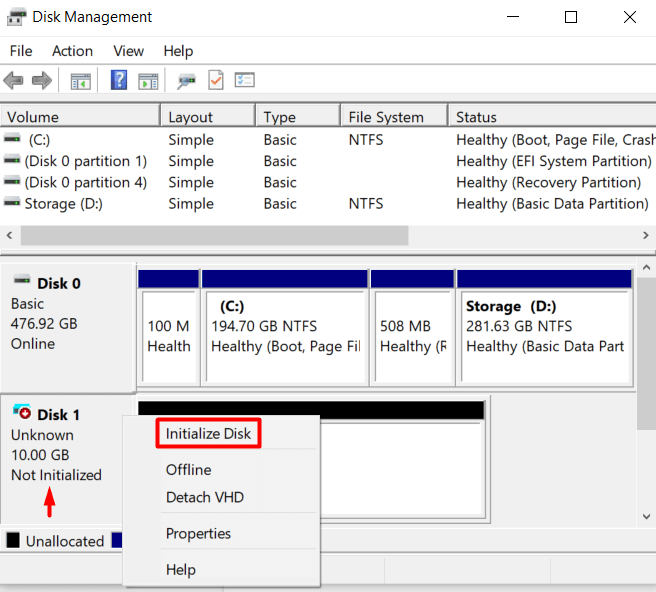
Ini akan membuka menu di mana anda perlu memastikan anda memilih cakera yang anda mulakan. Juga, periksa Gpt gaya partition.
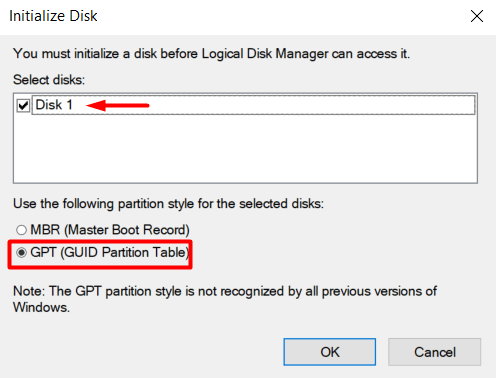
Sekiranya pemacu anda sedang dimulakan untuk pertama kalinya, ia masih tidak akan muncul dalam Fail Explorer. Ini kerana cakera keras anda harus diformat.
Konfigurasi Partition Drive
Cakera keras yang ada dan yang baru tidak akan muncul jika ia tidak mempunyai surat pemacu dan tidak diformat. Perkara yang sama boleh berlaku jika anda memindahkan pemacu yang sudah dikonfigurasikan dari satu komputer ke komputer yang lain jika anda mempunyai dua pemacu dengan huruf pemacu yang sama. Oleh itu mari kita berikan surat baru dan mulakan proses konfigurasi.
Kembali ke alat pengurusan cakera, pilih pemacu yang dipersoalkan, klik kanan, dan pilih Volume mudah baru Sekiranya ia tidak mempunyai surat pemacu yang diberikan. Sekiranya anda hanya perlu mengubahnya kerana konflik surat, pilih Tukar huruf dan laluan pemacu sebaliknya dan periksa sama ada pemacu kini kelihatan.
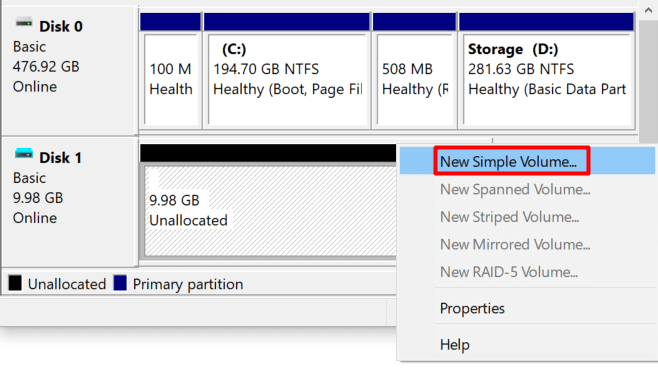
Melalui proses pemformatan dengan tetapan lalai. Seterusnya, pilih surat pemacu dari menu lungsur dan klik Seterusnya.
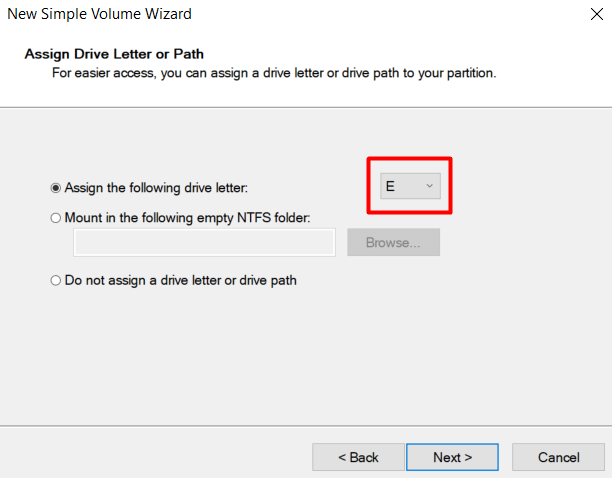
Format pemacu baru dan berikan labelnya.
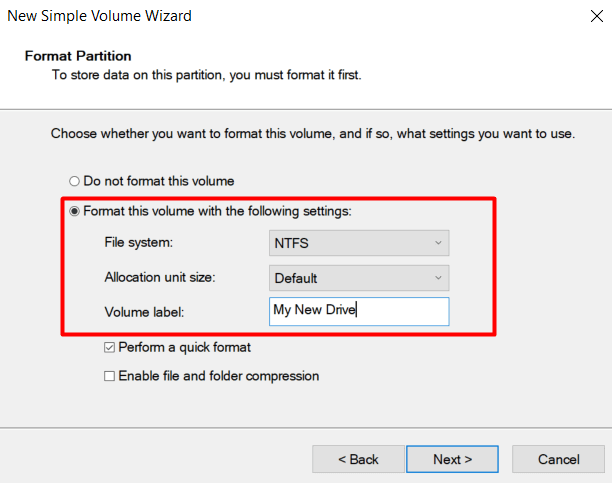
Klik Seterusnya butang dan Selesai. Windows harus mengkonfigurasi pemacu dengan betul, dan ia harus dipaparkan dalam Fail Explorer. Sekiranya cakera keras anda masih tidak muncul, cuba mengemas kini pemandu anda dan pastikan pemacu anda bersih.
Kemas kini pemandu anda
Anda mungkin sakit mendengar "mengemas kini pemandu anda" apabila anda menghadapi masalah komputer, tetapi sebenarnya ia berfungsi dalam banyak kes. Oleh itu, mari kita pastikan pemandu anda bukan orang yang menghalang cakera keras anda daripada muncul pada Windows 10.
Pergi ke anda Pengurus peranti dan cari pemacu anda di bawah Pemacu cakera. Klik kanan dan pilih Nyahpasang peranti dari menu.
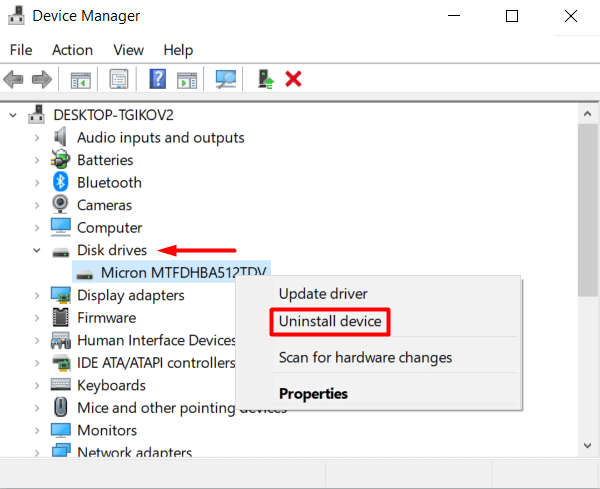
Sekarang mulakan semula komputer anda, dan Windows 10 akan memasang semula pemacu secara automatik.
Sekiranya ini tidak berfungsi, tetapi masalahnya masih berkaitan dengan pemandu, pergi ke laman web pengilang dan muat turun pemacu terkini. Ia biasanya datang dalam folder zip termampat, jadi jika ia berlaku, pastikan untuk membongkarnya sebelum melakukan perkara lain.
Seterusnya, pergi ke pengurus peranti sekali lagi, klik kanan cakera keras anda, dan pilih Kemas kini pemacu.
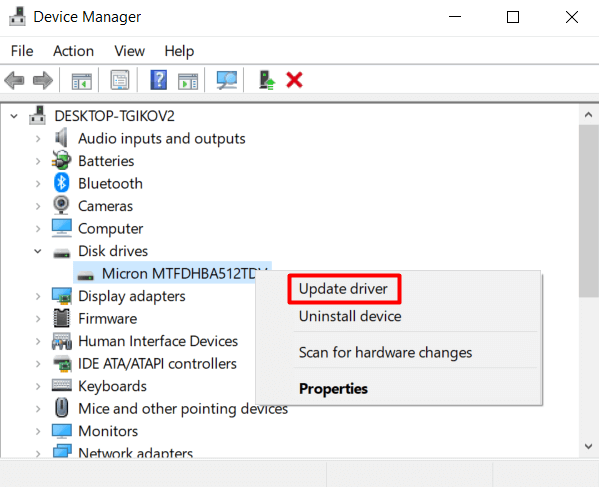
Di tetingkap yang baru dibuka, pilih Layari komputer saya untuk pemandu pilihan.
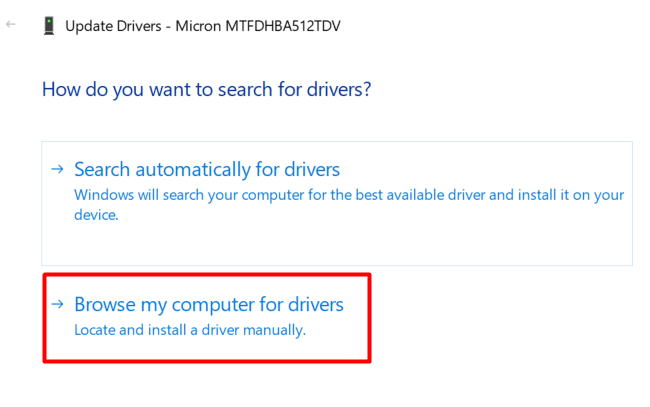
Ini membolehkan anda memilih folder pemacu yang baru sahaja anda muat turun dari laman web pengeluar. Di panel seterusnya, klik pada Semak imbas butang untuk mencari folder pemacu dan pastikan anda juga menandakan Termasuk subfolder kotak.
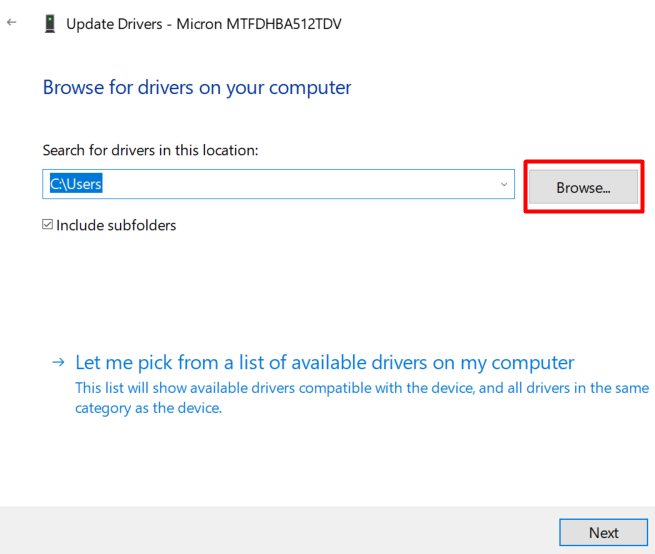
Klik Seterusnya dan pemandu anda akan dipasang.
Bersihkan cakera keras anda dengan diskpart
DiskPart adalah alat pemisahan cakera baris baris Windows yang membolehkan anda menguruskan cakera keras anda. Pada dasarnya, ia adalah versi baris arahan alat pengurusan cakera, bagaimanapun, ia dapat melaksanakan lebih banyak fungsi. Kami akan menggunakannya untuk membersihkan cakera keras dan membawanya kembali ke keadaan lalai.
Dalam beberapa kes, anda dapat melihat pemacu dalam aplikasi pengurusan cakera, tetapi anda tidak dapat mengkonfigurasinya dengan pelbagai sebab. Di sinilah diskpart dapat berguna. Perhatikan bahawa apabila anda menggunakan alat baris arahan ini, anda tidak akan mendapat amaran. Anda perlu memastikan operasi yang anda lakukan.
Yang berkata, mari kita buka Arahan prompt. Taipkan "command prompt" di kotak carian, dan pilih untuk menjalankan aplikasi sebagai pentadbir.
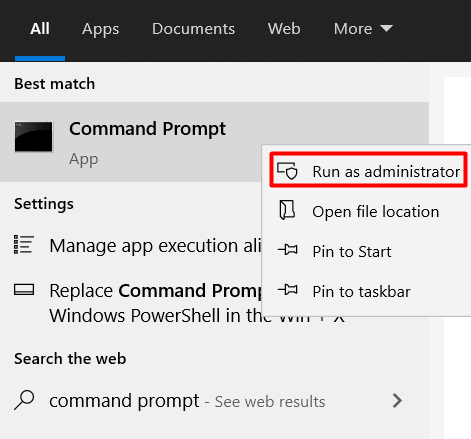
Taipkan arahan berikut untuk melancarkan alat DiskPart:
Diskpart
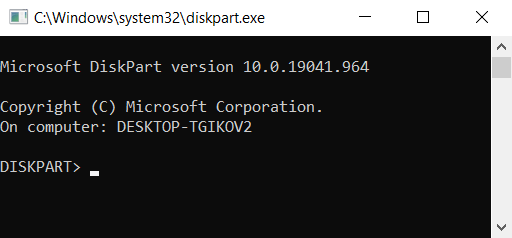
Tetingkap baru akan dibuka dengan alat diskpart berjalan.
Seterusnya, anda perlu menyenaraikan semua cakera keras anda. Taipkan arahan berikut:
Senarai cakera
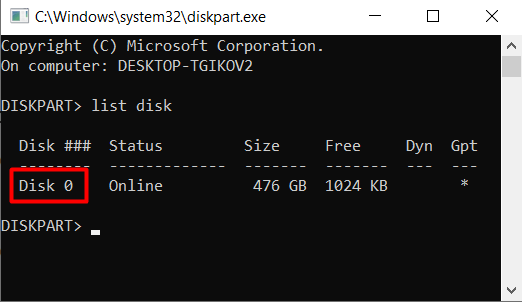
Pilih cakera keras yang anda hadapi dengan menaip arahan berikut:
Pilih cakera 0
Ganti 0 dengan nombor cakera anda.
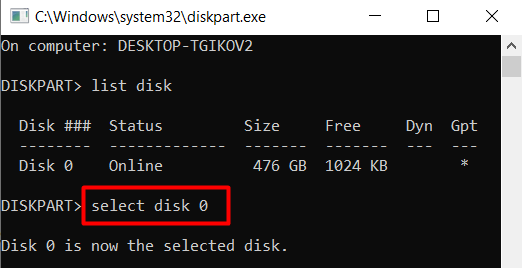
Akhirnya, padamkan cakera keras dengan menggunakan arahan berikut:
Bersih
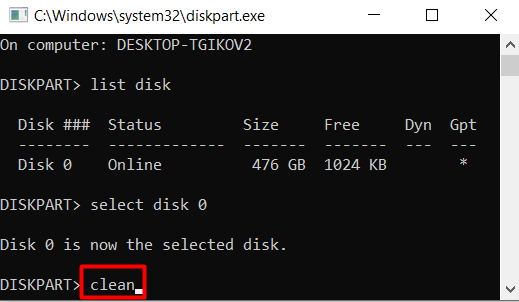
Perlu diingat bahawa arahan ini akan menghapuskan pemacu sepenuhnya. Ia tidak akan mempunyai label, dan ia tidak akan dimulakan. Anda mesti mengikuti langkah pemformatan yang disebutkan sebelumnya.
Anda boleh menggunakan DiskPart untuk membuat dan memformat partisi cakera keras atau kembali ke alat pengurusan cakera.
Adakah cakera keras anda muncul sekarang? Penyelesaian mana yang berfungsi untuk anda? Beritahu kami dalam komen di bawah!
- « Cara memasukkan beberapa baris dengan cepat dalam excel
- Betulkan kedai main google terus terhempas di Android »

