WiFi terus memutuskan sambungan sepanjang masa? Inilah cara memperbaikinya

- 3870
- 305
- Jerome Quitzon
Sambungan wifi yang tampal yang terus keluar dari perkhidmatan berulang kali dapat menjadi kesulitan utama.
Pelakunya boleh menjadi apa-apa dari router yang sudah lama dan kelajuan internet yang perlahan ke tetapan komputer yang salah atau gangguan besar pada akhir penyedia perkhidmatan internet anda.
Isi kandungan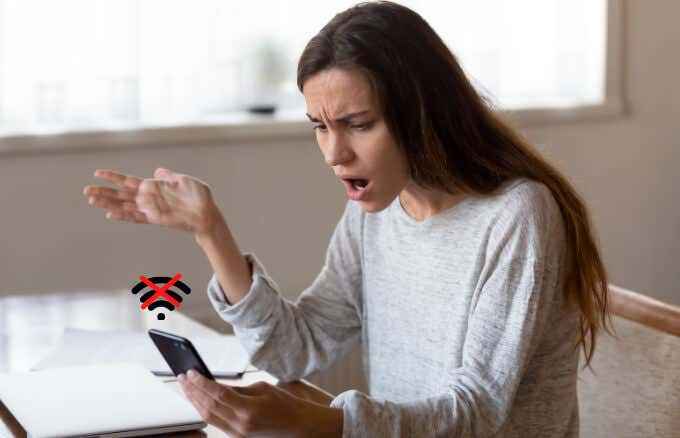
Apa yang perlu dilakukan apabila wifi anda terus memutuskan
Walaupun terdapat pelbagai sebab mengapa sambungan WiFi anda terus jatuh, anda boleh menyelesaikan masalah sebahagian besar daripada mereka sendiri. Sebelum kita pergi ke penyelesaian yang lebih kompleks, cubalah beberapa pemeriksaan cepat ini untuk mendapatkan WiFi anda kembali dan berjalan lagi dalam masa yang singkat.
Cek cepat
- Periksa sama ada suis wifi anda ditetapkan ke Pada.
- Pastikan anda menggunakan sambungan wifi yang betul.
- Pastikan segala -galanya di penghala anda dipasang dengan cara yang sepatutnya.
- Periksa lampu di penghala anda untuk melihat apakah ada yang kelihatan tidak biasa atau selain daripada hijau. Anda boleh menggunakan manual penghala anda untuk mengetahui apa maksud setiap cahaya dan bagaimana menyelesaikan masalah.
- Gerakkan peranti anda lebih dekat ke penghala terutama di mana terdapat banyak gangguan. Anda juga boleh mendapatkan extender julat wifi untuk meningkatkan kekuatan isyarat wifi anda.
- Pasangkan kabel Ethernet ke peranti anda dan periksa sama ada sambungannya kuat lagi. Sekiranya ia berfungsi, masalahnya adalah dengan isyarat tanpa wayar.
- Semak dengan ISP anda sama ada terdapat masalah sambungan atau gangguan perkhidmatan di kawasan anda.
- Keluarkan sebarang objek atau elektronik yang boleh mengganggu penghala anda.
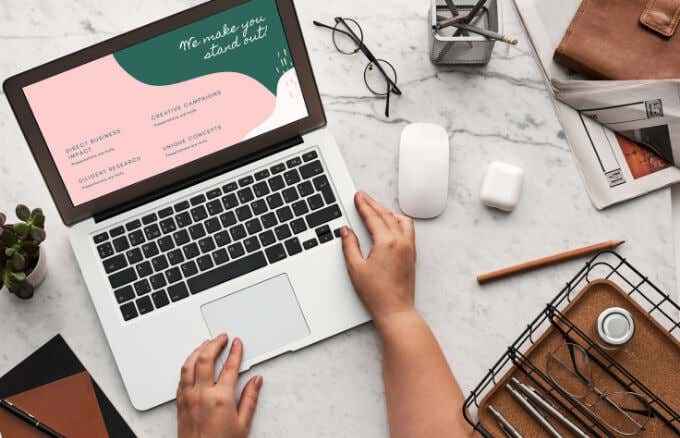
- Tukar saluran wifi penghala anda terutamanya jika rangkaian anda cenderung bertindih dengan rangkaian berdekatan.
- Mulakan semula komputer, peranti mudah alih atau penghala untuk membantu menetapkan semula tetapan rangkaian dan kemudian cuba sambungkan ke WiFi lagi.
- Semak kemas kini yang belum selesai di komputer anda dan pasangkannya.
- Keluarkan dan tambah semula rangkaian tanpa wayar.
- Lumpuhkan sementara perisian keselamatan anda (antivirus) kerana ini boleh bertentangan dengan perisian lain yang menyebabkan masalah dengan sambungan WiFi anda.
- Kemas kini firmware penghala anda. Sekiranya anda tidak pasti bagaimana untuk melakukan ini, periksa dengan ISP anda.
- Jalankan diagnostik rangkaian untuk menyelesaikan masalah. Di Windows 10, klik kanan ikon WiFi pada bar tugas dan pilih Menyelesaikan masalah. Pada Mac, pilih Menu > Keutamaan sistem > Bantu saya > Diagnostik dan gunakan Diagnostik Rangkaian alat.
Mengemas kini atau memasang semula pemacu penyesuai WiFi
Sekiranya pemacu penyesuai WiFi anda sudah lapuk, peranti anda akan terus memutuskan dari WiFi. Anda boleh mengemas kini atau memasang semula pemacu untuk menyelesaikan masalah.
- Klik kanan Mula > Pengurus peranti dan kemudian pilih Penyesuai rangkaian Untuk mengembangkan kategori.
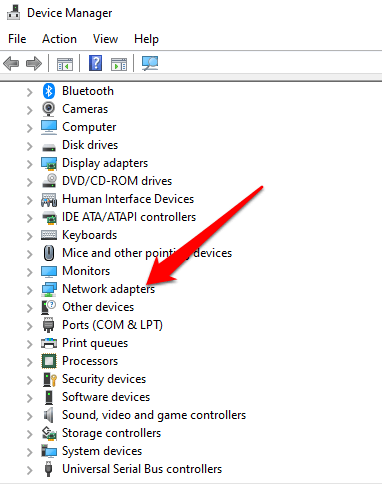
- Seterusnya, klik kanan anda Penyesuai WiFi dan pilih Kemas kini pemacu.
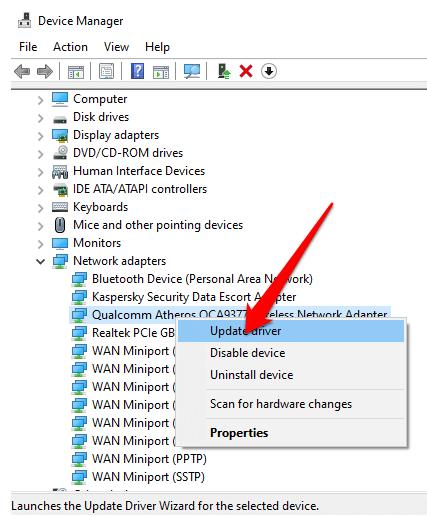
Untuk memasang semula pemandu, klik kanan penyesuai dan pilih Nyahpasang pemandu. Mulakan semula komputer dan tingkap anda akan memuat turun dan memasang versi terkini pemacu. Sebagai alternatif, anda boleh memuat turun pemacu terkini dalam talian dan memasangnya di komputer anda.
Periksa tetapan pengurusan kuasa
Tetapan pengurusan kuasa komputer anda mungkin melumpuhkan penyesuai wayarles anda dan menyebabkannya terputus buat sementara waktu. Anda boleh membuat pelarasan kecil pada tetapan anda dan menyelesaikan masalah.
- Klik kanan Mula > Pengurus peranti dan mengembangkan Penyesuai rangkaian seksyen.
- Klik dua kali nama penyesuai WiFi anda, pilih Pengurusan tenaga tab dan nyahtanda Benarkan komputer mematikan peranti ini untuk menjimatkan kuasa kotak. Mulakan semula komputer anda dan periksa sama ada wifi berfungsi lagi.
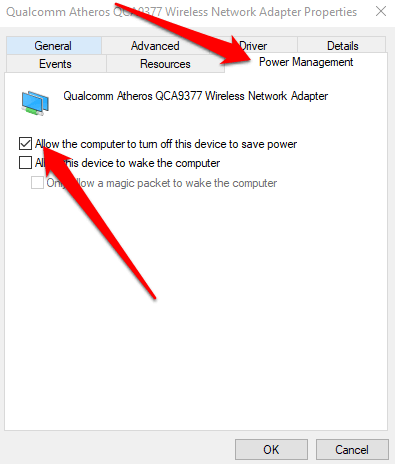
Semak tetapan DHCP
DHCP (Protokol Konfigurasi Host Dinamik) secara automatik mengedarkan alamat IP di seluruh rangkaian supaya peranti anda dapat menyambung dan berkomunikasi melalui web. Sekiranya ada masalah dengan DHCP, wifi anda tidak akan berfungsi dengan baik.
- Di Windows 10, pilih Mula > Tetapan > Rangkaian & Internet dan kemudian pilih Wifi.
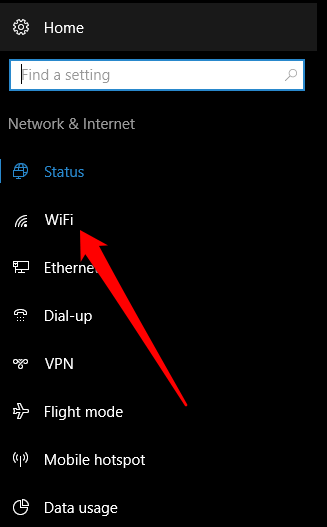
- Pilih sambungan anda dan kemudian periksa sama ada Tugasan IP pilihan di bawah Tetapan IP kata Automatik (DHCP). Sekiranya ia berlaku, maka DHCP diaktifkan, tetapi jika tidak, pilih Edit > Automatik (DHCP) Dan kemudian periksa sama ada wifi anda lebih baik.
- Pada Mac, pilih Menu > Keutamaan sistem > Rangkaian dan pastikan rangkaian anda mempunyai titik hijau di sebelahnya.
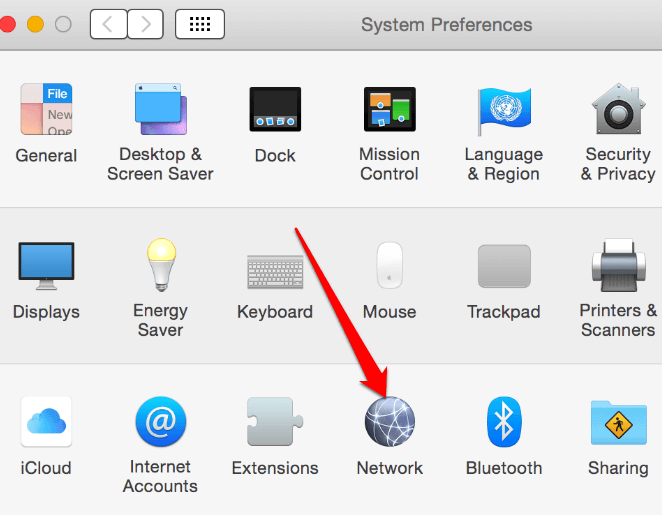
- Pilih Lanjutan > TCP/IP tab dan periksa sama ada Konfigurasikan IPv4 pilihan ditunjukkan Menggunakan DHCP. Jika tidak, pilih menu dropdown, pilih pilihan dan periksa sama ada WiFi anda berfungsi lagi.
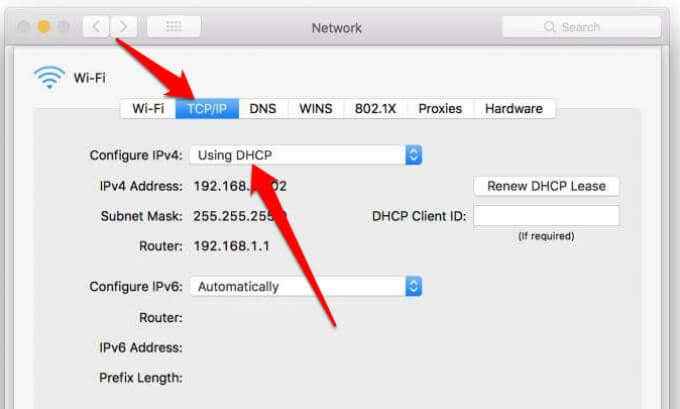
Selesaikan sambungan WiFi yang jatuh atau hilang
Sekiranya WiFi anda masih terputus walaupun selepas mencuba langkah-langkah dalam panduan ini, anda boleh menetapkan semula komputer anda atau penghala anda untuk mengembalikannya ke tetapan kilang di luar kotak. Anda akan kehilangan semua tetapan dan data anda semasa tetapan semula kilang jadi pastikan anda membuat sandaran data di komputer anda.
Sebaik sahaja anda menetapkan semula penghala anda, berikan masa untuk menetapkan sendiri dan periksa sambungan wifi anda lagi. Sekiranya semuanya gagal, hubungi ISP anda untuk mendapatkan lebih banyak bantuan berpandu atau dapatkan wifi tanpa penyedia internet.
Untuk lebih banyak petua mengenai isu WiFi, periksa 10 cara untuk meningkatkan isyarat WiFi yang lemah dan tip penyelesaian masalah jika internet anda disambungkan tetapi tidak berfungsi.
- « Cara membetulkan dns_probe_finished_bad_config di Chrome
- Cara membuat dan menggunakan cakera tetapan semula kata laluan di Windows 10 »

