Cara membetulkan dns_probe_finished_bad_config di Chrome
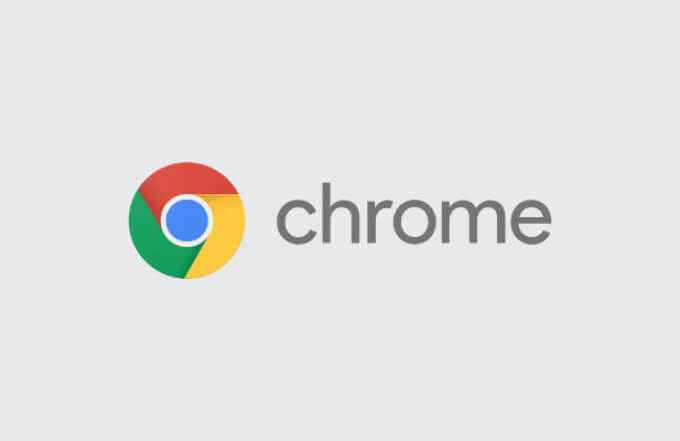
- 3560
- 1008
- Clay Weber
Terdapat beberapa isu yang dapat menghalang anda daripada memuatkan halaman web di Google Chrome, dari sambungan internet yang rosak ke pemadaman Server Nama Domain (DNS). Ia juga boleh disebabkan oleh ralat penyerahan borang (err_cache_miss) atau, jika masalahnya tidak berakhir, pelayan web yang perlahan atau patah yang berhenti bertindak balas.
Satu kesilapan yang malang dalam krom yang boleh menghentikan halaman pemuatan, bagaimanapun, adalah ralat "dns_probe_finished_bad_config". Ini mempunyai beberapa sebab, tetapi biasanya menunjukkan masalah dengan konfigurasi pelayan nama domain. Sekiranya anda ingin mengetahui cara membetulkan ralat dns_probe_finished_bad_config, inilah yang perlu anda lakukan.
Isi kandungan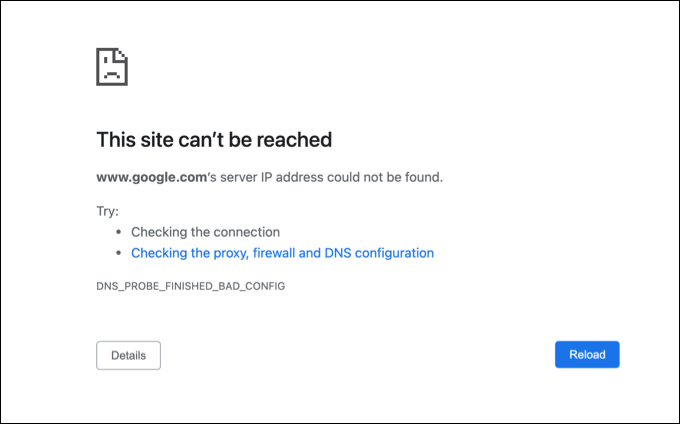
Mesej ini bebas peranti dan boleh muncul di Chrome pada mana -mana peranti yang disokongnya (termasuk Windows atau Mac). Malangnya, tidak ada satu punca yang dapat dikenal pasti untuk mesej ini, tetapi terdapat beberapa langkah penyelesaian masalah yang boleh anda ambil untuk menyelesaikan masalah yang harus berfungsi untuk kebanyakan pengguna.
Cara Memperbaiki Ralat DNS_PROBE_FINISED_BAD_CONFIG di Google Chrome
Terdapat beberapa cara anda boleh membetulkan ralat dns_probe_finished_bad_config di google chrome. Ini termasuk:
- Mulakan semula peranti anda untuk membuang sambungan rangkaian semasa anda.
- Menetapkan semula sambungan internet anda, termasuk reboot router atau modem rangkaian secara paksa.
- Menggunakan terminal Windows PowerShell atau Mac untuk menetapkan semula tetapan rangkaian anda.
- Beralih ke pelayan DNS awam.
- Melumpuhkan sebarang alat atau penyebaran iklan pihak ketiga atau pelanjutan.
- Buat sementara waktu melumpuhkan sebarang antivirus pihak ketiga atau perisian firewall.
Walaupun langkah -langkah ini tidak dijamin untuk menyelesaikan masalah, mereka harus menyelesaikannya untuk kebanyakan pengguna. Sekiranya anda terus menghadapi masalah, anda mungkin perlu menyelesaikan masalah internet anda.
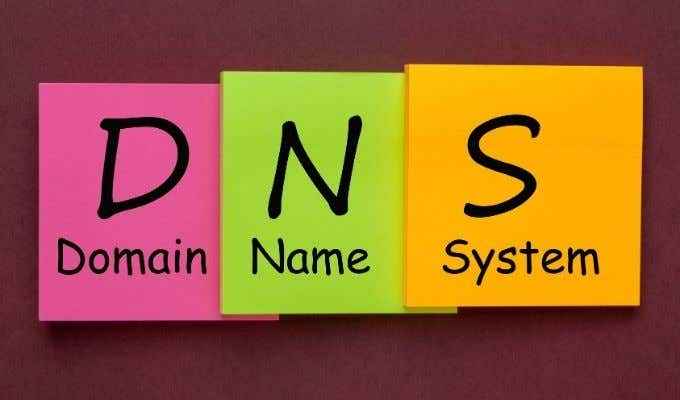
Mulakan semula peranti dan sambungan rangkaian anda
Sebelum anda mempertimbangkan menukar sebarang tetapan pada peranti anda, pembetulan mudah untuk banyak pengguna adalah untuk mempertimbangkan restart (terutama untuk pengguna PC atau Mac). Mulakan semula peranti anda akan memaksanya untuk menutup dan menubuhkan semula sambungan semasa ke rangkaian tempatan anda yang, dalam beberapa kes, dapat membantu menetapkan konfigurasi DNS yang rosak.
Anda juga harus mempertimbangkan untuk memulakan semula sambungan rangkaian anda dengan menghidupkan semula router rangkaian atau modem internet anda. Anda mungkin dapat melakukan ini melalui antara muka web atau melalui berbasikal kuasa dengan menukar penghala atau modem anda dan terus.
Sekiranya anda terus menghadapi masalah DNS, anda perlu meneruskan langkah -langkah di bawah.
Tetapkan semula tetapan rangkaian anda pada Windows atau Mac
Walaupun ralat dns_probe_finished_bad_config boleh berlaku pada mana -mana peranti, pengguna Windows dan Mac dapat menetapkan semula tetapan rangkaian mereka untuk mencuba dan menyelesaikannya. Ini melibatkan menetapkan semula tumpukan TCP/IP, menyebabkan peranti anda membersihkan sebarang tetapan semasa, melepaskan alamat IP anda yang sedia ada dan mewujudkan sambungan baru.
Pada tingkap
- Sekiranya anda menggunakan Windows, anda boleh melakukan ini menggunakan Windows PowerShell. Klik kanan menu Mula dan pilih Windows PowerShell (admin) pilihan untuk bermula.
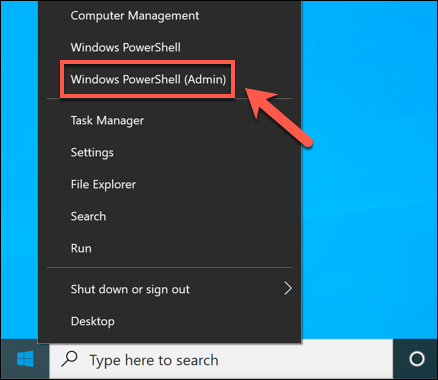
- Di dalam PowerShell tetingkap, taipkan arahan berikut dalam urutan untuk menetapkan semula tetapan rangkaian anda:
- Netsh int ip reset
- Netsh Interface IPv4 Reset
- Netsh Interface IPv6 Reset
- Netsh Advfirewall Reset
- Netsh Winsock Reset
- IPConfig /Release
- IPConfig /Renew
- Ipconfig /Flushdns
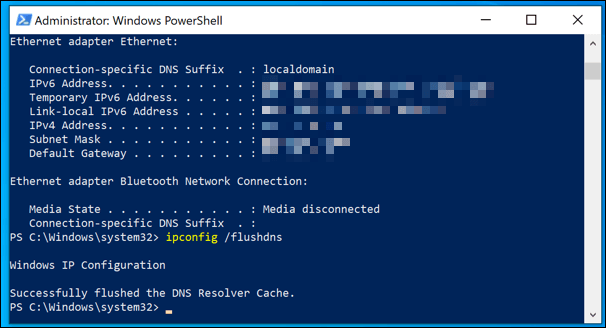
- Sebaik sahaja anda menjalankan arahan di atas, mulakan semula PC anda.
Pada Mac
- Untuk menetapkan semula tetapan rangkaian anda dengan cepat di Mac, anda perlu membuka yang baru Terminal tetingkap. Anda boleh melancarkan ini dengan memilih PAD pelancaran > Yang lain > Terminal.
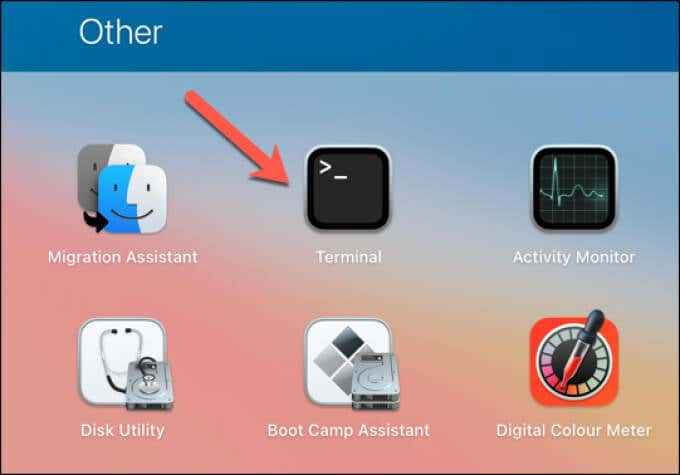
- Di dalam Terminal tetingkap, jenis CD/Perpustakaan/Keutamaan/SystemConfiguration/ dan pilih Masukkan untuk memindahkan direktori. Setelah berpindah, taipkan RM -f keutamaan.Plist NetworkInterfaces.plist com.epal.lapangan terbang.keutamaan.plist com.epal.wifi.Penjejak mesej.plist Untuk mengalih keluar fail konfigurasi rangkaian anda, kemudian pilih Masukkan untuk mengesahkan.
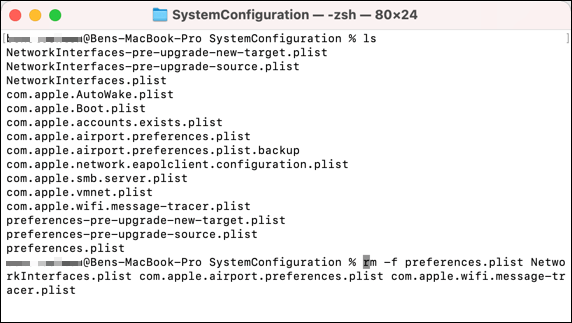
- Jenis sudo killall -hup mdnsresponder; sudo dscacheutil -flushcache Untuk menghapuskan cache DNS anda, kemudian mulakan semula Mac anda untuk mengesahkan perubahan. Anda perlu menyambung semula ke rangkaian Wi-Fi anda (jika anda bersambung tanpa wayar) setelah anda memulakan semula.

Beralih ke pelayan DNS alternatif
Kesalahan perkhidmatan nama domain sering dapat dikesan kembali ke pelayan DNS yang rosak. Pelayan DNS yang disediakan oleh penyedia perkhidmatan Internet, kadang -kadang tidak boleh dipercayai dan boleh mengalami gangguan, mengakibatkan ralat dns_probe_finished_bad_config (atau serupa).
Untuk mengatasi masalah ini, anda boleh menukar pembekal DNS anda kepada alternatif yang disediakan oleh organisasi awam seperti Google.
Pada tingkap
- Untuk melakukan ini di Windows, klik kanan menu Mula dan pilih Tetapan.
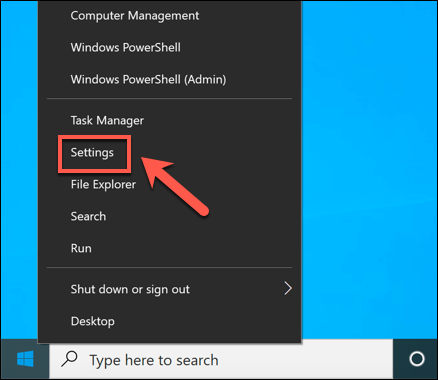
- Di dalam Tetapan menu, pilih Rangkaian & Internet > Status > Sifat.
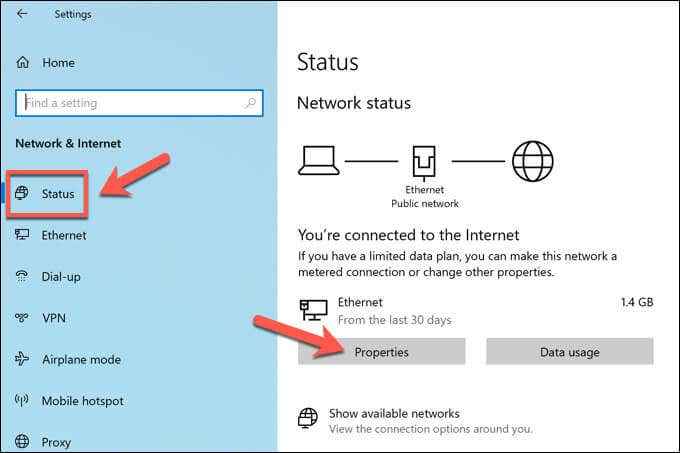
- Dalam menu Tetapan untuk sambungan anda, pilih Edit pilihan.
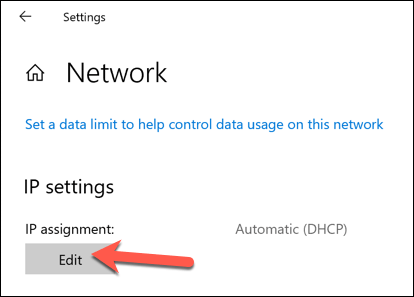
- Pilih Manual dari menu lungsur, kemudian pilih IPv4 slider. Di dalam DNS pilihan dan DNS alternatif kotak, taipkan alamat IP untuk pelayan DNS pengganti yang sesuai (seperti 8.8.8.8 dan 8.8.4.4 untuk pelayan DNS awam Google) kemudian pilih Simpan untuk mengesahkan.
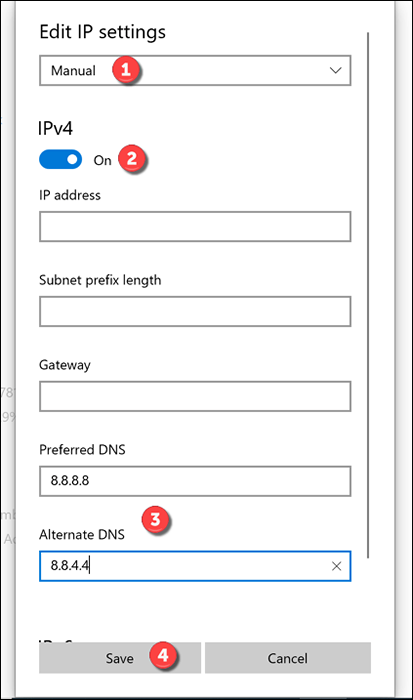
- Mulakan semula PC anda untuk memastikan perubahan pelayan DNS berjaya digunakan.
Pada Mac
- Untuk melakukan ini pada Mac, pilih Ikon Menu Apple > Keutamaan sistem dari bar menu.
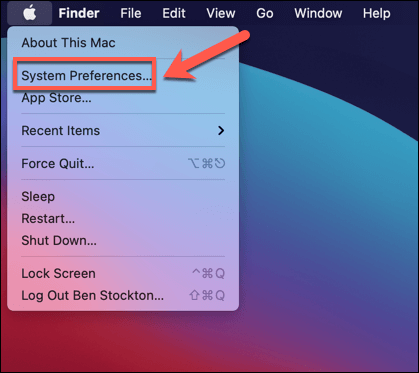
- Di dalam Keutamaan sistem menu, pilih Rangkaian, Pilih sambungan internet anda dari menu sampingan, kemudian pilih Lanjutan.
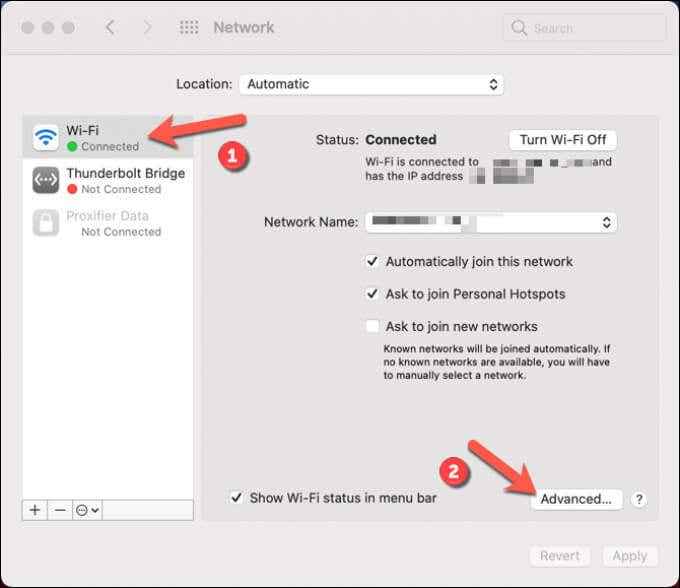
- Dalam menu, pilih DNS tab. Di bawah Pelayan DNS bahagian, pilih ikon ditambah, Kemudian taipkan alamat IP untuk pelayan DNS awam (misalnya. 8.8.8.8 untuk Google). Ulangi proses untuk menambah pelayan DNS sekunder (misalnya. 8.8.4.4 untuk Google). Pilih okey Untuk menyimpan, kemudian pilih Memohon.
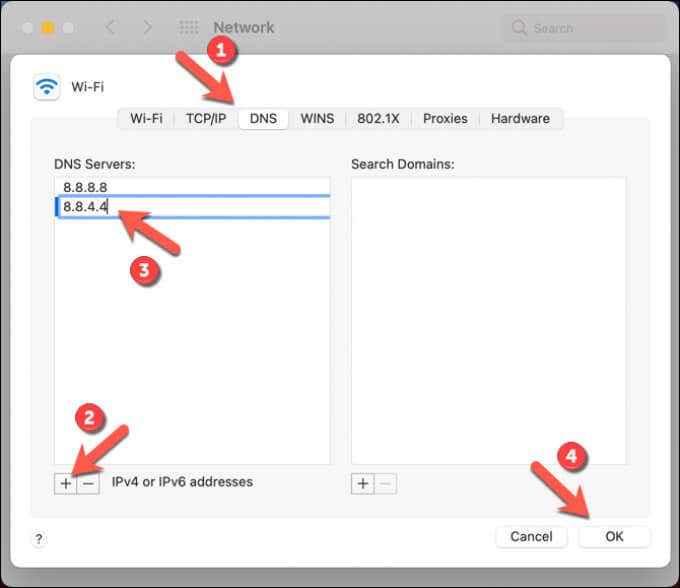
- Dengan pelayan DNS berubah, mulakan semula Mac anda.
Lumpuhkan alat pihak ketiga
Beberapa alat pihak ketiga atau pelanjutan penyemak imbas juga boleh memberi kesan kepada sambungan rangkaian anda, mengakibatkan ralat dns_probe_finished_bad_config. Ini termasuk penyekat iklan, alat penapisan web, perisian antivirus dan firewall.
Oleh kerana sifat bagaimana alat dan sambungan ini berfungsi, mungkin mereka boleh mengganggu laman web tertentu yang dimuatkan di Chrome. Sekiranya anda mengesyaki bahawa ini berlaku, anda perlu melumpuhkan atau membuangnya sepenuhnya.
Sekiranya mereka dipasang ke PC atau Mac anda, ia harus menjadi proses mudah untuk mengeluarkan perisian menggunakan menu Tetapan Windows atau melalui aplikasi Finder. Sekiranya alat itu dipasang di Chrome, anda harus dapat mengeluarkan sambungan secara langsung dengan memilih ikon menu tiga titik > Lebih banyak alat > Sambungan dalam krom.
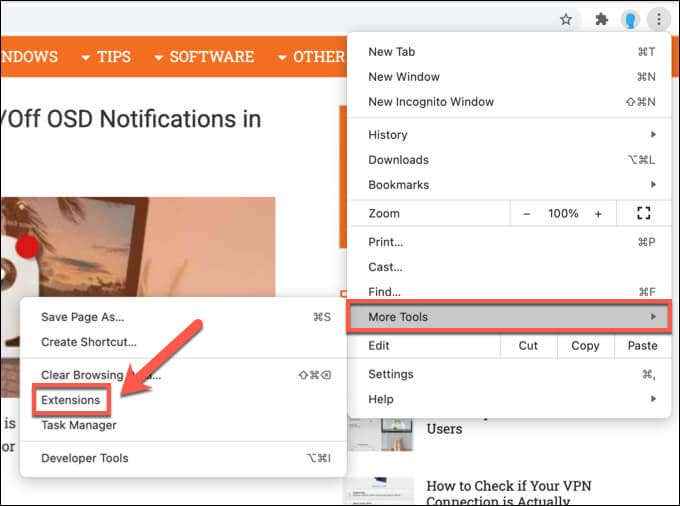
Memperbaiki masalah Google Chrome
Langkah -langkah di atas harus membantu anda memperbaiki ralat dns_probe_finished_bad_config di google chrome. Sekiranya anda masih menghadapi masalah, anda mungkin perlu melihat beralih ke pelayar lain untuk menyiasat lagi isu atau mempertimbangkan menetapkan semula Google Chrome ke tetapan lalai.
Terdapat langkah -langkah lain yang boleh anda ambil jika Chrome berhenti bertindak balas atau terhempas secara teratur, termasuk memasang semula atau beralih ke versi membina ujian Canary Chrome, walaupun ini mungkin membuktikan tidak stabil. Sekiranya anda ingin mengoptimumkan Chrome lebih lanjut, bagaimanapun, anda mungkin mahu mengaktifkan bendera tetapan Chrome tertentu untuk membantu anda melakukannya.
- « 8 cara untuk membolehkan papan kekunci pada skrin pada Windows 10
- WiFi terus memutuskan sambungan sepanjang masa? Inilah cara memperbaikinya »

