8 cara untuk membolehkan papan kekunci pada skrin pada Windows 10
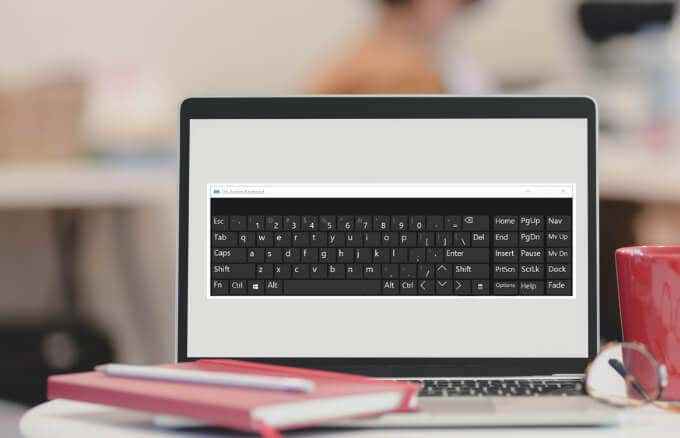
- 2537
- 759
- Clarence Tromp
Sekiranya anda menggunakan Windows 10 PC sebagai peranti harian anda untuk tugas peribadi atau kerja, terdapat pelbagai jenis papan kekunci yang dapat membantu anda bekerja dengan lebih baik.
Jenis papan kekunci yang paling biasa adalah fizikal yang anda pasangkan ke PC anda atau papan kekunci terbina dalam pada komputer riba anda.
Isi kandungan
Papan kekunci akan muncul di skrin anda selepas beberapa saat dan anda boleh menggunakan tetikus anda untuk memilih kekunci atau arahan lain.
2. Cara menghidupkan papan kekunci pada skrin melalui kemudahan pusat akses
Kemudahan Pusat Akses di Windows 10 membawa fungsi untuk memudahkan ciri penggunaan dan kebolehaksesan untuk melancarkan aplikasi seperti pembesar, narator dan papan kekunci pada skrin. Ciri ini membolehkan anda menggunakan komputer anda tanpa paparan, lihat apa yang ada di skrin anda, gunakan papan kekunci anda untuk membolehkan kunci melekit, togol dan penapis atau gunakan papan kekunci maya.
- Untuk membolehkan papan kekunci di skrin pada Windows 10 melalui kemudahan Pusat Akses, pilih Mula > Tetapan.
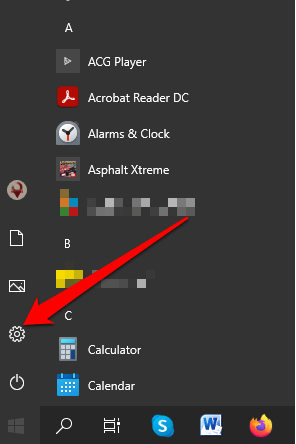
- Seterusnya, pilih Kemudahan akses.
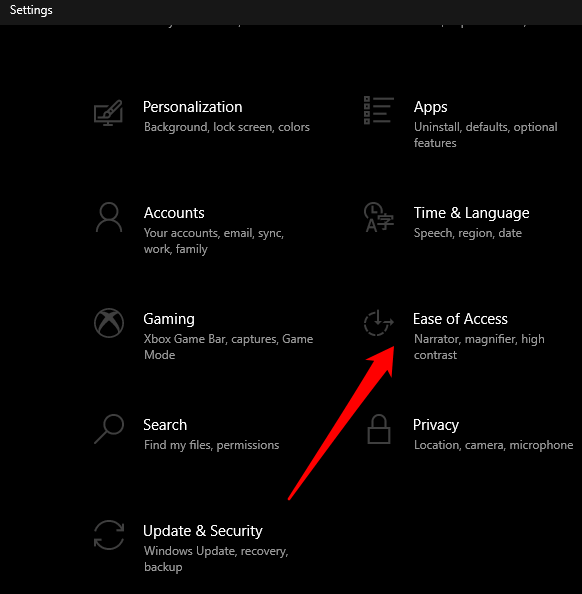
- Tatal ke bawah ke Interaksi bahagian pada anak tetingkap yang betul dan kemudian pilih Papan kekunci.
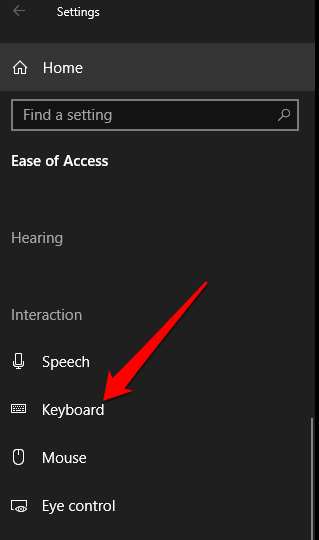
- Di bawah Gunakan peranti anda tanpa papan kekunci fizikal seksyen, togol Gunakan papan kekunci di skrin Tukar untuk menghidupkannya Pada Sekiranya ia mati.
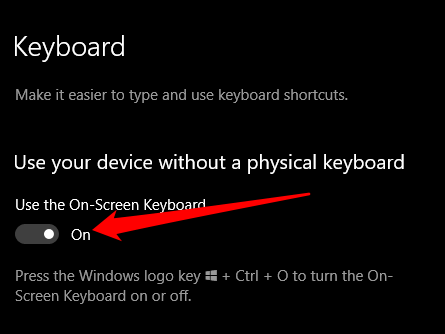
Papan kekunci di skrin akan muncul di skrin anda. Anda boleh menggerakkannya atau memasukkan teks dan menutup skrin setelah selesai.
3. Cara Mengaktifkan Papan Kekunci Di Skrin Melalui Carian
Anda juga boleh mengakses papan kekunci di skrin dengan mencari ciri menggunakan panel carian.
- Untuk membolehkan papan kekunci di skrin melalui Cari panel pada Windows 10, pilih Mula untuk membuka bar carian dan taip pada skrin.
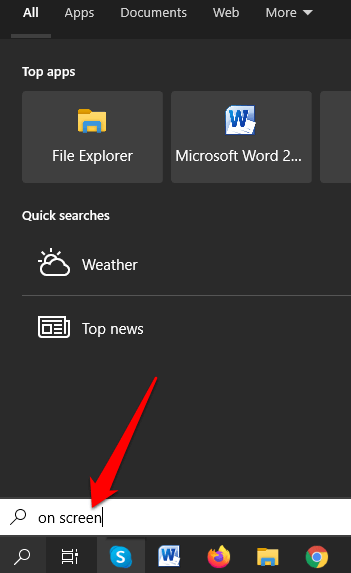
- Pilih Papan kekunci pada skrin pilihan dalam hasil carian untuk membuka papan kekunci.
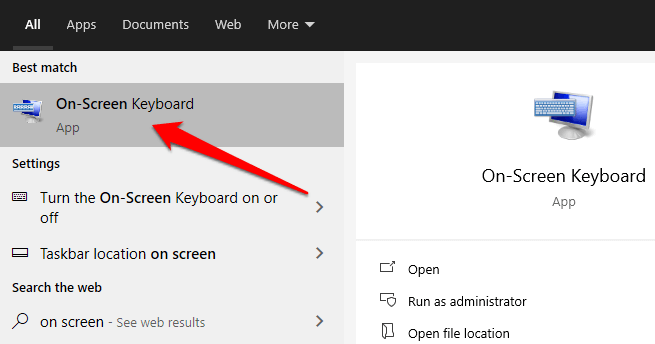
4. Cara Mengaktifkan Papan Kekunci Pada Skrin Menggunakan Perintah Jalan
Sekiranya anda belum berjaya membuka papan kekunci di skrin menggunakan langkah-langkah sebelumnya, anda boleh mengaksesnya melalui arahan larian.
- Untuk menghidupkan papan kekunci pada skrin menggunakan arahan Run, klik kanan Mula > Jalankan.
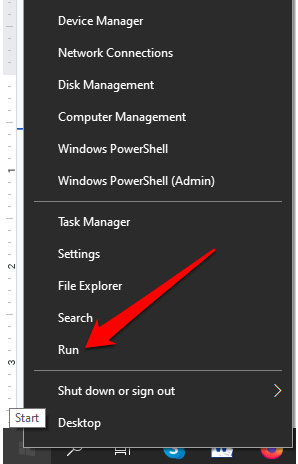
- Seterusnya, jenis OSK dalam kotak dialog Run dan tekan Masukkan.
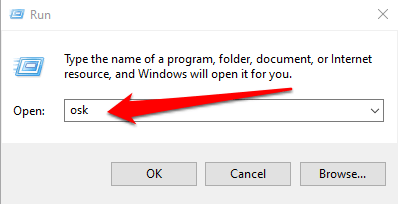
5. Cara Menggunakan Command Prompt untuk membolehkan papan kekunci pada skrin
Anda juga boleh menggunakan arahan arahan untuk menghidupkan papan kekunci di skrin.
- Untuk melakukan ini, pilih Mula dan jenis Cmd.
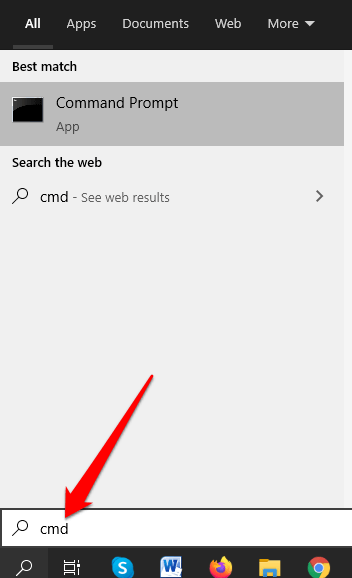
- Pilih Arahan prompt > Jalankan sebagai pentadbir dalam hasil carian.
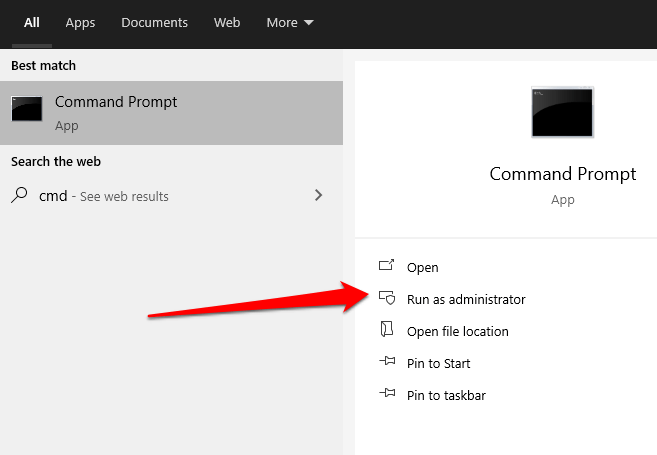
- Dalam tetingkap Prompt Command, taipkan OSK dan tekan Masukkan.
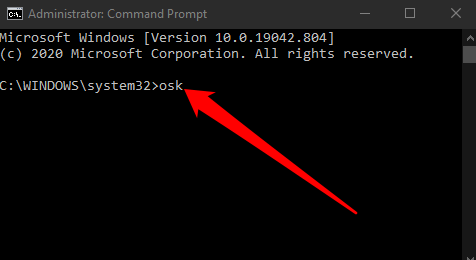
6. Cara Menggunakan Windows PowerShell untuk membolehkan papan kekunci pada skrin
Windows PowerShell adalah antara muka baris arahan yang berfungsi serupa dengan command prompt tetapi lebih kuat, dan boleh digunakan untuk mengautomasikan tugas. Walaupun PowerShell lebih rumit daripada command prompt, anda masih boleh menggunakannya untuk membolehkan papan kekunci pada skrin.
- Untuk melakukan ini, klik kanan Mula > Windows PowerShell.
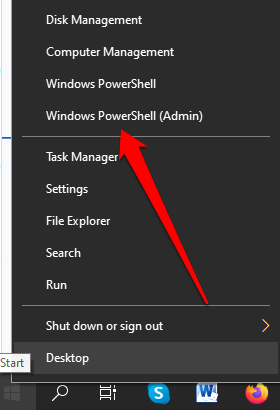
- Seterusnya, masukkan OSK di tetingkap PowerShell dan tekan Masukkan Untuk melaksanakan arahan.
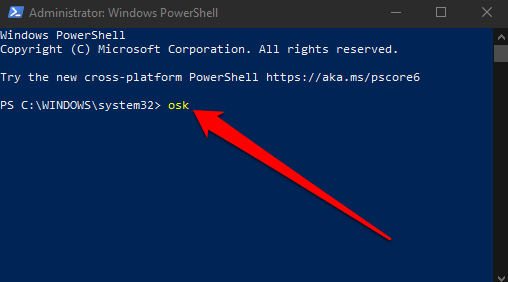
Catatan: Sekiranya anda mahu memasukkan papan kekunci di skrin dalam mod desktop, pilih Mula > Tetapan > Kemudahan akses > Papan kekunci dan togol Gunakan papan kekunci di skrin bertukar kepada Pada.
Tutup kotak dialog keyboard dan papan kekunci di skrin akan disematkan ke skrin anda. Anda juga boleh menambah papan kekunci pada skrin ke menu permulaan atau bar tugas anda jika anda menggunakannya dengan kerap.
7. Cara Mengaktifkan Papan Kekunci Pada Skrin Menggunakan Panel Kawalan
Sekiranya anda tidak berjaya menghidupkan papan kekunci pada skrin menggunakan enam kaedah terakhir, anda masih boleh menggunakan panel kawalan di Windows 10 untuk mengakses papan kekunci.
- Untuk melakukan ini, buka panel kawalan dan pilih Lihat oleh.
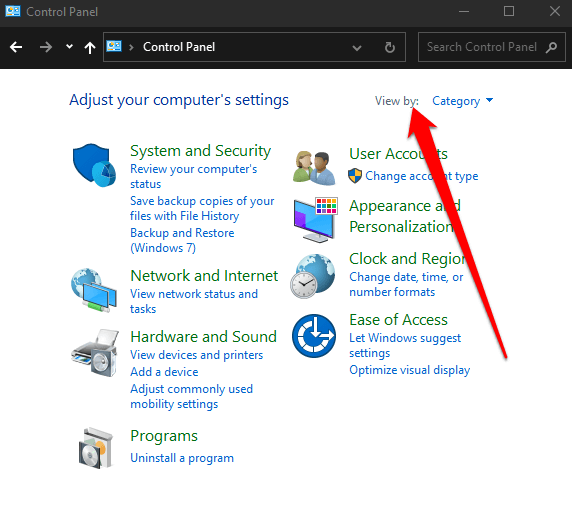
- Seterusnya, pilih Ikon besar.
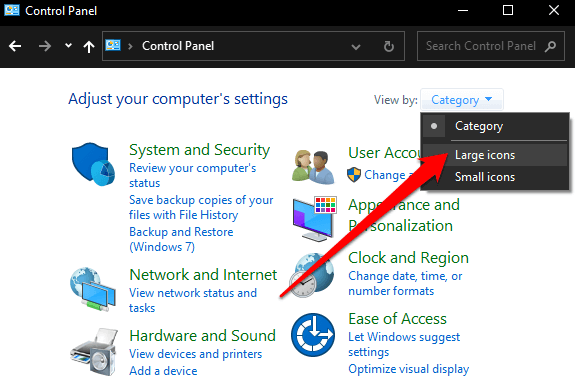
- Pilih Kemudahan Pusat Akses.
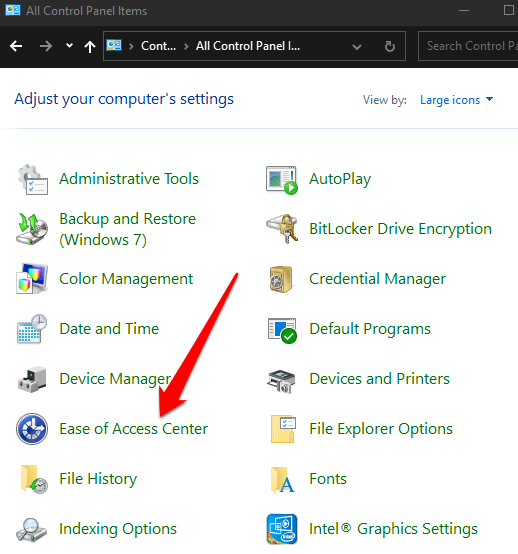
- Pilih Mulakan papan kekunci pada skrin.
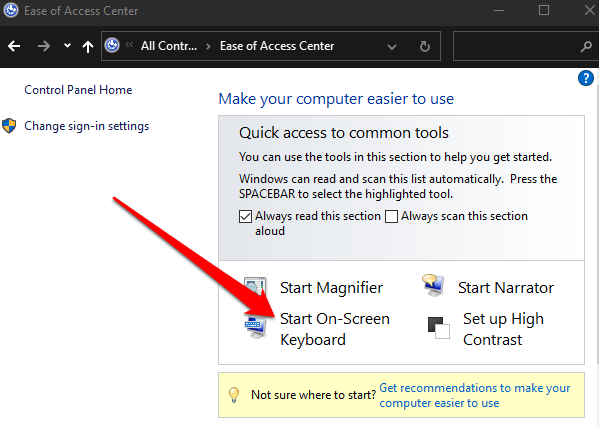
8. Cara Mengaktifkan Papan Kekunci Di Skrin Menggunakan Aplikasi Pihak Ketiga
Sekiranya anda tidak dapat mengaktifkan atau mengakses papan kekunci pada skrin pada PC Windows anda menggunakan kaedah di atas, anda boleh memuat turun dan memasang aplikasi papan kekunci maya.
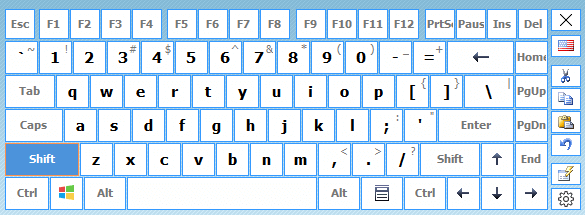
Terdapat beberapa papan kekunci maya pihak ketiga yang tersedia untuk Windows 10 pcs termasuk papan kekunci maya panas, papan kekunci maya percuma, klik-n-jenis, sentuhan keyboard maya dan virtualkeyboard.
Dapatkan papan kekunci di skrin di Windows 10
Papan kekunci di skrin adalah cara yang lebih mudah untuk menaip dan memasukkan data dan bukannya bergantung pada papan kekunci fizikal. Anda masih mendapat semua kekunci standard tetapi anda memerlukan peranti penunjuk yang berasingan untuk memilih dan mengikat kunci pada skrin.
Kami harap anda dapat mengaktifkan dan menggunakan papan kekunci di skrin di PC anda. Sekiranya anda perlu mengganti papan kekunci anda, beralih kepada panduan kami pada papan kekunci tanpa wayar dan tetikus yang terbaik atau jenama papan kekunci mekanikal yang kurang dikenali yang patut dicuba.
- « Apa itu DirectX dan mengapa ia penting?
- Cara membetulkan dns_probe_finished_bad_config di Chrome »

