Cara membuat dan menggunakan cakera tetapan semula kata laluan di Windows 10
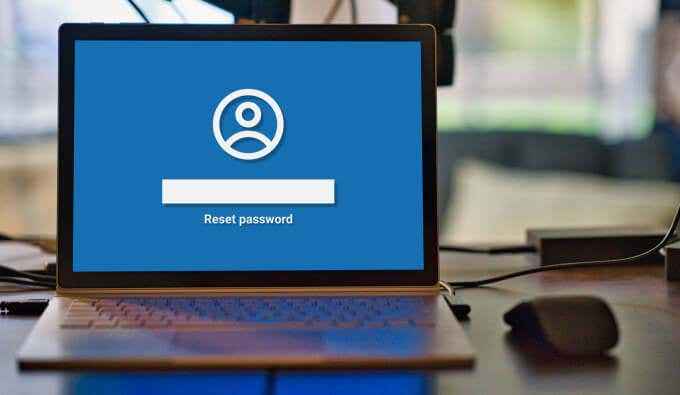
- 4295
- 426
- Marcus Kassulke
Walaupun terdapat beberapa cara untuk mengakses komputer Windows anda jika anda lupa kata laluan anda, menggunakan "cakera tetapan semula kata laluan" adalah yang paling cepat. Sekiranya anda takut bahawa anda mungkin suatu masa nanti lupa kata laluan PC anda, kami mengesyorkan membuat cakera tetapan semula kata laluan segera.
Berbanding dengan kaedah tetapan semula kata laluan yang lain (soalan keselamatan, sebagai contoh), cakera tetapan semula kata laluan lebih mudah dibuat dan cara yang lebih selamat. Dalam panduan ini, kami akan menerangkan banyak perkara yang perlu anda ketahui mengenai membuat dan menggunakan cakera tetapan semula kata laluan pada komputer Windows.
Isi kandungan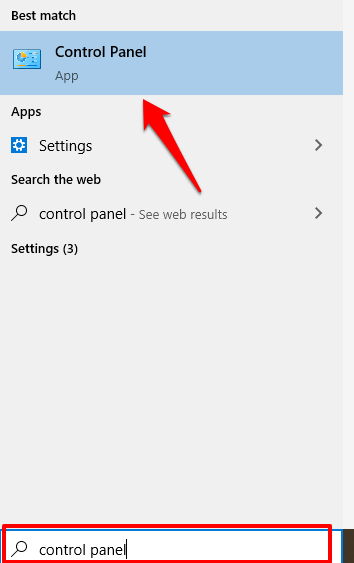
- Tetapkan paparan dengan pilihan ke Ikon besar dan klik Akaun pengguna.
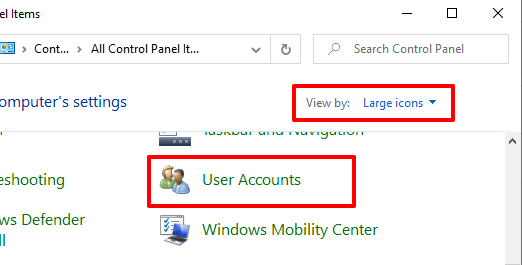
- Di panel kanan tetingkap Akaun Pengguna, klik Buat cakera tetapan semula kata laluan.
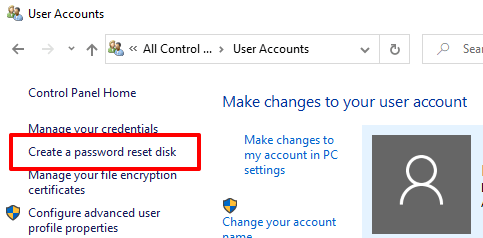
- Itu akan melancarkan Wizard Kata Laluan Terlupa, alat pemulihan terbina dalam yang membolehkan anda membuat cakera tetapan semula kata laluan di Windows 10. Masukkan pemacu kilat usb ke dalam komputer anda dan klik Seterusnya.
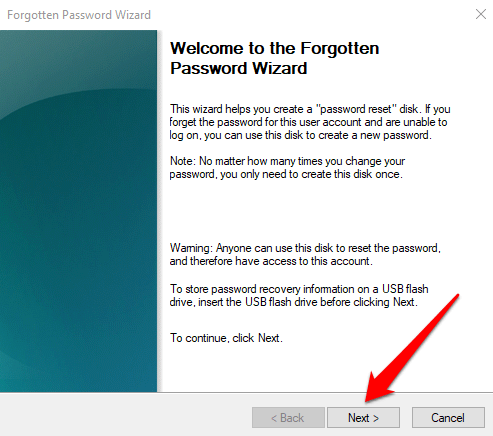
- Sekiranya anda mempunyai banyak pemacu USB yang disambungkan ke komputer anda, pilih pemacu pilihan anda dari senarai juntai bawah dan klik Seterusnya untuk meneruskan.
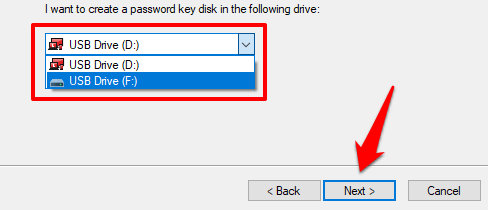
- Masukkan kata laluan akaun semasa di kotak yang disediakan dan klik Seterusnya untuk meneruskan. Tinggalkan kotak kosong jika akaun tidak dilindungi kata laluan.
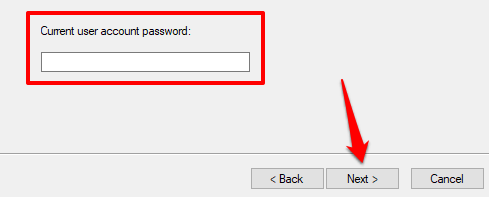
- Tunggu Wizard Kata Laluan Terlupa untuk membuat cakera tetapan semula dan klik Seterusnya Apabila bar kemajuan mencecah 100%.
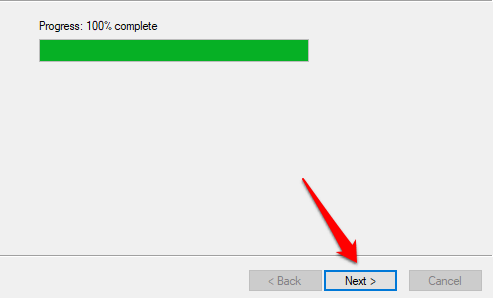
- Klik Selesai Untuk menutup penyihir.
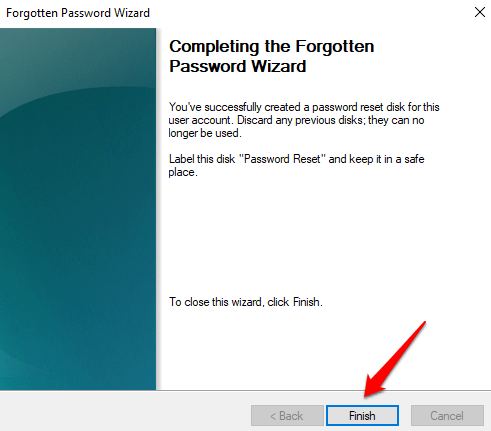
Anda akan diminta untuk melabelkan "tetapan semula kata laluan" cakera tetapi kami tidak mengesyorkan melakukannya. Sekiranya pemacu kilat jatuh ke tangan yang salah, ia menjadi terlalu mudah bagi pemegang untuk meneka apa cakera boleh digunakan.
Cukup simpan cakera di tempat yang selamat dan jangan gunakannya untuk perkara lain. Jika anda memilih untuk melabelkan cakera, pastikan label itu misteri; Gunakan kod, nama, atau label pseudo yang hanya dapat anda fahami.
Apabila anda membuka pemacu kilat dalam explorer fail, anda harus melihat fail sandaran kata laluan yang digelar userkey.PSW.
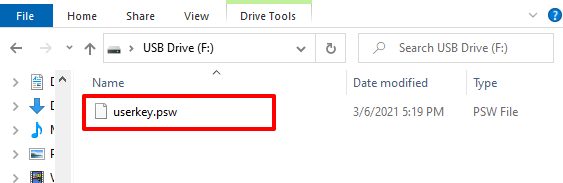
Ini adalah pengesahan bahawa Windows telah mendaftarkan pemacu USB sebagai cakera tetapan semula kata laluan untuk akaun anda. Anda tidak akan dapat menggunakan pemacu untuk menetapkan semula kata laluan anda jika anda memadam fail atau memformat pemacu kilat.
Cara menggunakan cakera tetapan semula kata laluan
Katakan anda terkunci dari komputer anda kerana anda tidak dapat mengingati kata laluan anda, cabut cakera tetapan kata laluan anda, pasangkannya ke PC anda, dan ikuti langkah -langkah di bawah.
- Klik Menetapkan semula kata laluan di bawah kotak dialog kata laluan.
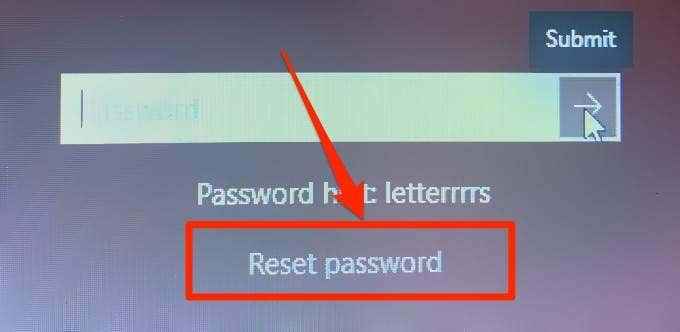
Catatan: Sekiranya anda tidak melihat pilihan semula kata laluan pada skrin log masuk, klik butang hantar atau tekan Masukkan. Pilihannya sekarang akan muncul di skrin apabila anda diminta untuk log masuk lagi.
- Pilih cakera kunci kata laluan dari senarai drop-down dan klik Seterusnya.
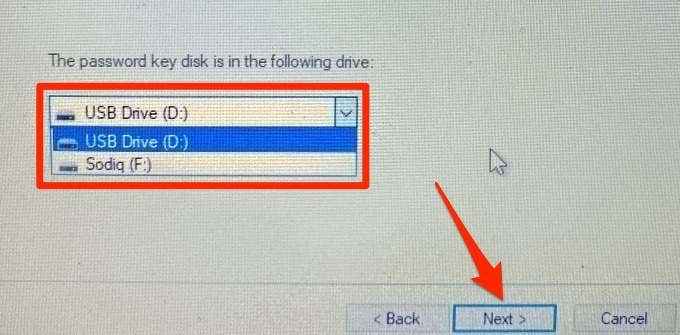
- Wizard Reset Kata Laluan akan meminta anda membuat kata laluan baru. Taipkan kata laluan baru, masukkan semula kata laluan ke dalam kotak pengesahan, dan tambahkan petunjuk kata laluan-jika anda mahu. Klik Seterusnya untuk meneruskan.
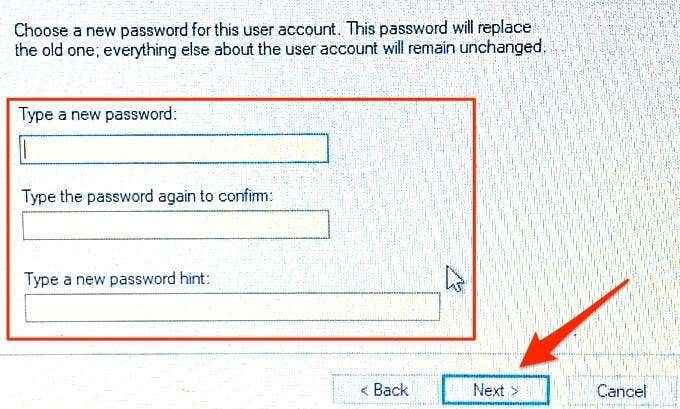
- Kata laluan yang baru dibuat akan menggantikan yang lama yang tidak dapat anda ingat. Perhatikan bahawa anda juga boleh meneruskan tanpa membuat kata laluan baru. Cukup biarkan ruang kosong dan klik Seterusnya. Wizard Reset Kata Laluan akan memadam kata laluan lama, yang bermaksud anda boleh log masuk ke PC anda tanpa kata laluan.
- Klik Selesai Untuk menutup penyihir. Itu akan mengalihkan anda ke skrin log masuk; Masukkan kata laluan yang baru dibuat untuk log masuk ke akaun anda.
Windows 10 Reset Cakera Reset: Soalan Lazim + Maklumat Tambahan
Membuat dan menggunakan cakera tetapan semula kata laluan pada Windows 10 PC agak mudah dan mudah. Walau bagaimanapun, terdapat beberapa peringatan penting yang patut ditunjukkan. Kami memberikan lebih banyak maklumat mengenai ciri tersebut di bahagian seterusnya.
Apa yang berlaku jika anda kehilangan pemacu kilat USB?
Anda boleh membuat cakera tetapan semula kata laluan pengganti pada pemacu USB baru. Dengan berbuat demikian, Windows tidak lagi akan mengenali pemacu lama atau hilang sebagai cakera tetapan semula kata laluan anda. Log masuk ke akaun anda dan ikuti langkah -langkah di atas untuk membuat cakera tetapan semula baru. Semasa proses itu, "Wizard Kata Laluan Terlupa" akan memberi amaran bahawa membuat cakera tetapan semula kata laluan baru menjadikan yang lama tidak dapat digunakan. Klik Ya untuk meneruskan.
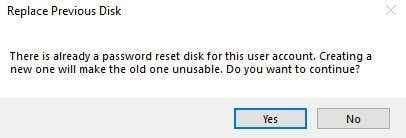
Adakah anda perlu membuat cakera kata laluan baru jika anda menukar kata laluan anda?
Sama sekali tidak. Cakera tetapan semula kata laluan sah selama -lamanya. Ia boleh digunakan untuk membuka kunci atau menetapkan semula komputer anda beberapa kali, tidak kira berapa kali anda menukar kata laluan anda. Anda hanya perlu mencipta semula cakera tetapan semula jika anda kehilangan atau memformat pemacu USB.
Cakera tetapan semula kata laluan hanya berfungsi dengan akaun tempatan
Anda tidak boleh menggunakan cakera tetapan semula kata laluan jika anda masuk ke komputer anda dengan akaun microsoft. Ciri ini hanya berfungsi dengan akaun tempatan yang dilindungi kata laluan. Tidak dapat mengingati kata laluan akaun Microsoft anda? Lawati halaman Pemulihan Akaun di laman web Microsoft untuk menetapkan semula.

Satu cakera tetapan semula kata laluan bagi setiap akaun
Cakera tetapan semula kata laluan hanya boleh digunakan untuk membuka kunci akaun yang dibuatnya. Sekiranya anda mempunyai banyak akaun di komputer anda, anda perlu membuat cakera tetapkan semula kata laluan individu untuk setiap akaun.
Anda boleh membuat cakera tetapan semula kata laluan untuk akaun tempatan lain di PC anda menggunakan pemacu USB yang sama yang disediakan bahawa fail sandaran kata laluan untuk akaun hadir di cakera.
Adakah cakera tetapan semula kata laluan berfungsi di mana -mana komputer?
Cakera tetapan semula kata laluan hanya boleh digunakan untuk membuka kunci/menetapkan semula komputer yang dibuatnya. Iaitu, anda tidak boleh menggunakan cakera tetapan semula kata laluan yang dibuat di komputer A untuk membuka kunci komputer b. Kecuali, tentu saja, anda membuat cakera tetapan semula kata laluan untuk kedua -dua peranti pada cakera penyimpanan yang sama.
Jangan sekali -kali kehilangan akses ke PC anda
Anda harus membuat cakera tetapan semula kata laluan sekarang, walaupun anda tidak fikir anda akan melupakan kata laluan anda. Selalu bagus untuk mempunyai kunci induk yang duduk di suatu tempat. Satu -satunya risiko keselamatan ialah sesiapa yang mempunyai akses ke pemacu USB yang mengandungi cakera tetapan kata laluan anda boleh mengunci anda dari komputer anda. Oleh itu, pastikan anda menjaga pemacu selamat dan tidak dapat dicapai oleh orang lain.
- « WiFi terus memutuskan sambungan sepanjang masa? Inilah cara memperbaikinya
- Apa yang perlu dilakukan dengan Android atau iPhone lama »

