Mengapa wuauserv menyebabkan penggunaan CPU yang tinggi dan bagaimana untuk memperbaikinya
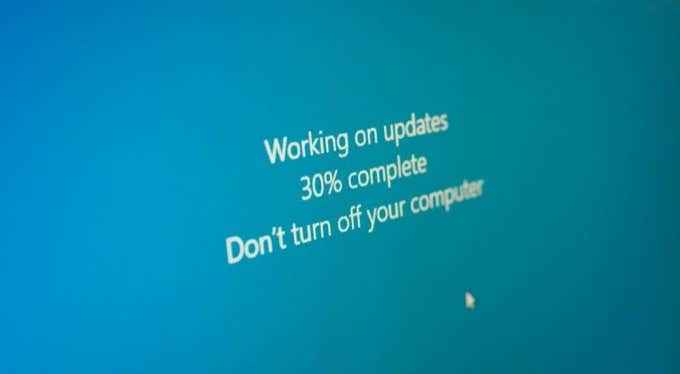
- 3062
- 708
- Wendell Shields
Banyak proses sistem Windows dianggap penting untuk menjalankan PC yang selamat dan berfungsi sepenuhnya. Wuauserv boleh dikatakan sebagai salah satu perkhidmatan yang paling penting-ini (juga dikenali sebagai perkhidmatan kemas kini Windows) menyimpan PC anda terkini dengan siaran ciri terkini dan pembetulan pepijat.
Sama seperti ntoskrnl.exe dan perkhidmatan sistem penting lain, wuauserv memerlukan akses keutamaan kepada sumber sistem anda dari semasa ke semasa. Malangnya, ini bermaksud bahawa anda akan kadang -kadang melihat laporan CPU yang tinggi. Sekiranya itu berlaku kepada anda dan anda sedang mencari masalah, inilah yang perlu anda lakukan.
Isi kandungan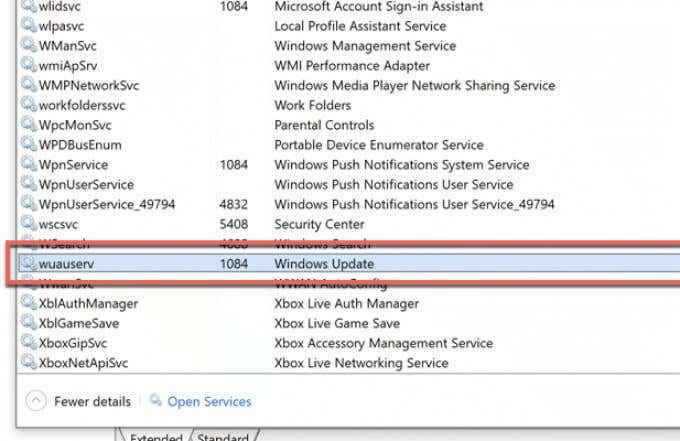
Bagi kebanyakan orang, ini boleh menunjukkan kemas kini yang sedang memasang-anda hanya perlu menunggu yang satu keluar. Ia juga boleh menunjukkan kesukaran dengan kemas kini yang tidak memasang dengan betul, tetapi anda juga mungkin mempunyai fail sistem rasuah yang menyebabkan perkhidmatan seperti WuaUserv untuk berhenti berfungsi dengan betul.
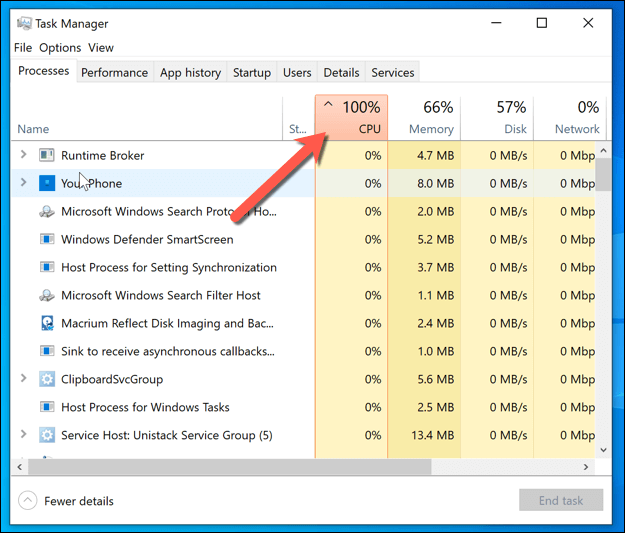
Sekiranya itu berlaku, anda perlu menyemak dan membaiki fail sistem anda atau, dalam senario kes terburuk, pertimbangkan untuk menetapkan semula Windows 10 ke tetapan kilang. Sudah tentu, jika PC anda sedang berjuang, anda mungkin perlu mempertimbangkan untuk menaik taraf PC anda untuk memberikan lebih banyak kuasa pemprosesan.
Periksa status kemas kini Windows anda
Penggunaan CPU Tinggi mempunyai sebab akar-selepas semua, tidak tinggi tanpa sebab. Sekiranya Wuauserv dan Proses Berkaitan (seperti Wuauclt.exe atau svchost.exe) melaporkan penggunaan CPU yang tinggi pada PC anda, maka Kemas Kini Windows sedang dijalankan.
Jawapan yang mungkin adalah bahawa Windows Update melakukan apa yang paling baik dimuat turun dan memasang kemas kini. Beberapa kemas kini (kemas kini ciri yang lebih besar) meluangkan masa untuk memuat turun dan memasang, memerlukan sumber sistem tambahan untuk menyelesaikan proses. Sekiranya itu berlaku, jangan panik.
Benarkan kemas kini Windows untuk menyelesaikan proses kemas kini dan, apabila diarahkan, mulakan semula PC anda untuk diselesaikan. Anda boleh menyemak status kemas kini Windows anda (termasuk sama ada kemas kini sedang dimuat turun atau dipasang) dalam menu Tetapan Windows.
- Untuk memeriksa ini, klik kanan menu Mula dan pilih Tetapan.
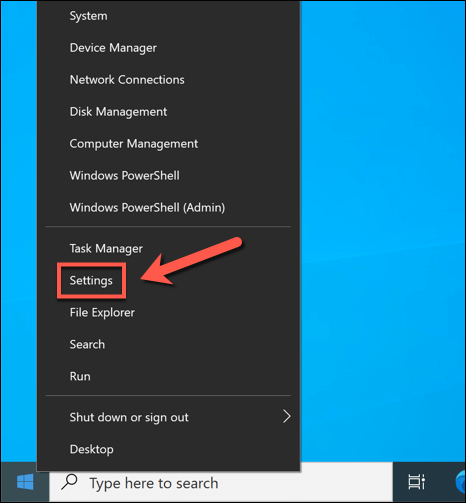
- Dalam menu Tetapan Windows, pilih Kemas kini & Keselamatan > Kemas kini Windows. Dari sini, anda akan melihat status semasa perkhidmatan kemas kini Windows, termasuk sama ada sebarang kemas kini tersedia, dimuat turun, atau sedang dipasang.
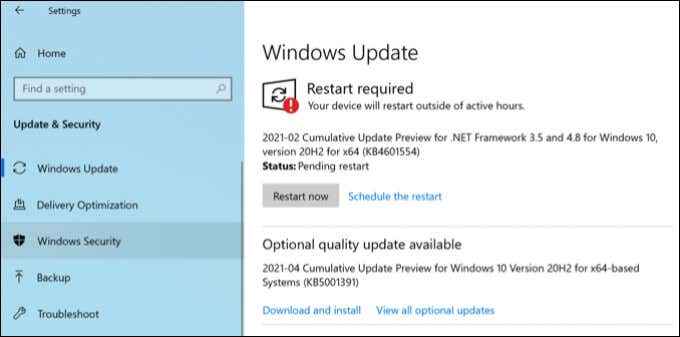
Sekiranya Windows Update menggunakan sejumlah besar sumber sistem anda tanpa sebarang tanda aktiviti biasa (seperti memuat turun atau memasang kemas kini), anda perlu terus menyiasat kemungkinan pembetulan untuk masalah menggunakan langkah -langkah di bawah.
Periksa dan pembaikan fail sistem anda
Bayangkan pemasangan Windows anda seperti jam pengangkutan yang mahal. Ia mungkin kelihatan mudah, tetapi di bawahnya, semua jenis cogs, tuas, dan lekapan bersatu untuk mewujudkan sistem yang anda gunakan.
Sekiranya salah satu daripada cogs itu rosak atau rosak, bagaimanapun, seluruh sistem berhenti berfungsi. Dalam hal ini, cogs yang pecah adalah fail sistem anda. Fail sistem rasuah menyebabkan masalah, sama ada ketidakstabilan sistem umum (termasuk penggunaan CPU yang tinggi) atau lebih banyak kemalangan dan kesilapan BSOD yang serius.
Perkhidmatan Kemas Kini Windows adalah salah satu daripada cogs ini. Sekiranya anda melihat masalah dengan kemas kini Windows, anda harus menyemak fail sistem anda untuk kesilapan dan, jika ia dijumpai, selesaikannya. Anda boleh melakukan ini menggunakan Pemeriksa fail sistem Alat di Windows PowerShell.
- Untuk memulakan, klik kanan menu Mula dan pilih Windows PowerShell (admin).
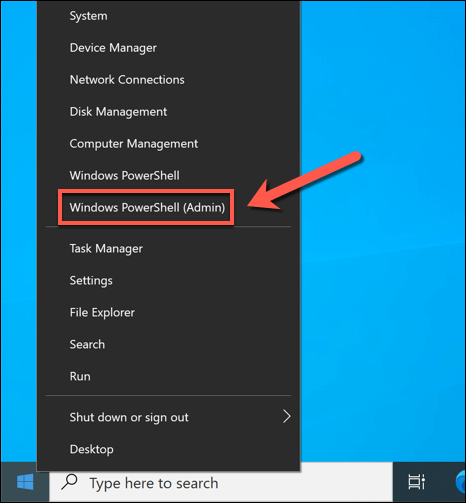
- Di tetingkap PowerShell, taipkan /sfc scannow dan pilih masukkan untuk menjalankan arahan. Ini akan menjalankan pemeriksaan integriti pada fail sistem anda, membandingkannya dengan imej pemasangan Windows standard dan menyelesaikan sebarang fail rasuah yang ditemui secara automatik, tetapi berhati-hati untuk sebarang arahan tambahan pada skrin.
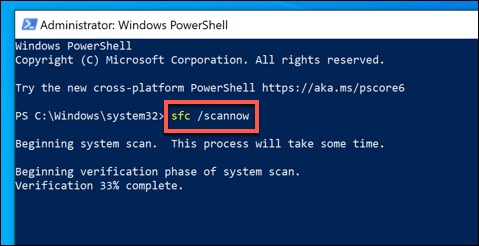
Lumpuhkan pengoptimuman penghantaran kemas kini windows
Sekiranya rangkaian tempatan anda mempunyai beberapa Windows 10 PC, anda mungkin dapat melihat peningkatan penggunaan CPU dari perkhidmatan WuaUserv dan proses yang berkaitan. Ini disebabkan oleh Pengoptimuman penghantaran sistem, yang membantu mengehadkan jumlah jalur lebar yang digunakan untuk muat turun kemas kini Windows dengan berkongsi fail di seluruh rangkaian anda.
Sekiranya anda mempunyai satu PC yang memuat turun kemas kini utama, kemas kini ini secara automatik dikongsi dengan PC Windows lain pada rangkaian anda menggunakan pengoptimuman penghantaran. Sistem yang sama juga boleh digunakan untuk memberikan kemas kini kepada peranti berasaskan Internet yang lain, terima kasih kepada sifat peer-to-peer sistem.
Ini boleh memakan jalur lebar internet anda yang ada (termasuk sebarang topi data pada sambungan anda), tetapi ia juga boleh menyebabkan pancang dalam penggunaan CPU anda apabila kandungan dikongsi dengan peranti lain. Untuk mengehadkan ini, anda boleh menghentikan pengoptimuman penghantaran sepenuhnya dalam tetapan Windows.
- Untuk memulakan, klik kanan menu Mula dan pilih Tetapan.
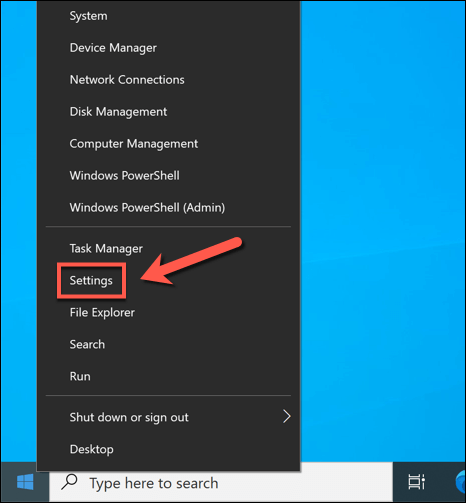
- Di dalamMenu Tetapan Windows, pilih Kemas kini & Keselamatan > Pengoptimuman penghantaran.
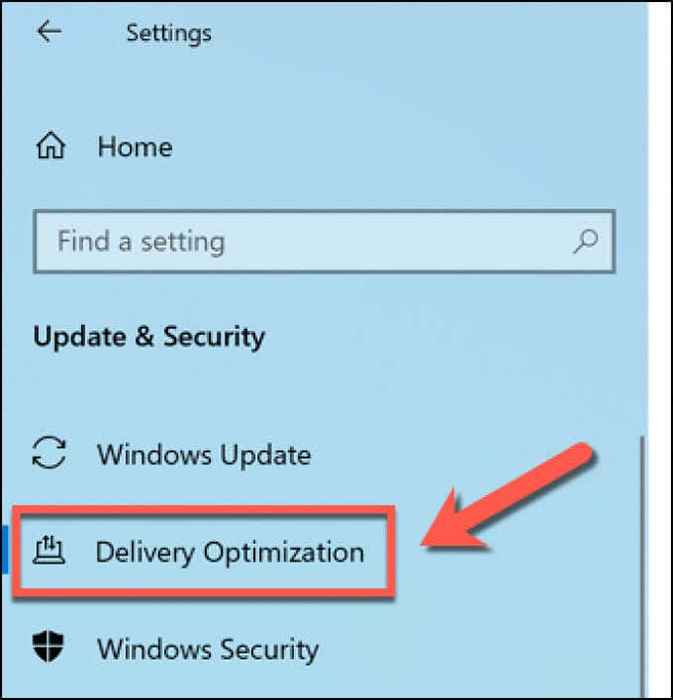
- Pilih Benarkan muat turun dari PC lain Slider di Pengoptimuman penghantaran menu, menukarnya ke Mati kedudukan. Sebagai alternatif, tinggalkan gelangsar diaktifkan, tetapi pilih PCS di rangkaian tempatan saya di bawah untuk menghadkan perkongsian fail kemas kini ke PC Windows lain di rangkaian tempatan anda.
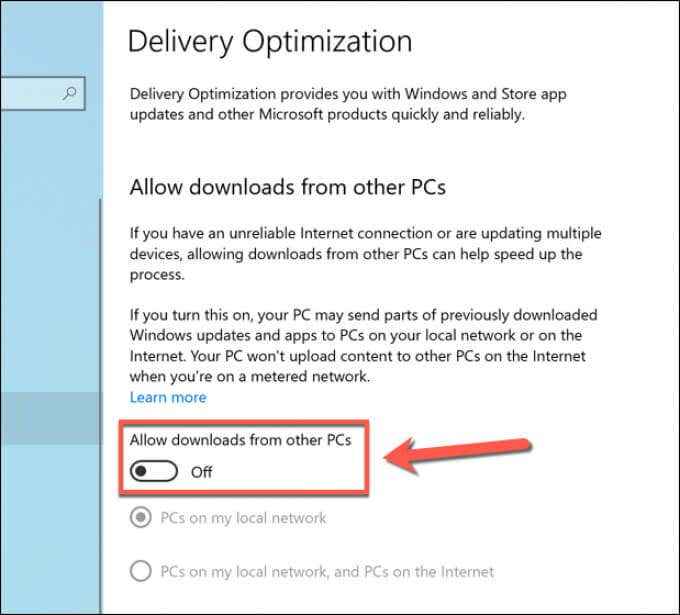
Sebaik sahaja anda telah melumpuhkan pengoptimuman penghantaran, mulakan semula PC anda untuk memastikan perubahan telah berkuatkuasa.
Periksa perisian hasad menggunakan Microsoft Defender
Sekiranya PC anda dijangkiti virus atau perisian hasad, kesan pada PC anda mungkin penting. Menghentikan kemas kini Windows adalah salah satu laluan yang mungkin untuk jangkitan malware yang mungkin menyebabkan kerosakan, terutamanya kerana kemas kini keselamatan dapat menghentikan jenis perisian hasad tertentu daripada mempunyai kesan.
Sekiranya itu berlaku, anda perlu mengimbas PC anda untuk perisian hasad. Walaupun alat pihak ketiga tersedia untuk ini, kaedah terbaik adalah untuk menjalankan imbasan boot PC anda menggunakan pertahanan Microsoft terbina dalam.
Penyelesaian antivirus dan anti-malware yang sepenuhnya ini dapat menghapuskan jangkitan malware yang degil dari PC anda. Anda hanya boleh menggunakan Microsoft Defender jika anda belum menggunakan antivirus pihak ketiga. Sekiranya anda, pertimbangkan untuk menggunakan ciri pengimbasan boot alat itu sebagai alternatif.
- Untuk memulakan, klik kanan menu Mula dan pilih Tetapan.
- Dalam menu Tetapan, pilih Kemas kini & Keselamatan > Keselamatan Windows > Buka keselamatan Windows.
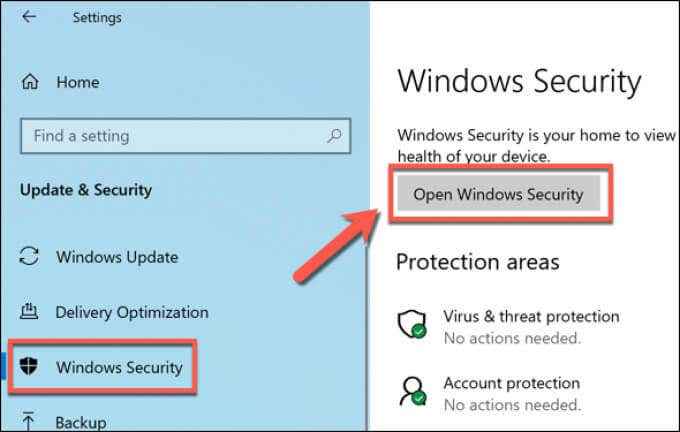
- Di tetingkap Windows Security, pilih Perlindungan virus & ancaman > Pilihan imbasan. Senarai kaedah pengimbasan tambahan untuk Microsoft Defender akan muncul di bawah.
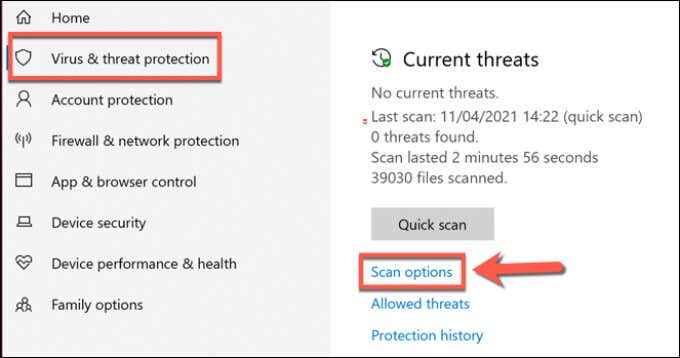
- Pilih Microsoft Defender Offline imbasan pilihan disenaraikan, kemudian pilih Mengimbas sekarang untuk menjadualkannya.
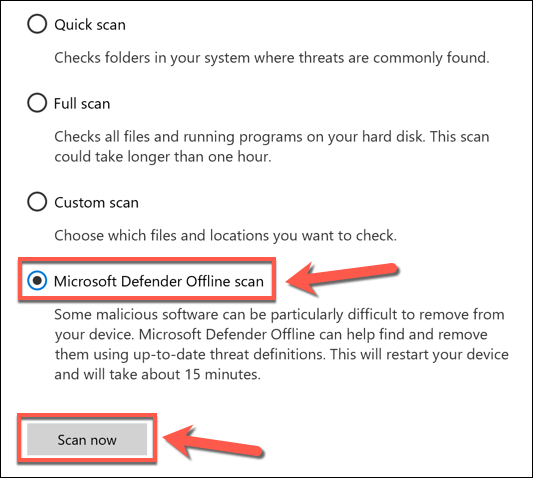
- Windows akan meminta anda untuk menutup mana -mana tingkap terbuka, simpan kerja anda, dan bersiap sedia untuk dimulakan semula. Pilih Imbas untuk meneruskan.
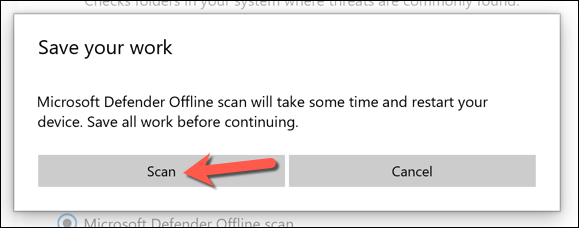
Selepas beberapa saat, Windows akan dimulakan semula dan boot ke menu pengimbasan Microsoft Defender. Microsoft Defender akan menyemak PC anda untuk malware-mengikuti arahan tambahan di skrin untuk mengesahkan penyingkiran, kuarantin, atau kemungkinan pembaikan untuk sebarang fail yang dijangkiti yang ia dapati.
Hentikan kemas kini Windows Automatik
Walaupun tidak mungkin untuk melumpuhkan sepenuhnya perkhidmatan kemas kini Windows dan mencegah kemas kini daripada memasang, anda boleh menghentikannya buat sementara waktu. Menjeda kemas kini ini membolehkan anda menyelesaikan masalah lagi, terutamanya jika kemas kini tertentu menyebabkan anda masalah.
- Mulakan dengan mengklik kanan menu Mula dan pilih Tetapan.
- Dalam menu Tetapan, pilih Kemas kini & Keselamatan > Kemas kini Windows. Anda boleh memilih untuk menjeda perkhidmatan kemas kini Windows selama seminggu dengan memilih Jeda kemas kini selama 7 hari pilihan. Sebagai alternatif, pilih Pilihan lanjutan untuk memilih tempoh yang lebih lama.
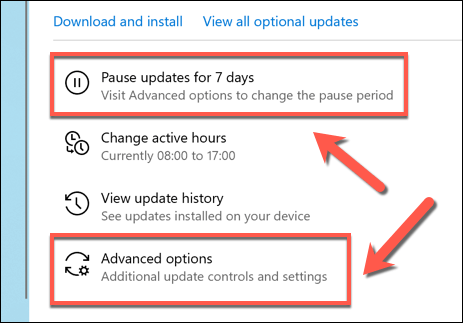
- Menggunakan Kemas kini jeda Menu drop-down masuk Pilihan lanjutan Untuk memilih tarikh untuk meneruskan kemas kini Windows. Perubahan akan dikenakan secara automatik.
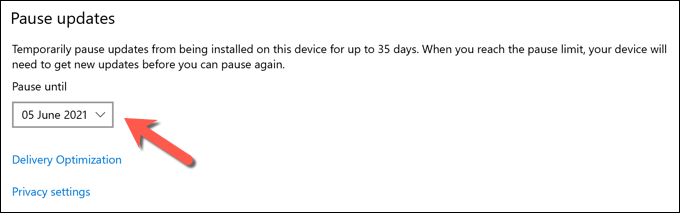
Sekiranya anda melambatkan kemas kini anda menggunakan menu pilihan lanjutan, anda perlu memasang kemas kini yang tidak dijawab sebaik sahaja tarikh berlalu sebelum anda dapat mengulangi proses tersebut.
Menjaga Windows 10 Dikemas kini
Sekiranya perkhidmatan WuaUserv menyebabkan penggunaan CPU yang tinggi di PC anda, mungkin menunjuk kepada beberapa penyelenggaraan sistem yang tertunggak. Kemas kini Windows adalah sebahagian daripada proses itu, tetapi jika kemas kini kelihatan menyusahkan, anda mungkin perlu menghentikan pemasangan Windows Update untuk menyiasat dan menyelesaikan masalah asas terlebih dahulu.
Anda juga boleh berfikir tentang menjaga pemacu peranti anda dikemas kini secara automatik menggunakan kemas kini Windows atau aplikasi pihak ketiga, walaupun komponen tertentu (termasuk kad grafik anda) mungkin memerlukan anda memuat turun pemacu terkini secara manual. Sekiranya anda bimbang tentang perisian yang sudah lama, anda juga boleh mengemas kini aplikasi anda secara automatik.
- « Cara menurunkan penggunaan CPU pada Windows 10
- Betulkan Anda memerlukan aplikasi baru untuk membuka ralat ms-windows-store ini di Windows »

