Betulkan Anda memerlukan aplikasi baru untuk membuka ralat ms-windows-store ini di Windows
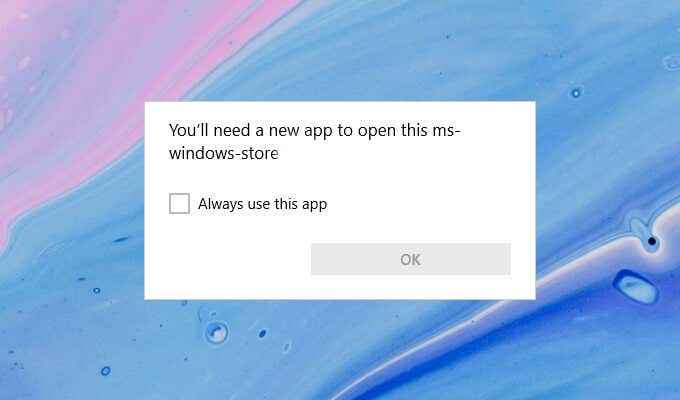
- 2729
- 660
- Dale Harris II
Adakah anda berulang kali menjumpai ralat "anda memerlukan aplikasi baru untuk membuka ralat ms-windows-store" semasa cuba menggunakan kedai Microsoft di Windows 10? Walaupun ini biasanya berlaku kerana pemasangan kedai Microsoft yang korup atau hilang, cache aplikasi usang dan tetapan yang bercanggah juga boleh menyebabkan masalah.
Bekerja dengan cara anda melalui senarai penyelesaian di bawah, dan dalam kebanyakan kes, anda harus dapat menyelesaikan ralat dengan cepat.
Isi kandungan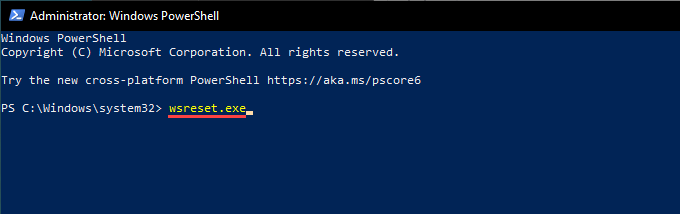
4. Sebaik sahaja Windows PowerShell selesai membersihkan cache Store Microsoft, kedai Microsoft harus dibuka secara automatik.
5. Sekiranya "anda memerlukan aplikasi baru untuk membuka ralat ms-windows-store ini, keluar, keluar dari Windows PowerShell dan bergerak ke pembetulan seterusnya.
Tetapkan semula kedai Microsoft
Menetapkan semula kedai Microsoft membolehkan anda mengembalikan program ke mungkirnya. Anda boleh melakukannya menggunakan aplikasi Tetapan Windows 10.
1. Buka Mula menu dan taip Tetapan dan pilih Aplikasi tetapan > Aplikasi > Apl & Ciri.
2. Tatal ke bawah dan pilih Kedai Microsoft > Pilihan lanjutan.
3. Tatal ke bawah Tetapkan semula > Klik Tetapkan semula.
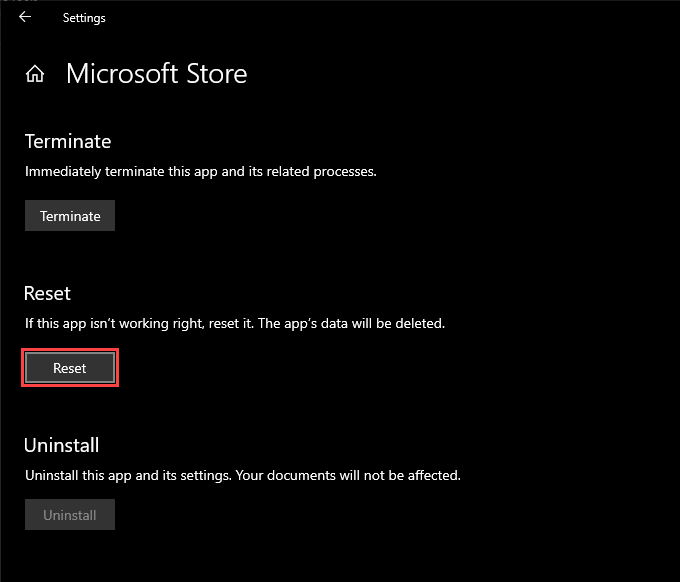
4. Tunggu sehingga aplikasi Tetapan selesai menetapkan semula kedai Microsoft.
5. Buka kedai Microsoft. Sekiranya dibuka tanpa masalah, anda mungkin perlu menandatanganinya dengan akaun Microsoft anda.
Mendaftar semula Microsoft Store
Sekiranya memulakan semula komputer anda tidak membantu menyelesaikan masalah ini, anda mesti mendaftar semula kedai Microsoft. Yang melibatkan menjalankan arahan tertentu melalui konsol PowerShell Windows yang tinggi.
1. Tekan Tingkap + X dan pilih Windows PowerShell (admin).
2. Salin dan tampal arahan berikut ke dalam konsol Windows PowerShell:
Get -AppxPackage * WindowsStore * -Lusers | Foreach add -appxpackage -disablevelopmentmode -register "$ ($ _.PemasanganLocation) \ AppxManifest.xml "
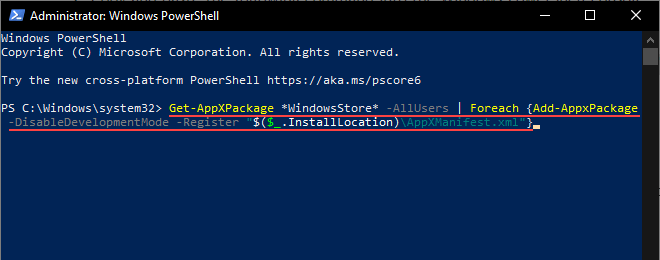
3. Tekan Masukkan.
4. Keluar Windows PowerShell.
5. Cuba membuka kedai Microsoft.
Pasang semula dan mendaftar semula semua aplikasi Microsoft Store
Memasang semula dan mendaftarkan semula kedai Microsoft dan semua aplikasi yang berkaitan. Prosedur boleh mengambil masa beberapa minit untuk diselesaikan.
1. Buka Konsol PowerShell Windows yang tinggi.
2. Salin dan tampal arahan berikut ke dalam konsol Windows PowerShell:
Get -appxpackage -allusers | Foreach add -appxpackage -disablevelopmentmode -register "$ ($ _.PemasanganLocation) \ AppxManifest.xml "
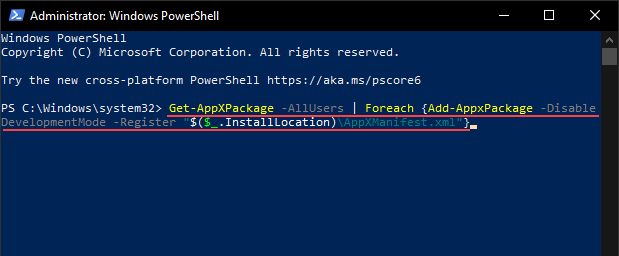
3. Tekan Masukkan.
4. Tunggu sehingga Windows PowerShell memasang semula dan memasuki semula kedai Microsoft dan semua aplikasi berkaitan Microsoft di komputer anda.
5. Keluar Windows PowerShell dan mulakan semula komputer anda.
6. Cuba membuka kedai Microsoft.
Pasang semula dan mendaftar semula semua aplikasi Microsoft Store dengan dasar pelaksanaan yang tidak terhad
Sekiranya hujung di atas tidak berfungsi, anda mesti menjalankan arahan yang sama dengan dasar pelaksanaan yang tidak terhad.
1. Buka Konsol PowerShell Windows yang tinggi.
2. Jenis Set-executionPolicy tidak terhad dan tekan Masukkan.
3. Jenis Y dan tekan Masukkan.
4. Jalankan arahan berikut untuk memasang semula dan mendaftar semula kedai Microsoft.
Get -appxpackage -allusers | Foreach add -appxpackage -disablevelopmentmode -register "$ ($ _.PemasanganLocation) \ AppxManifest.xml "
5. Keluar Windows PowerShell dan mulakan semula komputer anda.
Jalankan Penyelesai Penyelesetan Kedai Microsoft
Windows 10 dilengkapi dengan penyelesai masalah bersepadu yang dapat membantu menyelesaikan masalah umum dengan kedai Microsoft, termasuk aplikasi yang anda muat turun.
1. Buka Mula menu dan pilih Tetapan.
2. Pilih Kemas kini & Keselamatan.
3. Beralih ke Menyelesaikan masalah tab sampingan.
4. Pilih Penyelesaian masalah tambahan.
5. Tatal ke bawah dan pilih Aplikasi Windows Store > Jalankan penyelesai masalah.
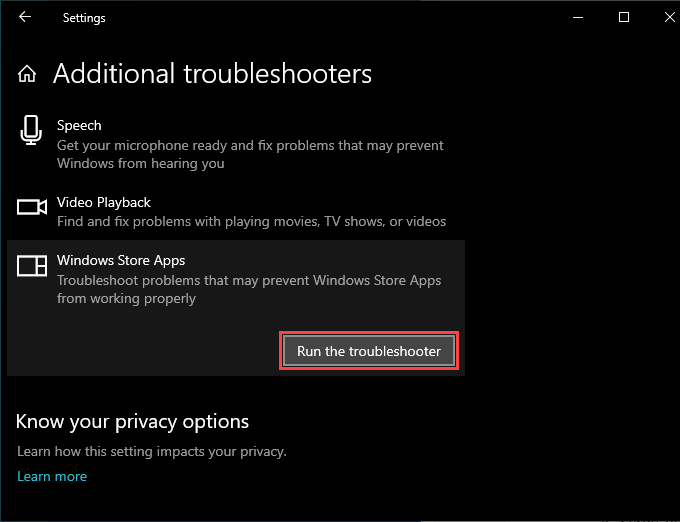
6. Sekiranya penyelesai masalah menemui sebarang masalah, ikuti arahan di skrin untuk menyelesaikannya.
Pasang kemas kini sistem operasi
Jika "anda memerlukan aplikasi baru untuk membuka ralat ms-windows-store ini berterusan, cuba mengemas kini Windows 10. Yang harus menyelesaikan sebarang pepijat yang diketahui dengan sistem operasi dan menyediakan kedai Microsoft dengan platform yang stabil untuk dijalankan.
1. Buka Mula menu dan pilih Tetapan.
2. Pilih Kemas kini & Keselamatan.
3. Pilih Menyemak kemas kini.
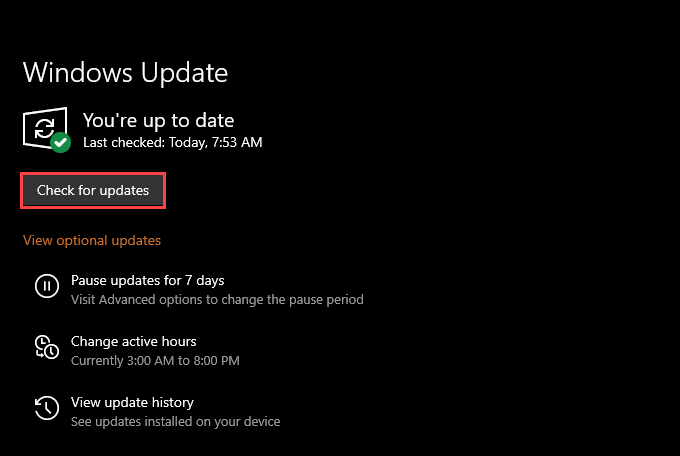
4. Pilih muat turun dan pasang Untuk memohon kemas kini yang belum selesai.
5. Cuba membuka kedai Microsoft.
Tetapkan tarikh, masa, dan wilayah yang betul
Menjalankan Windows 10 dengan tarikh, masa, atau rantau yang tidak betul juga boleh mengakibatkan masalah berkaitan dengan Microsoft.
1. Buka Mula menu dan pilih Tetapan.
2. Pilih Masa & Bahasa.
3. Pilih Masa tarikh tab.
4. Hidupkan suis di bawahnya Tetapkan masa secara automatik dan Tetapkan zon waktu secara automatik.
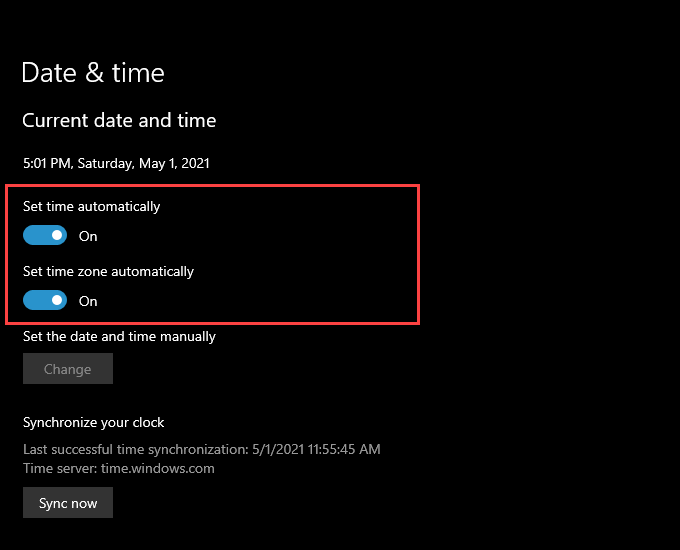
Catatan: Sekiranya aplikasi Tetapan gagal menetapkan tarikh dan masa yang tepat secara automatik, pilih Segerakkan sekarang atau tetapkan tarikh dan masa secara manual.
5. Beralih ke Wilayah tab.
6. Gunakan menu pull-down di bawah Negara atau wilayah untuk memilih rantau yang sesuai dengan zon waktu anda.
5. Keluar dari aplikasi Tetapan.
Lakukan imbasan SFC
Menjalankan Pemeriksa Fail Sistem (SFC) membantu anda membaiki fail yang rosak yang berkaitan dengan Windows 10. Ini alat baris arahan yang boleh anda jalankan melalui Windows PowerShell.
1. Buka Konsol PowerShell Windows yang tinggi.
2. Jenis SFC /Scannow ke Windows PowerShell. Tekan Masukkan.
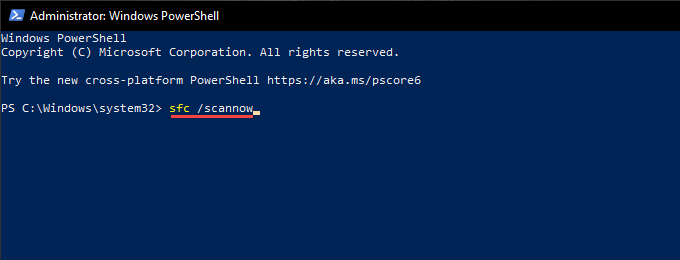
3. Sekiranya imbasan SFC mengesan dan membaiki masalah dengan sistem operasi, lebih baik untuk menindaklanjuti dengan imbasan dism.
Jalankan alat DISM
Alat dan Pengurusan Imej Desm (Penyebaran Imej) adalah satu lagi utiliti baris arahan yang menyelesaikan masalah berkaitan kestabilan di Windows 10.
1. Buka Konsol PowerShell Windows yang tinggi.
2. Jenis DISM /ONLINE /CLEANUP-IMAGE /CheckHealth dan tekan Masukkan:
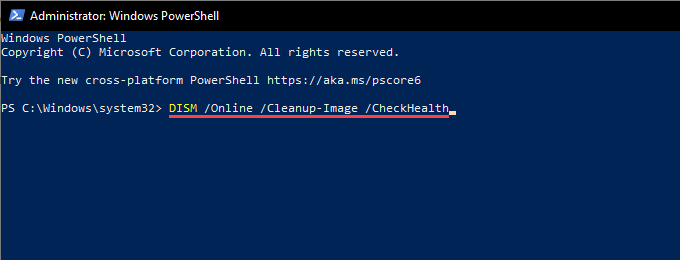
3. Jika alat DISM mengesan isu dengan sistem operasi, jalankan arahan berikut:
DISM /ONLINE /CLEANUP-IMAGE /SCANHEALTH
DISM /ONLINE /CLEANUP-IMAGE /RESTOREHEALT
Catatan: Kedua -dua arahan boleh mengambil masa beberapa minit untuk disiapkan.
Mengembalikan tingkap menggunakan titik pemulihan sistem
Jika anda telah mengaktifkan sistem Restore di Windows 10, cuba membalikkan sistem operasi ke masa ketika anda tidak menemui ralat "Anda memerlukan aplikasi baru untuk membuka ralat ms-windows-store ini".
1. Tekan Tingkap + R Untuk membuka kotak lari.
2. Jenis SYSDM.cpl dan pilih okey.
3. Beralih ke Perlindungan sistem tab.
4. Pilih Memulihkan sistem.
5. Pilih Seterusnya pada sistem memulihkan penyihir.
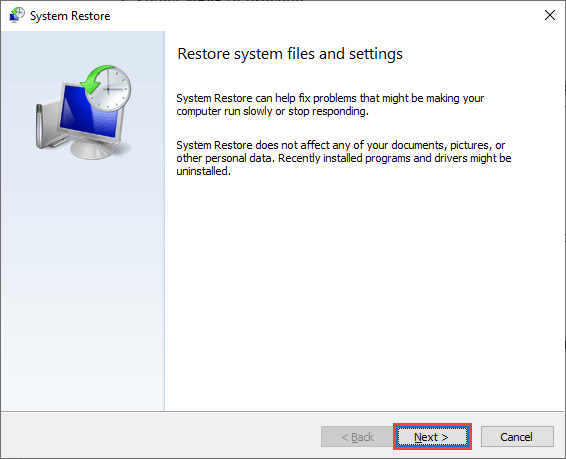
6. Pilih titik pemulihan dan ikuti semua arahan di skrin untuk menggulung komputer anda.
Tetapkan semula Windows 10
Memulihkan Windows 10 ke tetapan lalai adalah cara untuk menangani masalah asas yang teruk di sebalik ralat "anda memerlukan aplikasi baru untuk membuka ralat ms-windows-store ini". Ini adalah penyelesaian radikal untuk masalah ini, tetapi anda boleh memilih untuk menyimpan fail peribadi utuh semasa prosedur tetapan semula. Tidak kira, anda mesti membuat sandaran data anda sebelum meneruskan.
1. Buka Mula menu dan pilih Tetapan.
2. Pilih Kemas kini & Keselamatan.
3. Pilih Pemulihan.
4. Pilih Bermula.
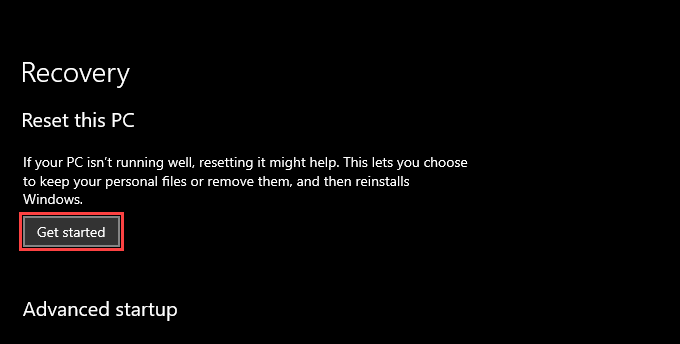
5. Pilih Simpan fail saya atau Keluarkan segalanya dan ikuti bahagian lain untuk menetapkan semula Windows 10.
Untuk langkah demi langkah yang komprehensif, inilah panduan lengkap untuk menetapkan semula kilang Windows 10.
- « Mengapa wuauserv menyebabkan penggunaan CPU yang tinggi dan bagaimana untuk memperbaikinya
- Cara memindahkan akaun YouTube anda kepada orang atau perniagaan lain »

