Cara menurunkan penggunaan CPU pada Windows 10

- 763
- 76
- Marcus Kassulke
Unit Pemprosesan Pusat (CPU) berada di teras mana -mana peranti pengkomputeran dan bertanggungjawab untuk memenuhi arahan yang anda berikan. Apabila sumber -sumber tersebut tegang, aplikasi mungkin tertinggal atau ditutup, kursor boleh bergerak perlahan, atau komputer mungkin mula memanaskan.
Nasib baik, ada cara cepat untuk mengenal pasti jika CPU anda terlalu banyak bekerja dan penggunaan CPU yang lebih rendah pada Windows 10.
Isi kandungan
- Kenal pasti Perkhidmatan dan Proses sistem seperti WSAPPX, DWM.exe, ntoskrnl.EXE atau CSRSS.exe yang memanfaatkan ram dan kuasa komputer anda.
- Untuk mencuba dan segera menyelesaikan masalah ini, anda boleh cuba menamatkan proses dengan mengklik kanan dan memilih Tugas akhir.

Anda hanya perlu mengakhiri tugas jika anda melihat penggunaan CPU melebihi 50% selama lebih dari 10 minit. Kadang -kadang tingkap melakukan imbasan atau kemas kini di latar belakang yang akan menyebabkan penggunaan CPU yang tinggi untuk jangka masa yang singkat.
Juga, mengakhiri tugas hanya penyelesaian jangka pendek dan sebenarnya tidak menyelesaikan masalah. Baca pembaikan di bawah untuk petua mengenai menyelesaikan masalah ini secara kekal.
Cara menurunkan penggunaan CPU pada Windows 10
Gunakan penyelesaian di bawah untuk mendiagnosis, menyelesaikan masalah dan penggunaan CPU yang lebih rendah pada Windows 10.
Pembetulan cepat
Cuba pembetulan cepat berikut untuk menurunkan penggunaan CPU pada Windows 10 PC anda.

- Simpan kerja anda dan mulakan semula komputer anda untuk membersihkan fail sementara dan mungkin menyelesaikan kelembapan dalam proses jangka panjang.
- Tutup sebarang proses latar belakang yang mungkin berjalan dengan tidak menyentuh mereka di bawah Memulakan Tab dalam Pengurus Tugas. Disusun mengikut Impak permulaan untuk melihat program mana yang paling intensif sumber. Mulakan semula komputer anda untuk mengelakkannya daripada memulakan semula secara automatik.
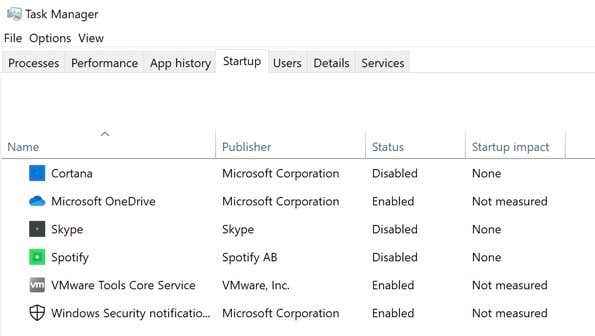
- Kemas kini pemacu anda untuk menghapuskan sebarang masalah pepijat atau keserasian. Pilih Mula > Tetapan > Kemas kini & Keselamatan > Menyemak kemas kini untuk mengemas kini pemacu kritikal.
- Lihat panduan kami mengenai versi BIOS jika tidak pasti versi yang digunakan pada PC anda dan kemas kini BIOS anda, yang boleh menyelesaikan masalah penggunaan CPU.

- Imbas cakera keras anda untuk potensi virus atau ancaman malware yang meningkatkan penggunaan CPU.
- Lumpuhkan perisian antivirus pihak ketiga, perisian firewall pihak ketiga, atau perisian VPN pihak ketiga sementara dan lihat apakah ia membantu penggunaan CPU yang lebih rendah.
- Semak Pengurus Tugas untuk Hos Penyedia WMI (WMIPRVSE.EXE) Proses. Sekiranya penggunaan CPU hampir 100 peratus, matikan proses dan hidupkan semula lagi. Sekiranya program yang berbeza menyebabkan penggunaan CPU yang tinggi, teruskan dan menghalangnya daripada memulakan atau menyahpasangnya.
- Jalankan Pemeriksa Fail Sistem Pemeriksa untuk memperbaiki sebarang fail yang rosak dalam sistem anda.
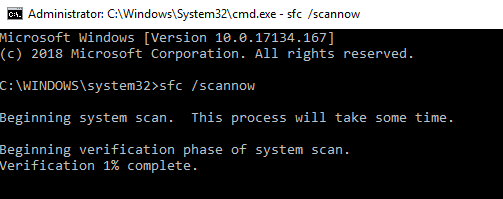
- Pasang versi Windows 10 terkini bersama -sama dengan kemas kini terkini. Anda juga boleh melumpuhkan sementara muat turun automatik kemas kini Windows pada sistem anda.
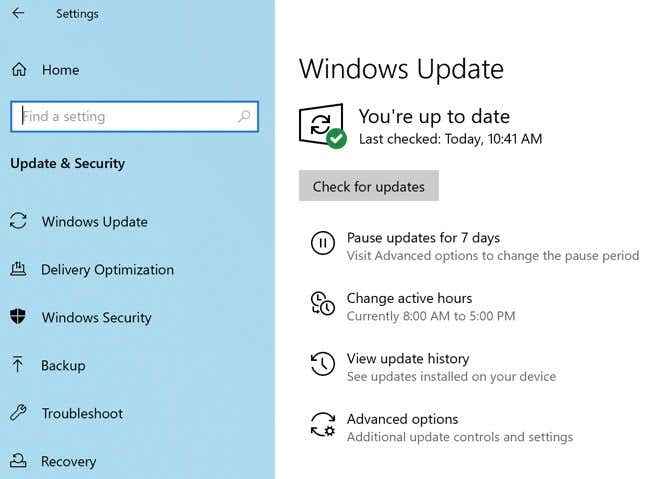
- Boot ke mod selamat dan periksa sama ada penggunaan CPU yang tinggi masih berlaku. Jika tidak, maka penggunaan CPU yang tinggi mungkin disebabkan oleh perisian pihak ketiga. Anda boleh mengikuti panduan kami untuk melakukan boot yang bersih, yang akan membantu anda mengenal pasti program atau proses yang tepat yang menyebabkan penggunaan CPU yang tinggi.
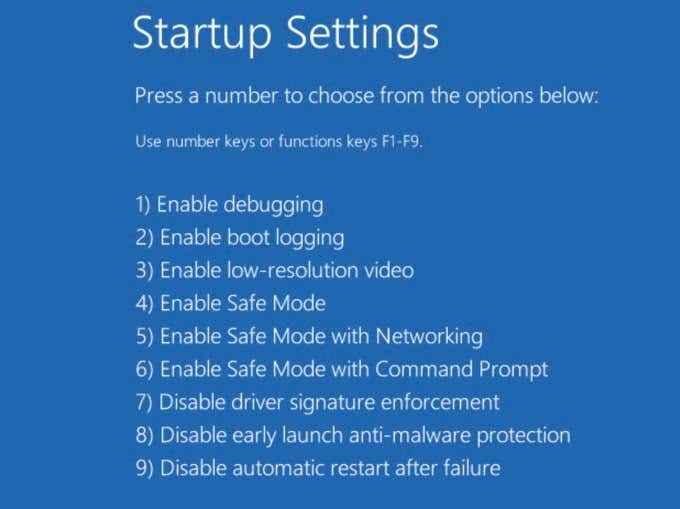
- Sekiranya Cortana adalah salah satu program yang menyebabkan penggunaan CPU yang tinggi, lumpuhkan Cortana dan periksa sama ada ia membantu.
- Tambahkan lebih banyak RAM ke komputer anda untuk mengambil beberapa tekanan dari pemproses anda.
- Periksa bekalan kuasa anda. Sekiranya bekalan rosak, ia boleh mula melegakan CPU anda untuk mengekalkan kuasa. Oleh itu, CPU gagal berfungsi dengan penuh keupayaan.
Periksa pilihan kuasa anda
Sebilangan tetapan kuasa mungkin membentangkan kelajuan CPU komputer anda dan mempengaruhi prestasi mesin anda. Patut dicuba kedua -duanya Seimbang dan Prestasi tinggi Rancangan kuasa untuk melihat mana yang mengurangkan penggunaan CPU yang tinggi. Di bawah, kami menunjukkan kepada anda bagaimana untuk mengaktifkan mod prestasi tinggi, tetapi jika anda sudah menggunakannya, beralih ke seimbang.
- Jenis Edit pelan kuasa dalam kotak carian dan pilih Buka.
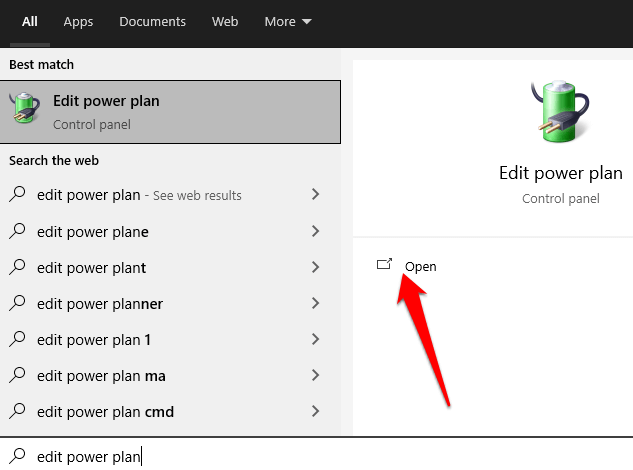
- Pilih Pilihan Kuasa di bar alamat.
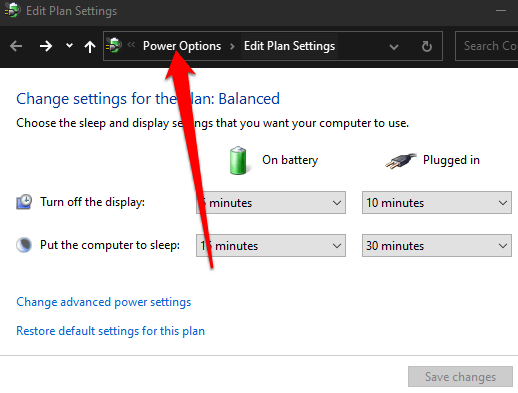
- Pilih Buat rancangan kuasa.
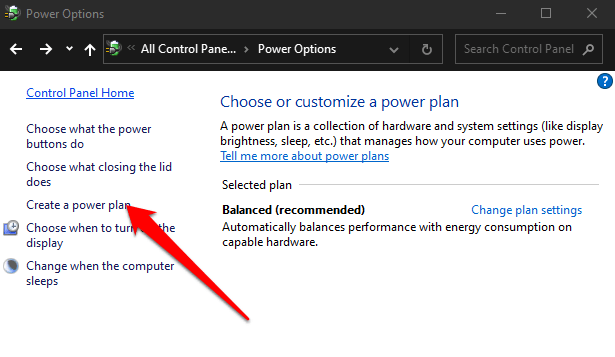
- Dayakan a Pelan penjimatan bukan kuasa.
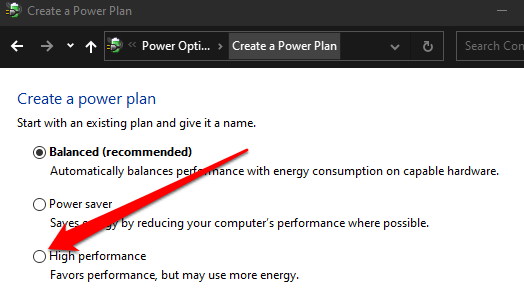
- Tekan Ctrl + Alt + Padam untuk membuka Pengurus Tugas dan periksa sama ada penggunaan CPU anda kembali normal.
Lumpuhkan Superfetch
Superfetch (Sysmain) adalah ciri intensif sumber dalam Windows 10 yang meningkatkan prestasi sistem dengan memunggah aplikasi anda yang sering digunakan ke RAM sebelum anda melancarkannya. Anda boleh melumpuhkannya dengan mengikuti langkah -langkah di bawah untuk melihat apakah itu mengurangkan penggunaan CPU.
Sekiranya anda tidak melihat penurunan penggunaan CPU setelah melumpuhkan perkhidmatan, teruskan dan dapatkannya semula kerana kami tidak mengesyorkan menyimpannya dilumpuhkan.
- Klik kanan Mula > Jalankan.
- Jenis perkhidmatan.MSC di dalam Jalankan kotak dialog dan kemudian tekan Masukkan.
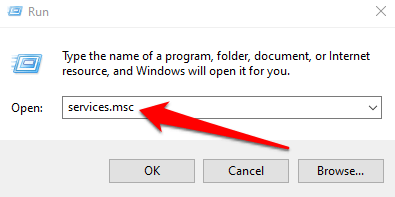
- Tatal ke bawah Sysmain di dalam Perkhidmatan tetingkap, klik kanan di atasnya dan pilih Sifat.
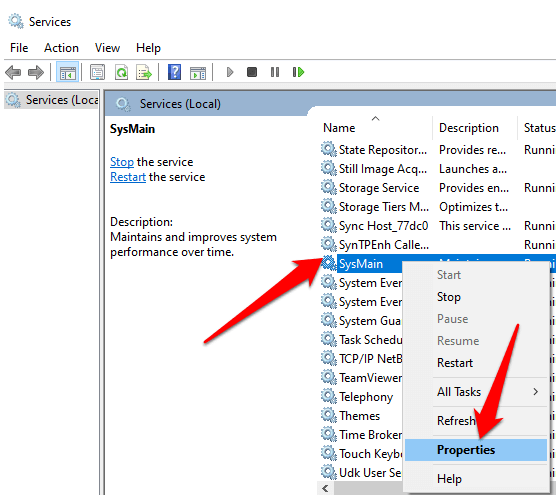
- Pilih menu lungsur di sebelah Jenis permulaan dan kemudian pilih Kurang upaya.
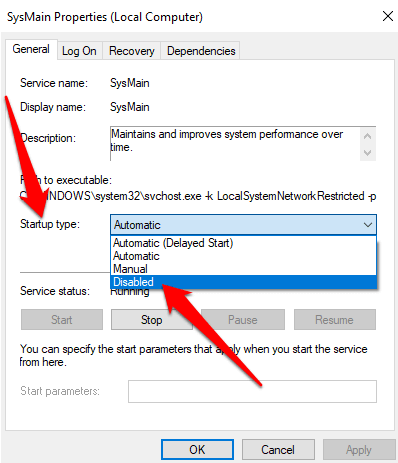
- Pilih Memohon, Mulakan semula PC anda dan periksa sama ada ini menurunkan penggunaan CPU.
Tinggalkan kami komen dan beritahu kami jika panduan ini membantu anda menurunkan penggunaan CPU pada Windows 10 PC anda.
- « Aplikasi mel Windows 10 tidak berfungsi? 10 Cara Memperbaiki
- Mengapa wuauserv menyebabkan penggunaan CPU yang tinggi dan bagaimana untuk memperbaikinya »

