Aplikasi mel Windows 10 tidak berfungsi? 10 Cara Memperbaiki
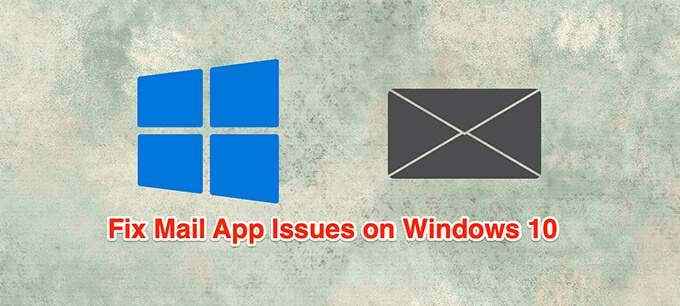
- 4579
- 243
- Wendell Shields
Aplikasi mel Windows 10 biasanya berfungsi dengan baik tetapi kadang -kadang, anda mungkin menghadapi masalah dari tidak dapat menyegerakkan e -mel ke aplikasi yang terhempas sebaik sahaja ia dibuka.
Sekiranya anda mengalami masalah dengan aplikasi mel Windows 10 yang tidak berfungsi pada Windows 10, berikut adalah beberapa kaedah untuk mencuba dan menyelesaikan masalahnya.
Isi kandungan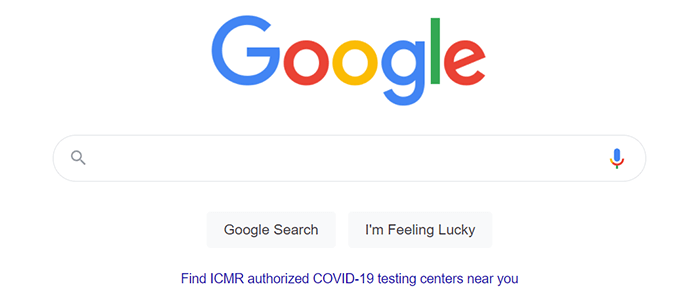
Lancarkan penyemak imbas di komputer anda, buka laman web, dan lihat jika ia memuatkan. Sekiranya ia berlaku, hebat. Sekiranya laman web tidak dimuatkan, anda perlu menyelesaikan masalah rangkaian anda terlebih dahulu.
Kemas kini Windows 10
Anda harus mencuba dan memastikan PC Windows 10 anda dikemas kini dengan versi terkini kerana kemas kini ini sering menampal pepijat sedia ada pada sistem.
Mengemas kini PC anda boleh membetulkan isu anda jika pepijat sistem adalah punca.
- Tekan Tingkap + I kunci untuk membuka Tetapan aplikasi.
- Sekiranya ini tidak membawa anda ke halaman tetapan utama, klik pada Rumah butang di sudut kiri atas.
- Pilih Kemas kini & Keselamatan di bawah.
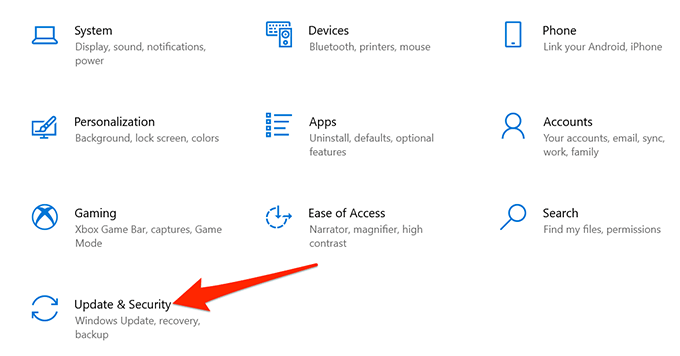
- Pilih Kemas kini Windows Di bar sisi kiri.
- Pilih Menyemak kemas kini di panel kanan.
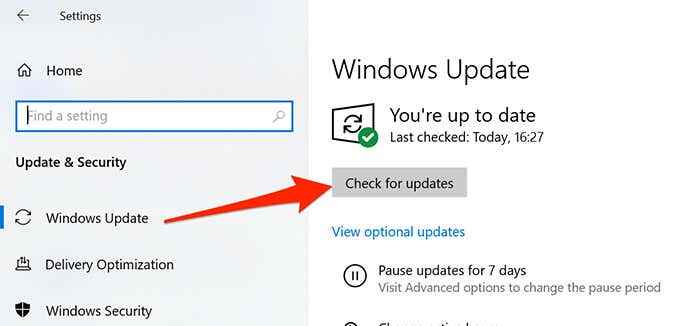
- Reboot komputer anda semasa kemas kini dipasang.
- Buka Mel aplikasi dan lihat apakah ia berfungsi.
Benarkan aplikasi mel melalui Windows Firewall
Firewall di PC anda memutuskan apa sambungan masuk dan keluar dibenarkan pada mesin anda dan boleh menyebabkan aplikasi mel mempunyai masalah di mana ia tidak dapat menghantar atau menerima e -mel baru.Anda boleh memaparkan aplikasi Mail di Windows Firewall untuk menyelesaikan masalah anda.
- Buka Mula menu, taip Keselamatan Windows, dan pilihnya dalam hasil.
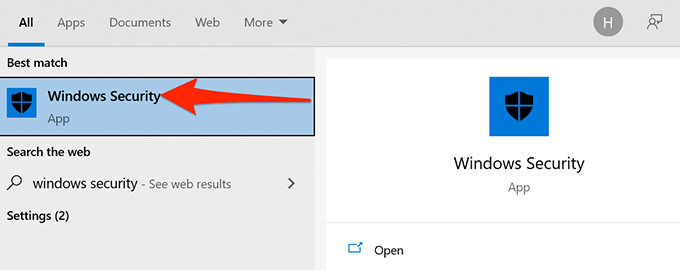
- Pilih Perlindungan Firewall & Rangkaian di halaman tetapan utama.
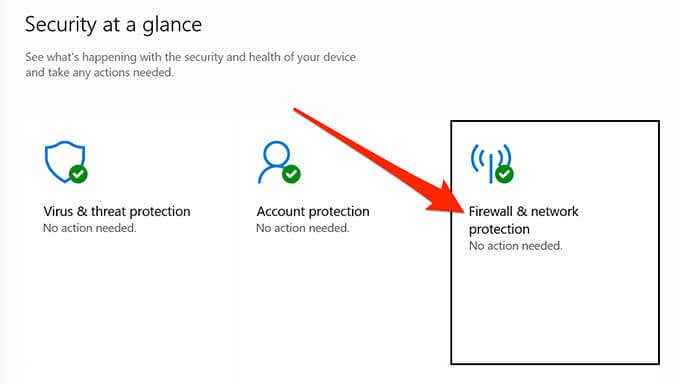
- Pilih Benarkan aplikasi melalui firewall.
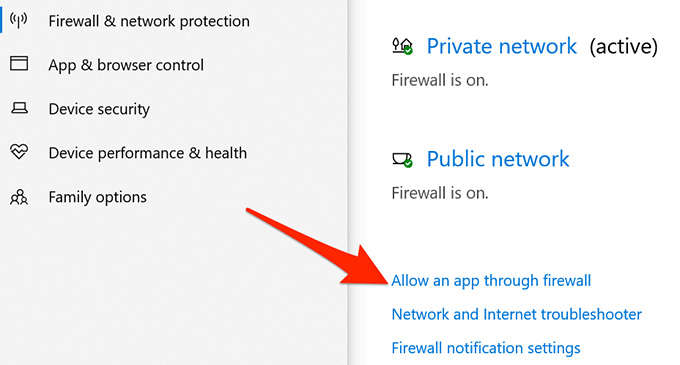
- Pilih Tukar Tetapan butang di sebelah kanan atas.
- Tatal ke bawah senarai dan cari Mel dan kalendar.
- Dayakan kedua -duanya Persendirian dan Awam kotak semak di sebelah Mel dan kalendar Kemasukan.
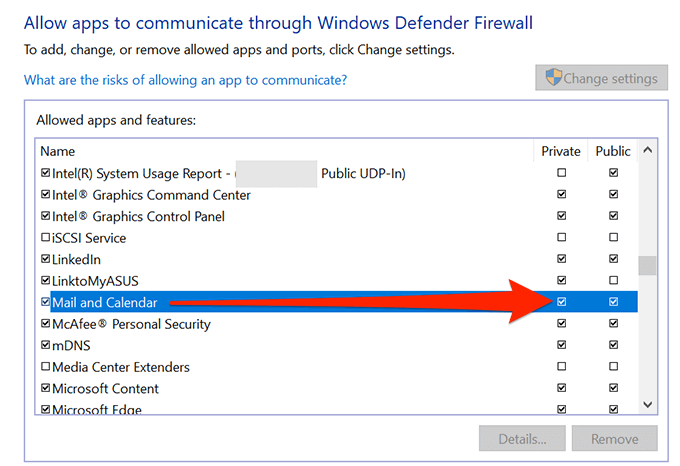
- Pilih okey di bahagian bawah untuk menyimpan tetapan anda.
Betulkan tarikh dan masa yang salah
Mempunyai tarikh dan masa yang salah pada PC anda boleh menyebabkan aplikasi mel tidak menyegerakkan e -mel anda. Menetapkan tarikh dan masa yang betul harus menyelesaikan masalah anda.
- Lancarkan Mula menu, cari Tetapan, dan pilih Tetapan Dalam hasilnya.
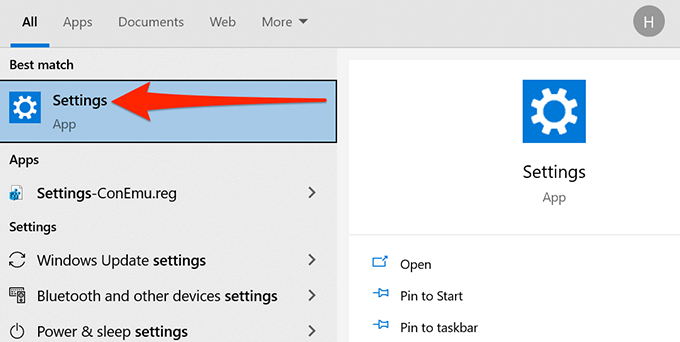
- Sekiranya ini tidak membawa anda ke halaman tetapan utama, klik pada Rumah butang di sudut kiri atas.
- Pilih Masa & Bahasa pada skrin berikut.
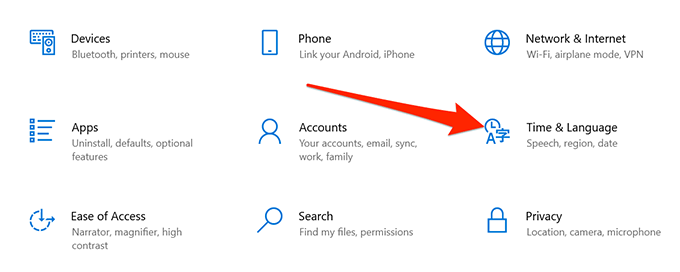
- Togol pada Tetapkan masa secara automatik dan Tetapkan zon waktu secara automatik pilihan.
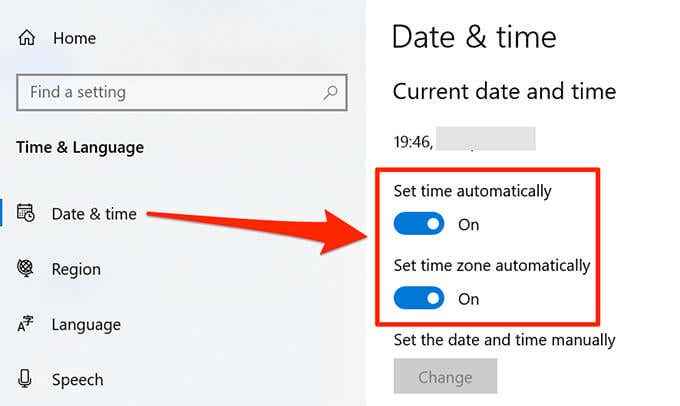
- PC anda kini mempunyai tarikh dan masa semasa.
Dayakan Pilihan Privasi Mel
Di Windows 10, ada pilihan yang membantu anda memilih aplikasi apa yang dapat mengakses e -mel anda. Aplikasi mel mesti ada dalam senarai ini agar dapat mengakses e -mel anda.Anda boleh menyemak dan mengaktifkan akses ini dalam aplikasi Tetapan.
- Tekan Tingkap + I kunci pada masa yang sama untuk dibuka Tetapan.
- Pilih Privasi di tetingkap Tetapan.
- Pilih E -mel, Di bar sisi kiri.
- Hidupkan Benarkan aplikasi mengakses e -mel anda di panel kanan.
- Di bawah Pilih aplikasi mana yang boleh mengakses e -mel anda seksyen, pastikan togol di sebelah Mel dan kalendar dihidupkan.
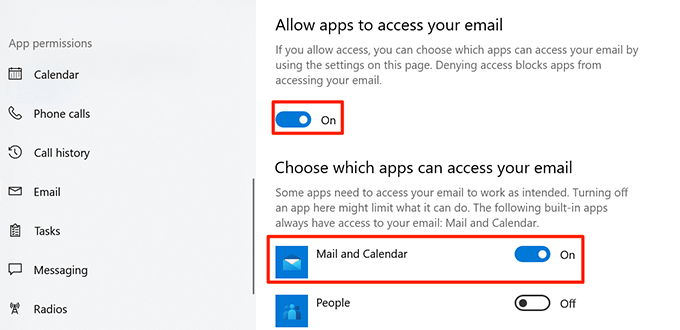
- Sekarang pilih Kalendar dari bar sisi di sebelah kiri.
- Togol Benarkan aplikasi mengakses kalendar anda dan Pilihan mel dan kalendar kepada Pada menetapkan.
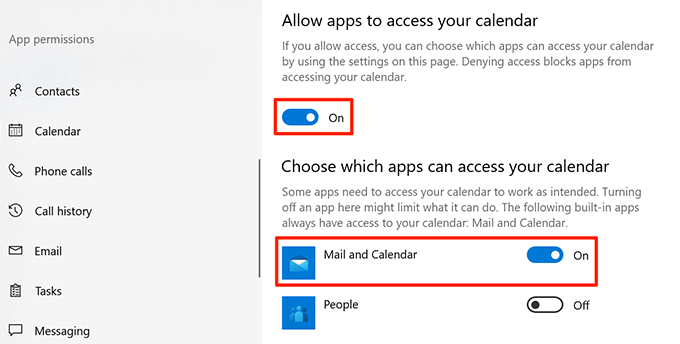
Togol pilihan Tetapan Sync
Ia bernilai bertukar dan pada pilihan tetapan Sync dalam tetapan untuk melihat apakah ini menyelesaikan aplikasi mel tidak berfungsi di Windows 10.
- Buka Tetapan aplikasi di PC anda.
- Pilih Akaun dalam tetapan.
- Pilih Segerakkan tetapan anda, Di sebelah kiri.
- Matikan Tetapan penyegerakan pilihan di sebelah kanan.
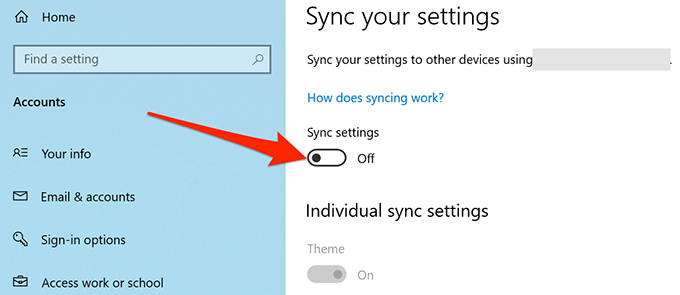
- Mulakan semula PC anda.
- Apabila Boot PC anda disandarkan, ulangi langkah 1-3.
- Hidupkan Tetapan penyegerakan pilihan di sebelah kanan.
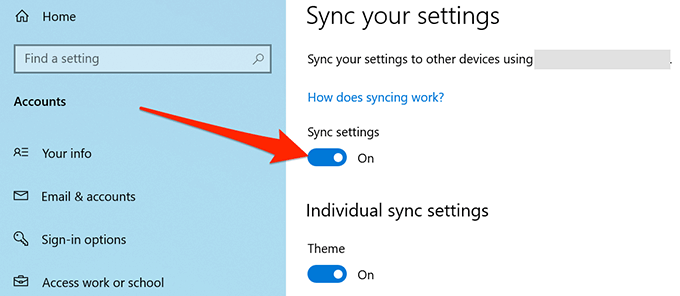
Gunakan Penyelesai Penyelesetan Aplikasi Windows Store
Salah satu daripada banyak masalah di Windows 10 adalah Aplikasi Windows Store Penyelesaian masalah yang membantu mengesan dan menyelesaikan masalah dengan aplikasi kedai, termasuk aplikasi mel.
Ikuti langkah -langkah di bawah untuk menjalankan penyelesaian masalah ini untuk melihat apakah ia dapat menyelesaikan masalah anda.
- Akses Tetapan aplikasi.
- Pilih Kemas kini & Keselamatan di bawah.
- Dari bar sisi kiri, pilih Menyelesaikan masalah.
- Pilih Penyelesaian masalah tambahan di panel kanan.
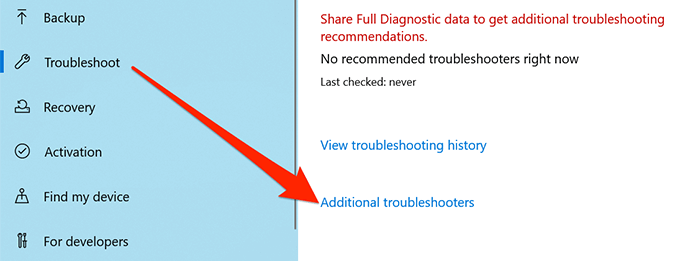
- Tatal ke bawah senarai Penyelesai masalah dan pilih Aplikasi Windows Store.
- Pilih Jalankan penyelesai masalah.
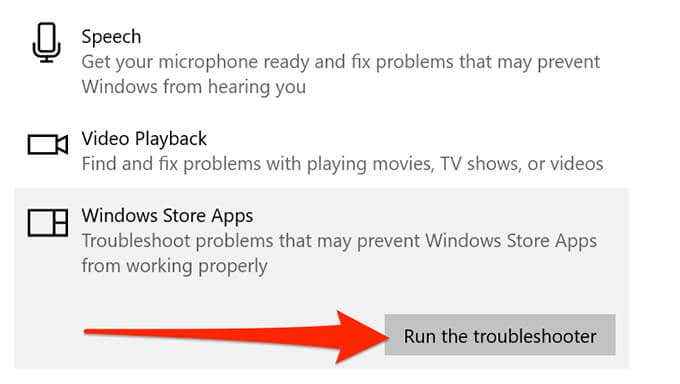
- Tunggu penyelesai masalah mencari dan menyelesaikan masalah dengan aplikasi anda.
Kosongkan cache kedai Microsoft
Walaupun fail cache Store Microsoft tidak dikaitkan secara langsung dengan aplikasi mel, perlu membersihkan fail -fail ini untuk melihat apakah itu membetulkan masalah mel anda.
- Tutup Kedai Microsoft Sekiranya sudah dibuka di PC anda.
- Tekan Tingkap + R Kekunci untuk dibuka Jalankan.
- Jenis wsreset.exe dalam kotak lari dan klik Okey
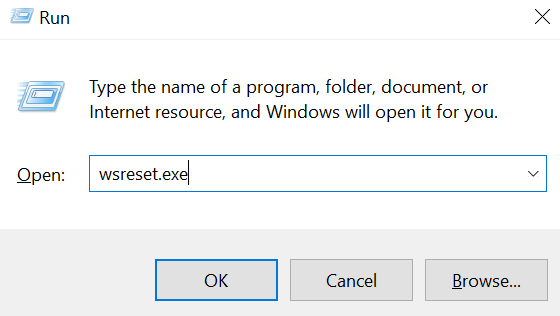
- Tetingkap Prompt Perintah akan dibuka. Tunggu kira -kira setengah minit dan tingkap akan ditutup secara automatik.
- Buka Mel aplikasi dan lihat apakah ia berfungsi.
Betulkan fail korup
Fail rasuah di PC anda boleh menyebabkan pelbagai isu, termasuk membuat aplikasi mel tidak berfungsi. Anda boleh menggunakan pemeriksa fail terbina dalam Windows 10 untuk mencari dan membetulkan fail yang rosak.
- Buka Mula menu, taip Arahan prompt, dan pilih Jalankan sebagai pentadbir.
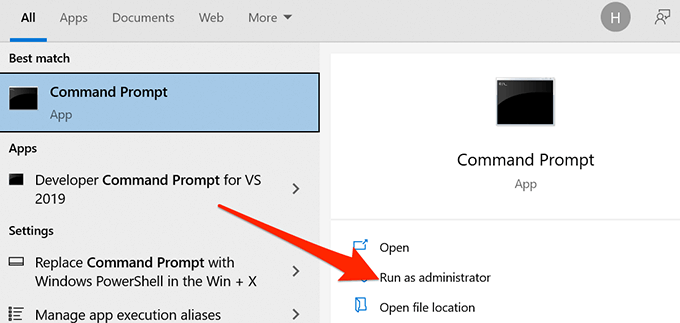
- Pilih Ya Dalam arahan kawalan akaun pengguna.
- Jenis SFC /Scannowdi tetingkap arahan arahan dan tekan Masukkan.
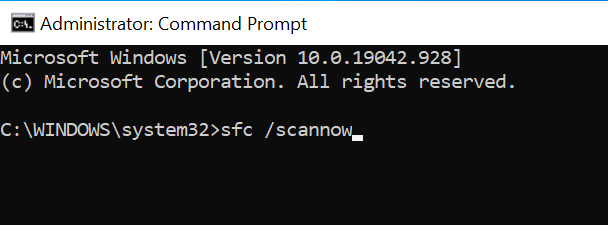
- Benarkan Windows 10 untuk mengimbas dan memperbaiki fail rasuah di PC anda.
Tetapkan semula aplikasi mel
Tetapkan semula aplikasi mel jika tidak berfungsi dengan cara yang sepatutnya. Walau bagaimanapun, penetapan semula membuang semua konfigurasi pra dan anda perlu menyusun semula aplikasi dengan tetapan akaun e -mel anda.
- Buka Mula menu, taip Tetapan dan pilih Aplikasi tetapan.
- Pilih Aplikasi di skrin Tetapan.
- Tatal ke bawah senarai aplikasi dan pilih Mel dan kalendar.
- Pilih Pilihan lanjutan.
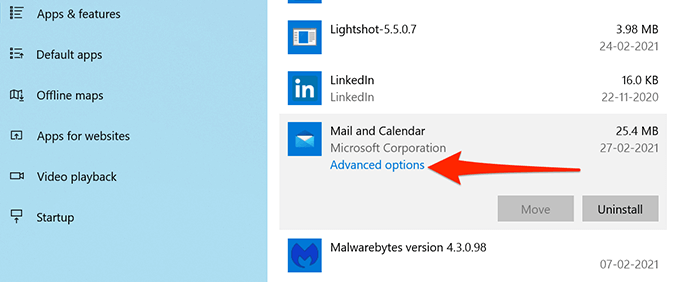
- Tatal ke bawah skrin berikut dan pilih Tetapkan semula.
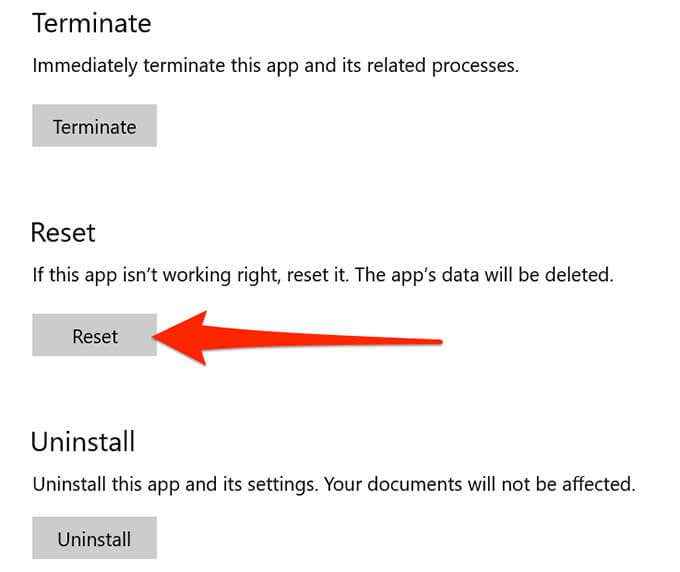
- Pilih Tetapkan semula dengan segera.
Mel kini ditetapkan semula dan bersedia untuk dikonfigurasikan dengan akaun e -mel anda.
Bagaimana anda membetulkan isu aplikasi mel di PC Windows 10 anda? Beritahu kami dalam komen di bawah.
- « Cara menghantar mesej kepada seseorang di YouTube
- Cara menurunkan penggunaan CPU pada Windows 10 »

