Apa yang perlu dilakukan apabila monitor kedua anda tidak dikesan
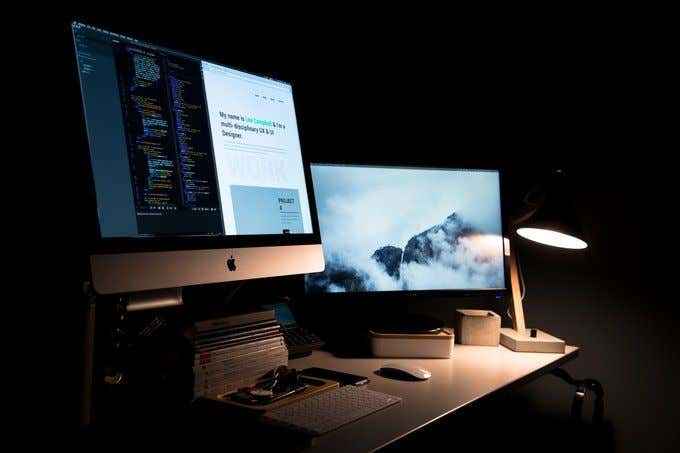
- 1484
- 227
- Marcus Kassulke
Pemantau kedua menawarkan cara yang mudah dan mudah untuk meningkatkan produktiviti atau meningkatkan pengalaman permainan anda. Bukan itu sahaja, tetapi ia juga memberi anda kanvas yang lebih besar yang bertindak sebagai ruang kerja tambahan untuk multi-tugas umum.
Menyambungkan monitor PC kedua anda biasanya merupakan proses plug-and-play, tetapi dalam beberapa keadaan Windows 10 mungkin tidak dapat mengesan monitor. Terdapat beberapa punca asas masalah masalah ini, seperti kabel yang rosak atau tidak berfungsi, PC anda tidak mempunyai sokongan untuk paparan kedua, anda mempunyai pemandu yang sudah lapuk, atau pemandu paparan tidak dapat mengendalikan paparan kedua.
Isi kandungan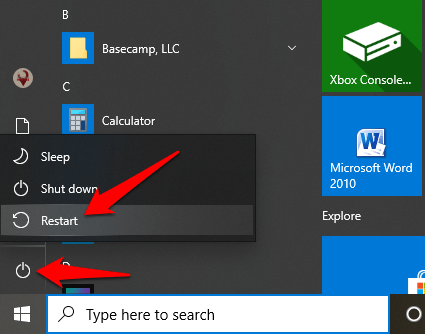
Memaksa Windows 10 untuk mengesan monitor PC kedua
Sekiranya tidak ada masalah sambungan fizikal dengan PC dan monitor kedua, anda boleh menggunakan aplikasi Tetapan untuk memaksa pengesanan paparan kedua.
- Buka Tetapan> Sistem.
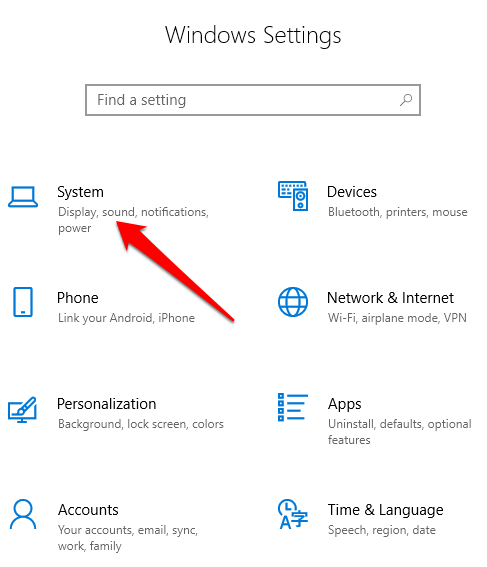
- Klik Paparan.
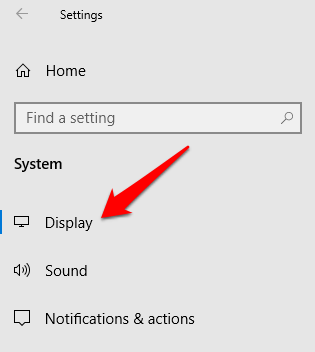
- Pergi ke Susun semula paparan anda seksyen dan klik Mengesan.
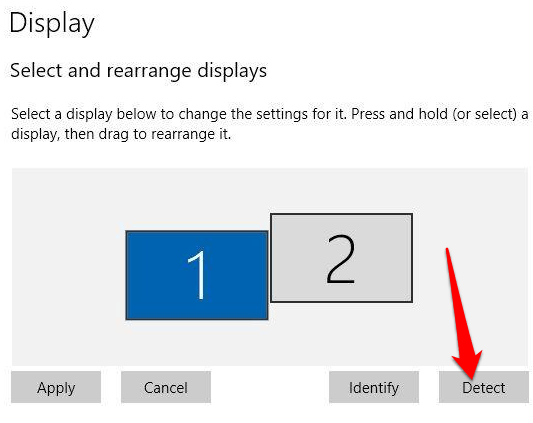
Sambungkan paparan tanpa wayar
Sekiranya sambungan fizikal anda (melalui kabel) tidak membantu Windows 10 mengesan monitor kedua, cuba sambungkan paparan tanpa wayar sebaliknya.
- Buka Tetapan> Peranti.
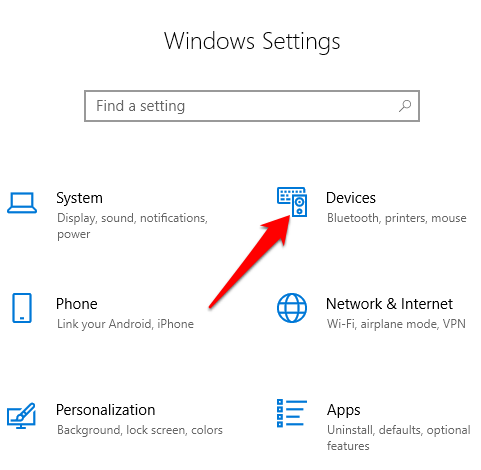
- Klik Bluetooth & peranti lain.
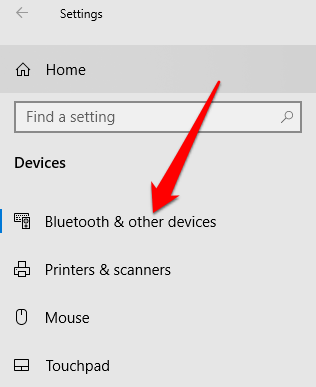
- Pilih Tambahkan Bluetooth & peranti lain.
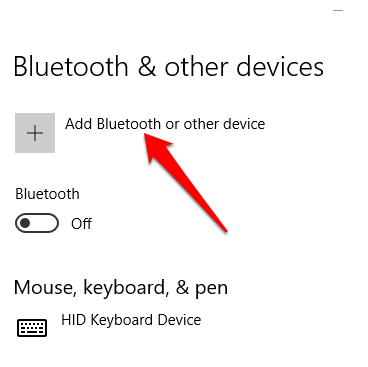
- Klik Paparan atau dok tanpa wayar.
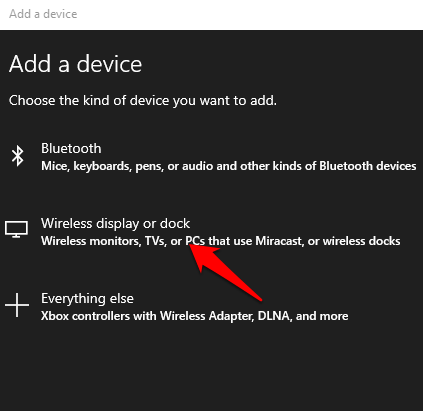
Sahkan bahawa paparan tanpa wayar dihidupkan dan dapat ditemui. Pilih paparan dari senarai, dan kemudian ikuti arahan di skrin untuk menyelesaikan persediaan.
Periksa penyesuai paparan anda
Sekiranya anda dapat menyambungkan satu monitor luaran, tetapi monitor kedua tidak dikesan, mungkin kad grafik anda (juga dipanggil penyesuai paparan) tidak dapat menyokong pelbagai monitor pada masa yang sama. Dalam kes ini, splitter paparan tidak akan membantu anda melanjutkan paparan anda ke monitor kedua sama ada kerana ia menduplikasi isyarat yang sama dan bukannya membuat dua isyarat bebas.

Sekiranya PC anda hanya mempunyai satu port output video, ini bermakna anda hanya boleh menyokong satu monitor luaran. Untuk menyokong pelbagai monitor, anda memerlukan penyesuai USB untuk port output video tambahan, atau stesen dok.
Mengemas kini, memasang semula, atau menggulung semula pemacu grafik
Pemandu grafik kereta, ketinggalan zaman, atau rosak mungkin menjadi salah satu sebab utama mengapa Windows 10 tidak akan mengesan monitor PC kedua anda.
Untuk menyelesaikan masalah ini, anda boleh mengemas kini, memasang semula, atau melancarkan semula pemacu ke versi sebelumnya untuk membetulkan dan memulihkan sambungan antara komputer anda dan monitor kedua.
Cara mengemas kini pemacu grafik
- Untuk mengemas kini pemacu grafik, klik kanan Mula> Pengurus Peranti dan kemudian klik Paparan penyesuai kategori untuk mengembangkannya.
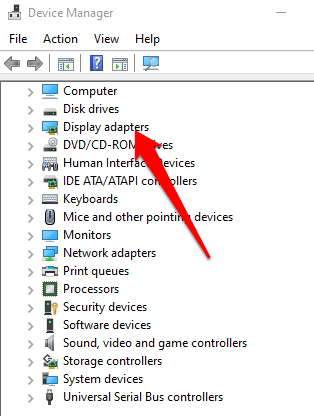
- Klik kanan pada penyesuai paparan anda (kad grafik) dan pilih Kemas kini pemacu.
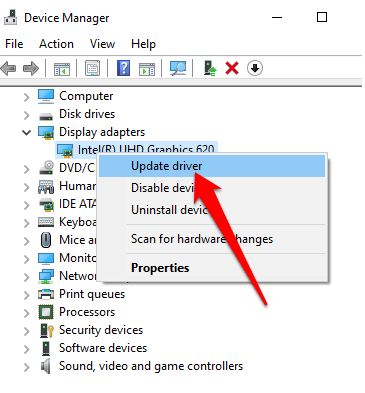
- Klik Cari secara automatik untuk perisian pemacu yang dikemas kini, Dan kemudian mulakan semula komputer anda.
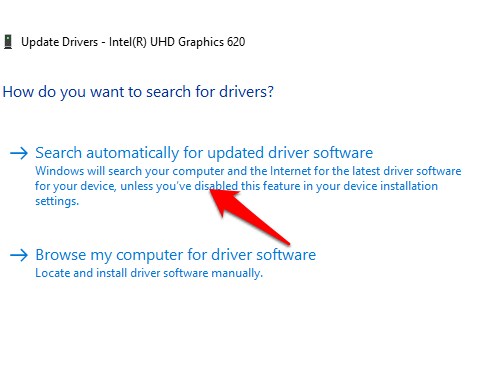
Kemas kini Windows akan memuat turun dan memasang kemas kini secara automatik jika ia menemui pemacu yang lebih baru. Periksa sama ada monitor kedua dikesan setelah mengemas kini pemandu.
Pasang semula pemacu grafik
- Klik kanan Mula> Pengurus Peranti> Penyesuai Paparan. Klik kanan penyesuai paparan komputer anda dan kemudian klik Nyahpasang peranti.
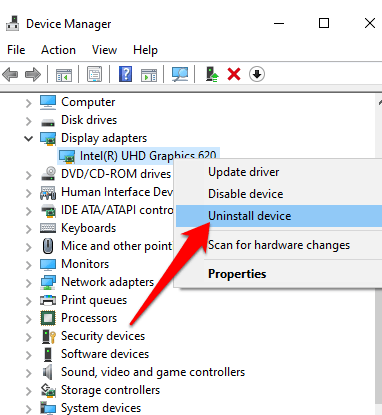
- Nyahtanda Padamkan perisian pemacu dari peranti ini kotak dan kemudian klik Nyahpasang.
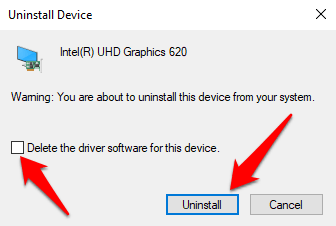
- Mulakan semula PC anda dan kembali ke Pengurus peranti. Cari dan klik kanan nama PC anda di bawah Komputer. Klik Mengimbas perubahan perkakasan.
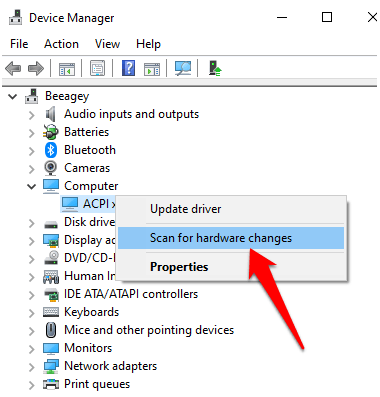
Semasa permulaan, Windows akan cuba memasang semula pemacu grafik secara automatik, selepas itu anda boleh cuba menyambung ke monitor kedua lagi.
Gulung kembali pemacu grafik
Kemas kini pemacu boleh menghentikan Windows 10 daripada mengesan monitor kedua anda. Sekiranya ini berlaku, anda boleh menggulung semula pemacu grafik sebelumnya untuk menyelesaikan masalah.
- Klik kanan Mula> Pengurus Peranti dan klik dua kali Paparan penyesuai kategori untuk mengembangkannya. Klik kanan penyesuai paparan komputer anda dan klik Sifat.
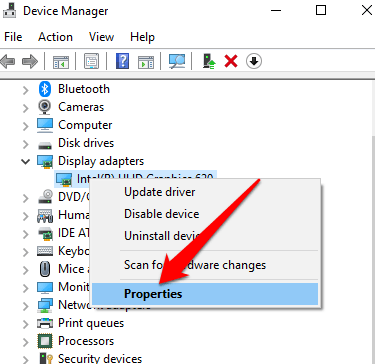
- Klik Pemandu tab.
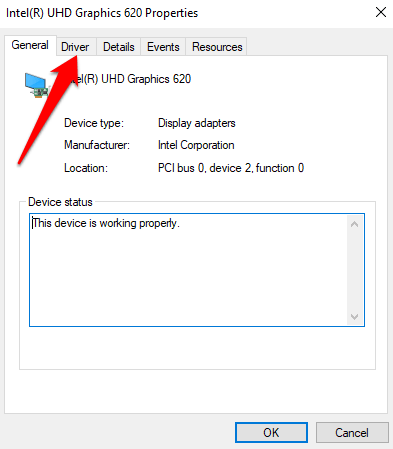
- Klik Roll belakang pemandu. Sekiranya butang Pemandu Kembali Roll tidak tersedia (Kelabu Keluar), anda tidak boleh melancarkan Pemandu. Walau bagaimanapun, anda sepatutnya dapat mencari versi lama pemandu dari laman web sokongan pengeluar peranti anda.
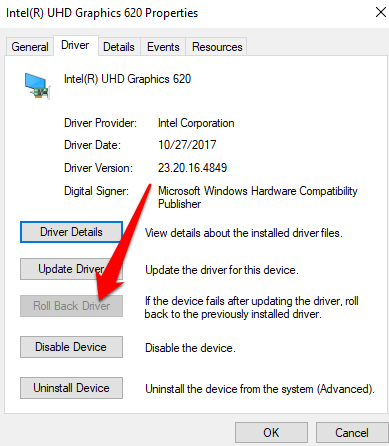
Sekiranya butang pemacu belakang roll tersedia, klik Ya Dan kemudian mulakan semula komputer anda.
Urus paparan anda
Sekiranya anda menggunakan mana -mana perbaikan di atas, dan Windows kini dapat mengesan monitor kedua anda, beritahu kami mengenainya di bahagian komen. Untuk lebih lanjut mengenai persediaan monitor dwi, lihat panduan kami mengenai program perisian terbaik untuk menguruskan monitor ganda, bagaimana untuk menyambungkan dua atau lebih komputer ke satu monitor, dan bagaimana untuk memperbaiki masalah monitor kosong atau hitam.
- « Cara menetapkan semula kilang Windows 10 tanpa kata laluan pentadbir
- Apakah mod pemaju krom & apa kegunaannya? »

