Cara menetapkan semula kilang Windows 10 tanpa kata laluan pentadbir
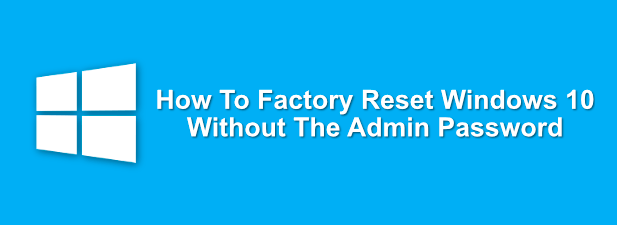
- 1727
- 9
- Dave Kreiger V
Sekiranya anda menggunakan mana -mana komputer, anda memerlukan kata laluan yang selamat untuk melindungi data penting anda. Tidak ada gunanya menggunakan kata laluan admin generik dan mudah meneka kecuali anda dengan senang hati meletakkan fail dan data peribadi anda berisiko. Penting untuk menyimpan rekod kata laluan seperti ini, kerana tanpa mereka, anda akan dibiarkan terkunci dari PC anda.
Sudah tentu, ada kalanya anda mungkin perlu memintas kata laluan pentadbir yang hilang. Sekiranya anda diberi PC lama dengan akaun pengguna yang ada, anda mungkin tidak mempunyai butiran yang anda perlukan untuk menghapuskan PC anda dan menukarkannya. Ke kilang menetapkan semula Windows 10 tanpa kata laluan pentadbir, anda perlu mengikuti langkah -langkah ini.
Isi kandungan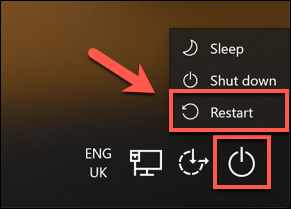
- Ini akan reboot Windows 10, tetapi bukannya memuatkan sistem operasi seperti biasa, anda akan dibentangkan dengan menu Pilihan Boot. Klik Menyelesaikan masalah pilihan untuk diteruskan.
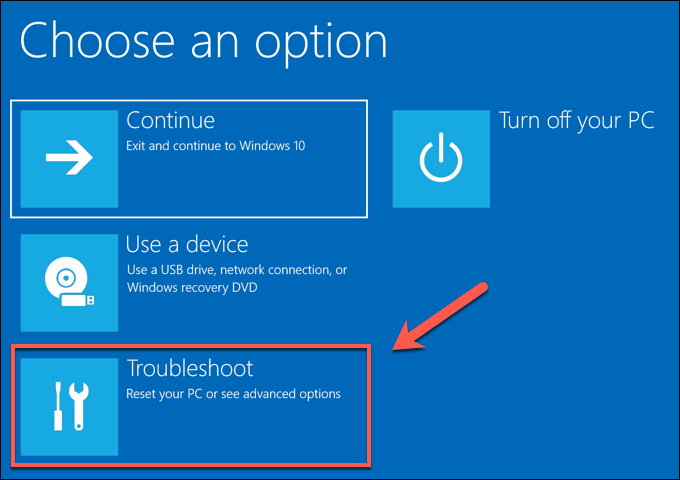
- Di dalam Menyelesaikan masalah menu, klik Tetapkan semula PC ini pilihan.
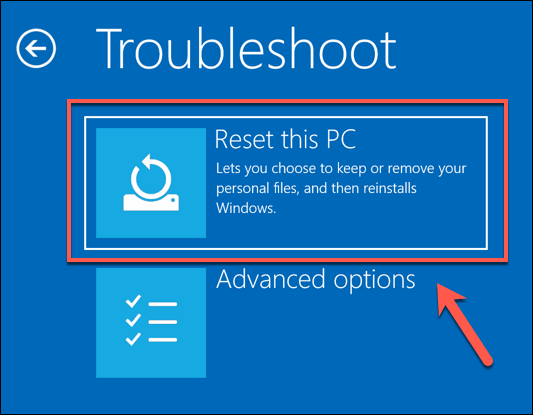
- Anda boleh memilih untuk menyimpan fail anda atau menetapkan semula Windows 10 sepenuhnya, mengeluarkan semua fail dan tetapan. Untuk menyimpan fail anda, klik Simpan fail saya pilihan. Jika tidak, klik Keluarkan segalanya sebaliknya.
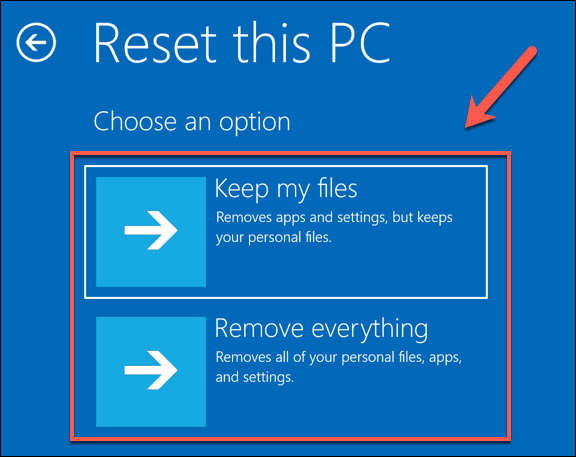
Ini akan memulakan proses penetapan semula, dan anda mungkin perlu mengikuti arahan di skrin lebih lanjut untuk meneruskan. Setelah proses selesai, anda akan dapat menyediakan PC Windows anda dengan akaun pengguna baru, memintas kata laluan pentadbir lama sepenuhnya.
Menggunakan media pemasangan Windows untuk menetapkan semula atau memasang semula tingkap
Kaedah paling mudah untuk menetapkan semula kilang Windows 10 PC anda tanpa kata laluan admin adalah menggunakan kaedah di atas. Sekiranya PC anda menghadapi masalah, bagaimanapun, anda boleh memutuskan untuk menghapuskan cakera keras sepenuhnya, menggunakan media pemasangan Windows untuk memasang semula atau menetapkan semula tingkap.
Anda boleh memuat turun gambar cakera pemasangan Windows 10 dari laman web Microsoft. Ini boleh dibakar ke DVD segar atau disalurkan ke pemacu kilat USB. Sekiranya anda mempunyai Windows 10 PC kedua yang tersedia, anda boleh memancarkan fail ISO ini ke pemacu USB anda menggunakan alat Flashing Rufus.
Pengguna Linux boleh WOEUSB untuk melakukan ini, sementara pengguna macOS boleh menggunakan aplikasi Pembantu Boot Camp Rasmi, yang dipasang pada semua peranti MAC.
- Sekiranya anda mempunyai fail Windows 10 ISO dan alat Rufus yang dimuat turun, buka Rufus pada PC Windows kedua anda. Pastikan pemacu kilat USB anda dipilih dalam menu lungsur, kemudian klik Pilih butang untuk memilih fail ISO anda.
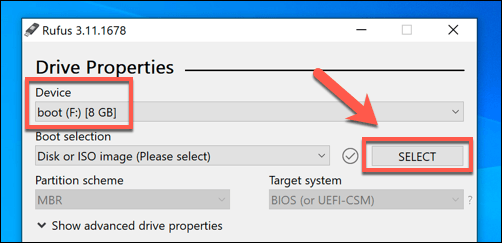
- Pilih fail ISO pemasangan Windows 10 anda dari menu pemilihan fail, kemudian klik Buka.
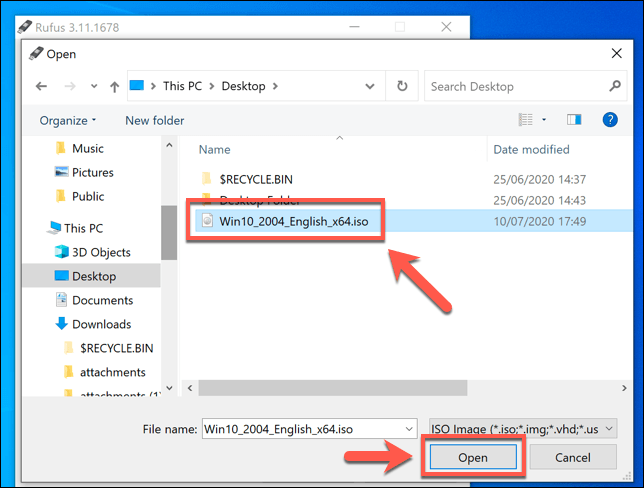
- Rufus secara automatik akan menukar tetapannya untuk memenuhi syarat untuk memancarkan pemacu pemasangan Windows USB yang boleh dimasak. Sebaik sahaja anda berpuas hati dengan tetapan, tekan Mula butang untuk memancarkan pemacu anda. Ini akan menghapuskannya, jadi pastikan anda membuat sandaran sebarang fail penting yang disimpan di atasnya sebelum anda memulakan.
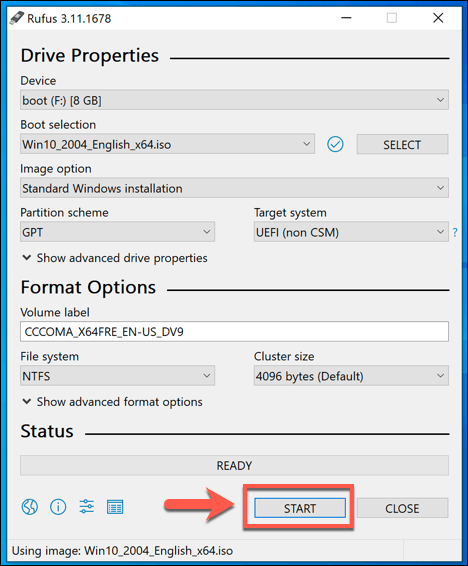
- Ini akan mengambil sedikit masa untuk diselesaikan. Setelah Rufus selesai memancarkan pemacu kilat USB anda, mulakan semula PC anda untuk boot ke skrin pemasangan Windows. Di skrin pemasangan Windows, anda perlu memilih bahasa yang digunakan semasa proses pemasangan. Anda juga perlu memilih lokasi masa dan mata wang anda, serta lokasi papan kekunci untuk digunakan. Setelah anda bersedia untuk meneruskan, klik Seterusnya butang.
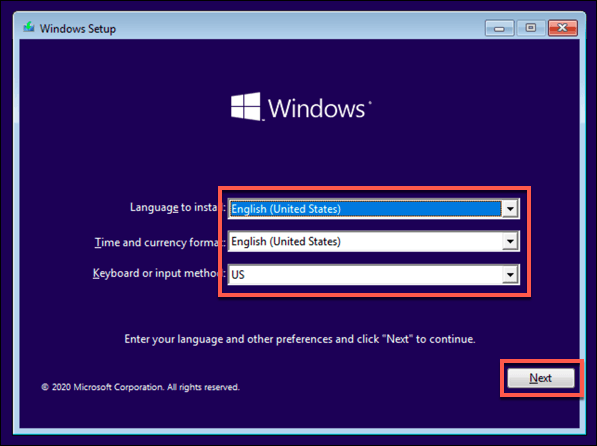
- Klik Install sekarang butang untuk memulakan proses pemasangan.
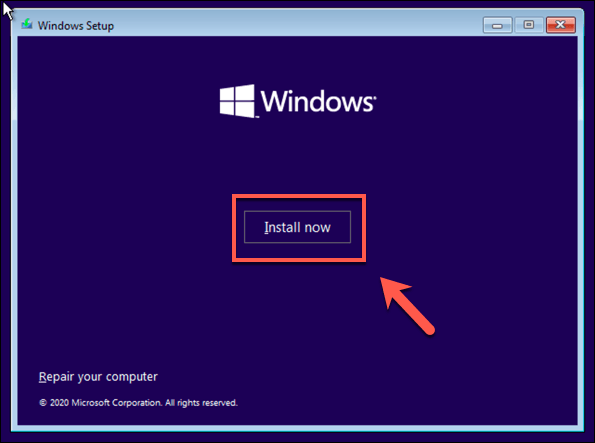
- Fail pemasangan Windows akan dimuat pada ketika ini. Anda mungkin perlu menyediakan kunci produk Windows 10 pada masa ini untuk mengaktifkan pemasangan, jadi taipkan kekunci ini di sini. Sekiranya anda tidak mempunyai kunci, taipkan Saya tidak mempunyai kunci produk pilihan. Anda perlu mengaktifkan tingkap selepas pemasangan selesai jika anda memilih pilihan ini.
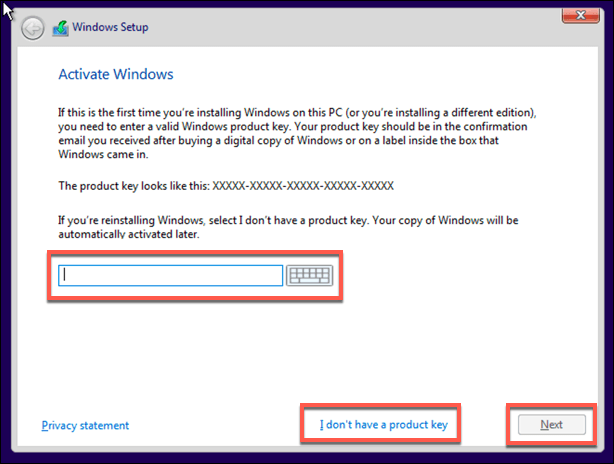
- Sekiranya pilihan tersedia, pilih versi Windows 10 yang ingin anda pasang, kemudian klik Seterusnya butang.
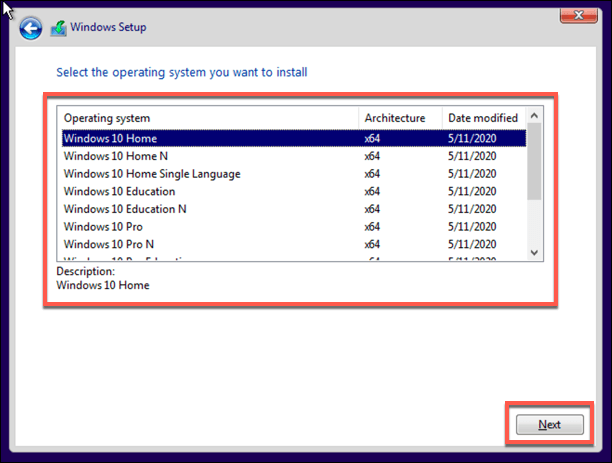
- Anda perlu menerima perjanjian lesen Windows 10 seterusnya. Klik Saya menerima syarat lesen kotak semak, kemudian klik Seterusnya untuk meneruskan.
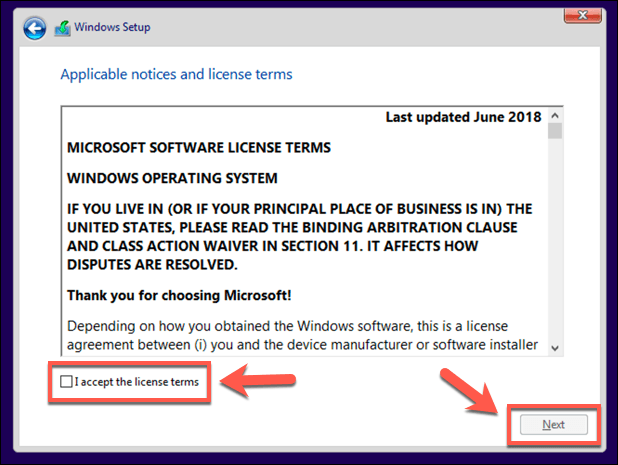
- Pemasang akan mengesan pemasangan Windows yang ada. Untuk memintas kata laluan admin, lebih baik memilih Custom: Pasang Windows Sahaja (Lanjutan) pilihan di sini. Ini akan menghapuskan semua fail dari PC anda sebelum memasang semula tingkap.
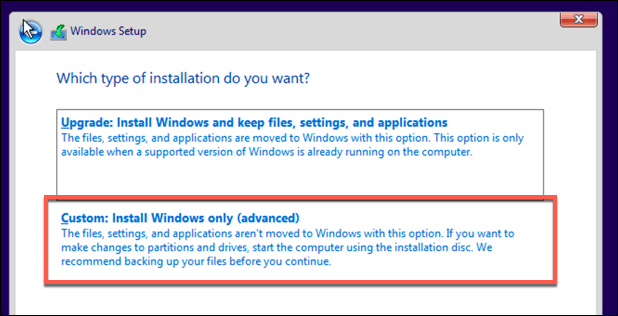
- Pilih pemacu untuk memasang Windows di peringkat seterusnya. Sekiranya anda mempunyai beberapa partisi, anda mungkin perlu memadam dan mencipta semula yang pertama. Pilih Seterusnya bersambung.
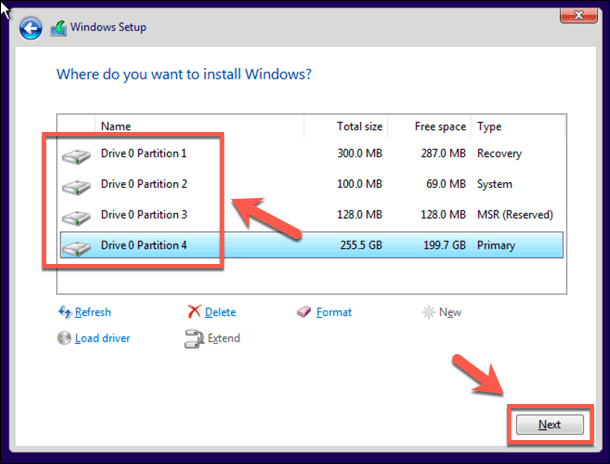
Pada ketika ini, Windows akan mula menyapu pemacu dan menyalin fail untuk pemasangan baru. Windows kemudian akan reboot untuk memulakan peringkat seterusnya proses pemasangan, membolehkan anda membuat akaun pengguna baru sebaik sahaja proses selesai untuk membolehkan anda menggunakan PC lagi.
Menetapkan semula kata laluan pentadbir anda menggunakan fail pemulihan pengeluar
Beberapa pengeluar PC dan komputer riba termasuk pemacu partition pemulihan khas yang membolehkan anda memulihkan pemasangan Windows 10 anda kembali ke kilang lalai. Ini biasanya boleh diaktifkan dengan memulakan semula PC anda dan menekan kekunci tertentu pada papan kekunci anda semasa proses boot-up.
Kunci yang anda tekan akan berbeza -beza, bergantung kepada pengeluar peranti. Sebagai contoh, beberapa komputer HP memerlukan anda menekan dan memegang Kunci F11 di papan kekunci anda sebagai but PC anda.
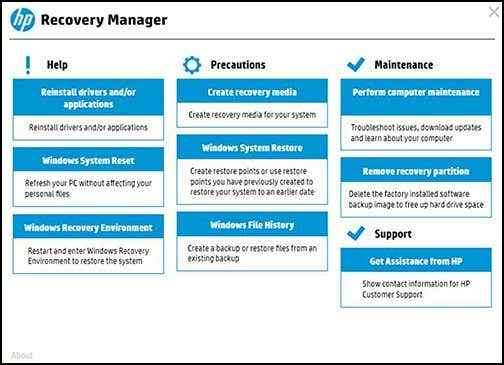 Sumber: HP
Sumber: HP Setiap pengeluar mempunyai arahan sendiri di skrin untuk mengaktifkan dan mencetuskan proses ini. Rujuk manual pengguna untuk PC atau komputer riba anda untuk sebarang arahan khas mengenai cara menggunakan partition pemulihan pada PC anda, serta menentukan kekunci yang tepat untuk menekan.
Sekiranya PC anda tidak mempunyai partition pemulihan yang tersedia, anda perlu menggunakan salah satu kaedah yang disenaraikan di atas untuk menetapkan semula kilang Windows 10.
Bermula lagi pada Windows 10
Sebaik sahaja anda tahu bagaimana untuk menetapkan semula Windows 10 tanpa kata laluan admin, anda sudah bersedia untuk memulakan lagi. Tugas pertama anda adalah menggunakan Pengurus Kata Laluan untuk membantu anda menjana kata laluan yang selamat untuk PC anda. Anda boleh menyediakan Windows tanpa akaun Microsoft, tetapi anda akan kehilangan akses kepada beberapa ciri Windows tambahan.
Anda boleh beralih ke log masuk tanpa kata laluan pada Windows 10 untuk dapat menenggelamkan kata laluan sepenuhnya. Sebaik sahaja PC anda ditetapkan semula dan bersedia untuk digunakan, anda perlu memikirkan perisian baru yang anda perlukan untuk segera memasang, dari pelayar web baru ke antivirus untuk memastikan PC anda selamat dari perisian hasad.
- « 8 Projek Raspberry Pi yang mudah untuk pemula
- Apa yang perlu dilakukan apabila monitor kedua anda tidak dikesan »

