Apakah USB Selektif Menggantung pada Windows 10 dan Bagaimana Melumpuhkannya

- 3473
- 148
- Dave Kreiger V
Windows 10 mempunyai beberapa ciri terbina dalam yang mengurangkan penggunaan kuasa. Terdapat penyelamat bateri seluruh sistem, penyelesai masalah kuasa, penggantung selektif USB, dan banyak lagi. Ciri -ciri ini membantu untuk melanjutkan hayat bateri PC Windows anda.
Dalam penjelasan ini, kami akan membimbing anda melalui selok -belok di belakang "USB Selektif Suspend," apa yang dilakukannya pada komputer Windows anda, dan bagaimana untuk melumpuhkan ciri jika ia menimbulkan masalah.
Isi kandungan
USB Selektif Suspend diaktifkan secara lalai pada semua peranti Windows. Walaupun kami mengesyorkan meninggalkan USB Selektif Suspend didayakan pada komputer berkuasa bateri anda, anda harus melumpuhkan ciri jika anda mengalami masalah yang berkaitan dengan USB. Katakanlah, misalnya, pemacu USB anda berhenti muncul dalam penjelajah fail. Atau, PC Windows anda tidak akan mengesan papan kekunci/tetikus USB.
Cara Melumpuhkan USB Selektif Menggantung pada Windows 10
Melumpuhkan USB Selektif Suspend adalah penyelesaian penyelesaian masalah yang berkesan yang dapat menyelesaikan masalah yang berkaitan dengan USB yang disebutkan. Selalu ada beberapa cara untuk menyelesaikannya.
Di bahagian di bawah, kami akan menunjukkan kepada anda cara melumpuhkan USB Selektif Suspend dari Panel Kawalan, Pengurus Peranti, atau dengan menggunakan Prompt Command.
Lumpuhkan USB Selektif Digantung dari Panel Kawalan
Salah satu cara untuk mengelakkan PC anda dari sementara menggantung peranti USB adalah untuk mengedit tetapan kuasa Windows. Ikuti langkah di bawah untuk arahan.
1. Lancarkan Panel Kawalan Windows dan tetapkan pilihan "Lihat dengan" ke Kategori.
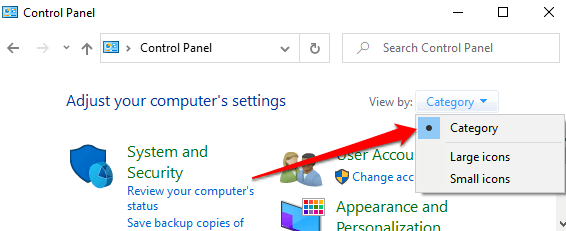
2. Buka Sistem dan keselamatan menu dan pilih Pilihan Kuasa.
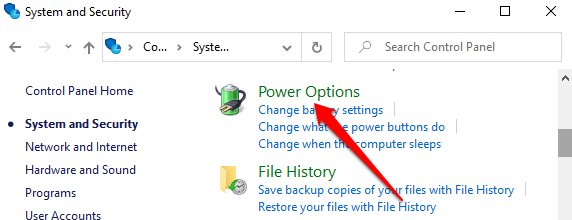
3. Pilih Tukar tetapan pelan Pilihan di sebelah rancangan kuasa semasa anda - Seimbang atau Penjimat kuasa atau Prestasi tinggi.
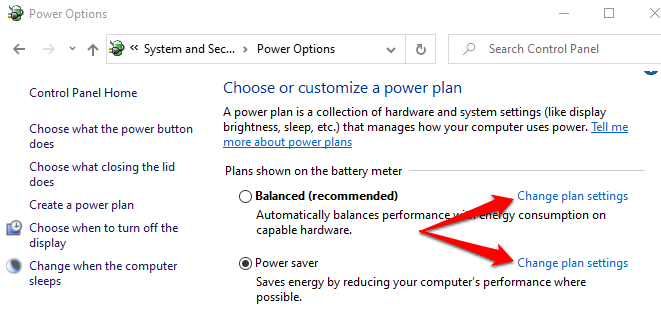
4. Pilih Tukar Tetapan Kuasa Lanjutan. Yang akan membuka tetingkap "Pilihan Kuasa" baru.
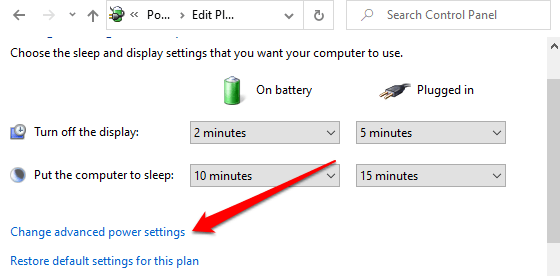
5. Memperluaskan Tetapan USB seksyen dan klik dua kali Tetapan penggantungan selektif USB.
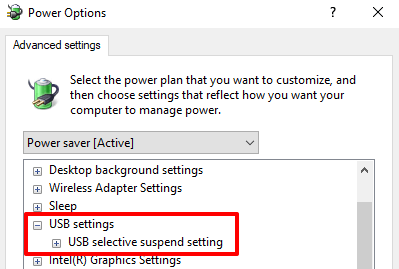
Sekiranya anda menggunakan komputer riba atau tablet, anda akan dapati dua pilihan dalam tetapan Suspend Selektif USB: "Pada Bateri" dan "Dipasang."Sebaik-baiknya, anda hanya mahu membolehkan ciri ini apabila PC anda berada pada kuasa bateri-kerana USB Selektif Suspend direka untuk melanjutkan hayat bateri. Walau bagaimanapun, Windows memberikan anda kebebasan untuk melumpuhkan USB Selektif Suspend untuk kedua -dua pilihan kuasa.
6. Klik dua kali Didayakan pilihan bersebelahan dengan pelan kuasa yang anda mahu menyesuaikan ("pada bateri" atau "dipasang") dan pilih Kurang upaya.
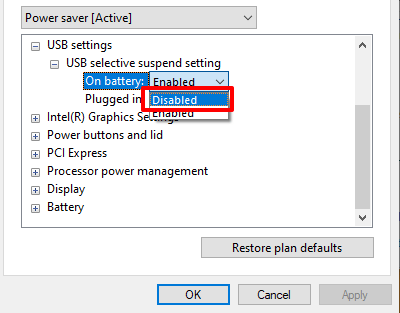
7. Pilih Memohon Dan kemudian okey Untuk menyimpan tetapan penggantung selektif USB baru.
Ambil perhatian bahawa konfigurasi penggantung selektif USB adalah unik untuk pelan kuasa semasa/pilihan anda. Jika anda menukar rancangan (katakan dari "seimbang" ke "Power Saver"), anda perlu mengulangi langkah -langkah ini dan melumpuhkan USB Selektif Suspend untuk pelan bateri baru.
Petua cepat: Anda boleh menukar tetapan penggantung selektif USB untuk pelan kuasa lain tanpa kembali ke panel kawalan. Klik butang drop-down yang menunjukkan pelan "aktif", pilih pelan kuasa lain, dan luangkan bahagian Tetapan USB dan teruskan untuk melumpuhkan USB Selektif Suspend.
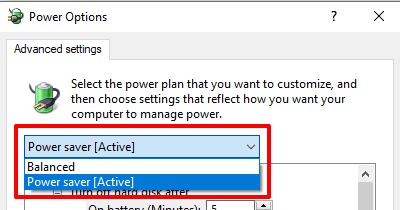
Dari pengurus peranti
Anda juga boleh melumpuhkan USB Selektif Menggantung dengan mengubah suai tetapan Pengurusan Kuasa Pemandu yang Menggalakkan Port USB PC Anda. Inilah yang perlu anda lakukan:
1. Klik kanan ikon permulaan dan pilih Pengurus peranti di menu akses cepat.
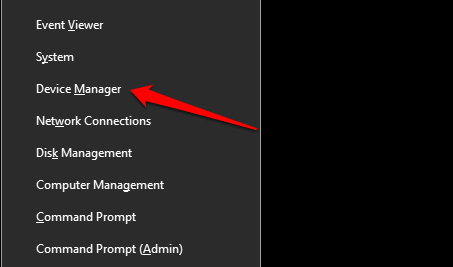
2. Memperluaskan Pengawal bas bersiri sejagat seksyen, klik kanan mana-mana pemandu "Hab USB Generik" atau "Hab Root USB", dan pilih Sifat.
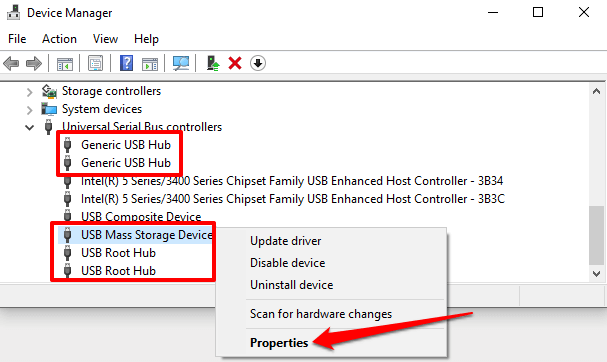
Catatan: "Hab Root USB" menguruskan port USB PC anda untuk keserasian dengan peranti/sambungan berkelajuan tinggi dan berkelajuan tinggi. Sebaliknya, "Hab USB Generik" menguasai peranti dan aksesori USB USB.
3. Pergi ke Pengurusan tenaga Tab dan Didehlect "Benarkan komputer mematikan peranti ini untuk menjimatkan kuasa."
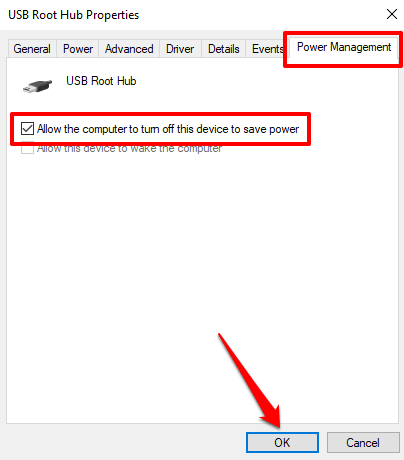
4. Akhirnya, pilih okey Untuk menyimpan tetapan. Ulangi langkah -langkah ini untuk semua pemacu USB yang berkaitan di komputer anda.
Lumpuhkan USB Selektif Suspend Menggunakan Command Prompt
Command Prompt adalah alat yang boleh anda gunakan untuk melaksanakan pelbagai operasi. Dengan memasukkan baris arahan tertentu dalam alat ini, anda boleh mengubah suai konfigurasi sistem, membaiki fail rasuah, menyesuaikan tetapan pengurusan kuasa, dan banyak lagi.
Kami akan menunjukkan kepada anda bagaimana untuk melumpuhkan USB Selektif Suspend.
1. Klik kanan menu Mula dan pilih Jalankan, atau gunakan Kekunci Windows + R pintasan.
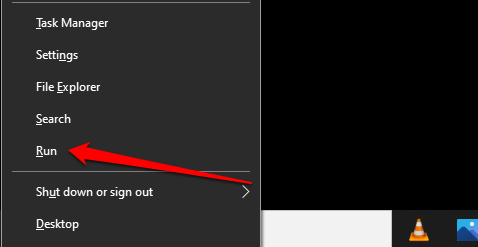
2. Taipkan atau tampal arahan di bawah dalam konsol prompt arahan dan tekan Masukkan.
PowerCFG /SetAcvalueIndex SCHEME_CURRENT 2A7374441-1930-4402-8D77-B2BEBBA308A3 48E6B7A6-50F5-4782-A5D4-53BB8F07E226 0
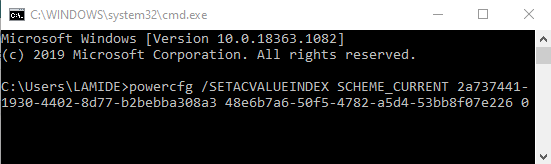
Sambung semula peranti USB yang bermasalah ke komputer anda dan periksa sama ada ia berfungsi dengan betul.
Lebih banyak teknik penyelesaian masalah
Adakah anda masih menghadapi masalah menggunakan peranti USB? Atau, adakah PC anda tidak melumpuhkan penggantungan selektif USB walaupun mencuba kaedah yang disebutkan di atas? Mulakan semula komputer anda dan periksa sama ada perubahan itu. Windows juga mungkin gagal mengenali peranti USB yang longgar dipasang ke komputer anda. Oleh itu, pastikan anda sesuai dengan peranti yang ketat ke pelabuhan AS-atau gunakan port USB yang lain.
Sekiranya masalah ini berterusan, mungkin ada masalah dengan pemandu USB anda. Buka Pengurus Peranti Windows dan kemas kini pemacu USB PC anda. Sebaliknya, melancarkan pemacu USB ke versi sebelumnya juga boleh menyelesaikan masalah.

