Cara memasukkan tanda air dalam Word dan Google Docs

- 1686
- 367
- Clay Weber
Menambah tanda air ke imej atau dokumen sebelum menyiarkannya dalam talian adalah cara yang baik untuk mencegah pencurian harta intelektual dan menunjukkan pemilikan dokumen.
Panduan langkah demi langkah ini menerangkan cara memasukkan watermark dalam Word dan Google Docs di Windows atau Mac komputer anda.
Isi kandungan
- Pilih Watermark tersuai > Teks Watermark.
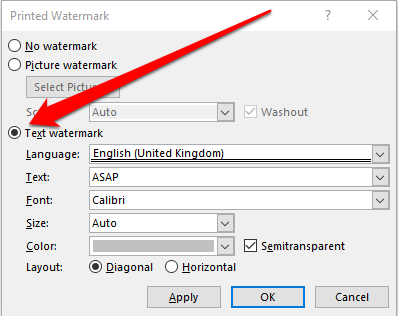
- Pilih watermark pra-konfigurasi daripada Teks Menu drop-down. Di sini, anda akan menemui pilihan seperti ASAP, Jangan Salin, Draf, Rahsia, Asal, Rahsia Teratas, Segera dan Lagi.
- Untuk memasukkan watermark teks tersuai, sorot pilihan pra-konfigurasi di Teks menu drop-down, tekan Padam atau Backspace di papan kekunci dan taipkan teks tersuai anda.
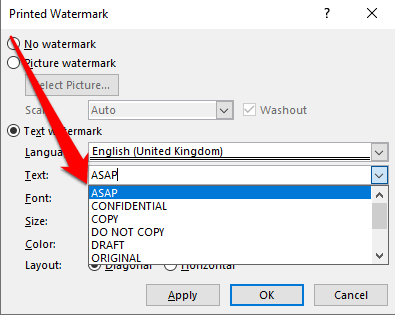
Catatan: Untuk versi 2010 atau lebih lama, pilih Susun atur halaman > Watermark dan kemudian pilih watermark pra-konfigurasi.
Masukkan tanda air gambar
Tanda air gambar, seperti logo, adalah cara mudah untuk menjadikan dokumen anda kelihatan rasmi.
- Buka dokumen Word, pilih Reka bentuk > Watermark > Watermark tersuai > Gambar Watermark.
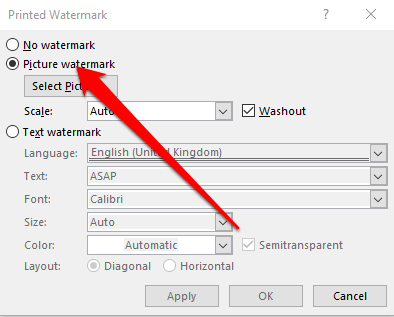
- Pilih Pilih gambar dan cari gambar gambar bing anda sendiri atau cari anda sendiri.
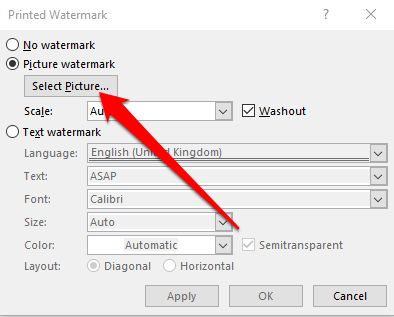
- Pilih Masukkan Untuk menambah Gambar Watermark dari fail, Bing atau OneDrive ke dalam dokumen anda.
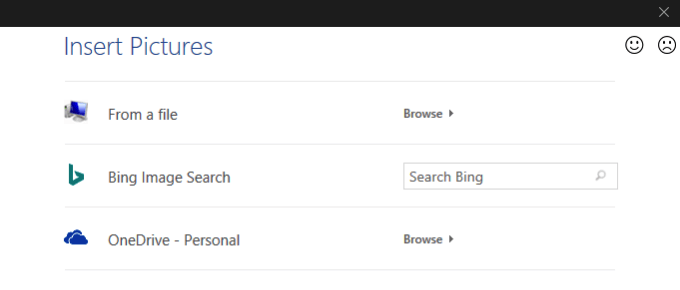
Cara memasukkan tanda air di Word untuk mac
Sekiranya anda menggunakan Mac, ikuti langkah -langkah di bawah untuk memasukkan teks atau picture watermark dalam Word.
Masukkan tanda air teks
Catatan: Untuk panduan ini, kami menggunakan versi terbaru Word pada Mac yang menjalankan MacOS Big Sur.
- Buka perkataan, pilih Reka bentuk > Watermark dari reben atau Masukkan> Watermark dari menu atas.
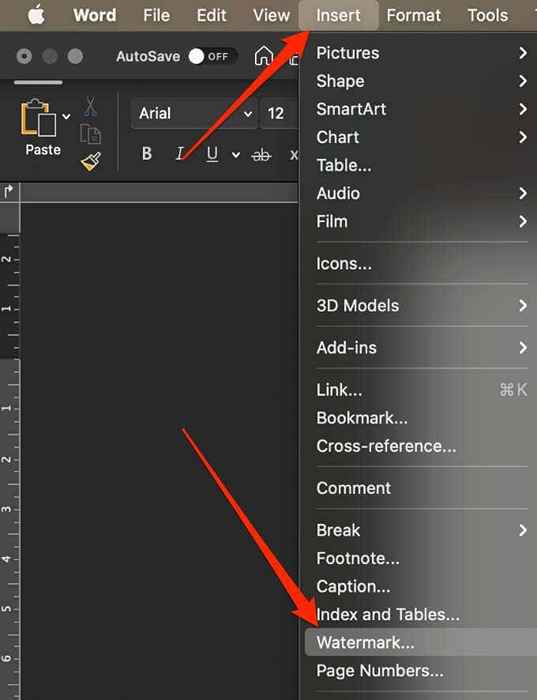
- Pilih Teks di dalam Masukkan Watermark kotak dialog dan kemudian taipkan teks tersuai anda atau gunakan watermark teks pra-konfigurasi.
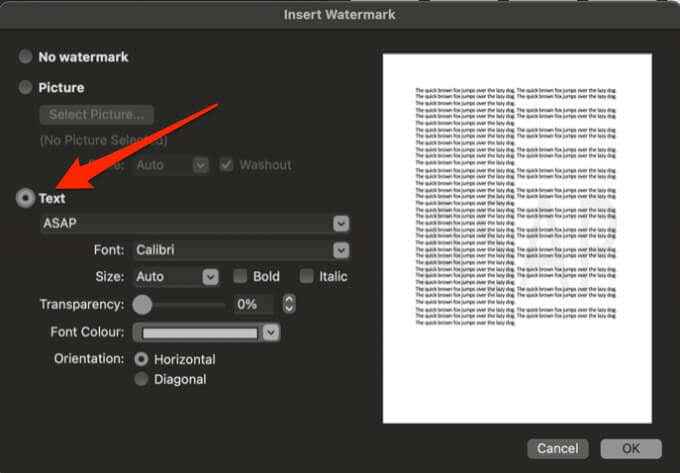
- Anda juga boleh menetapkan fon, saiz, susun atur, orientasi dan warna untuk menyesuaikan watermark. Untuk menukar orientasi, pilih Reka bentuk > Watermark, pergi ke Orientasi dan pilih Mendatar atau Pepenjuru.
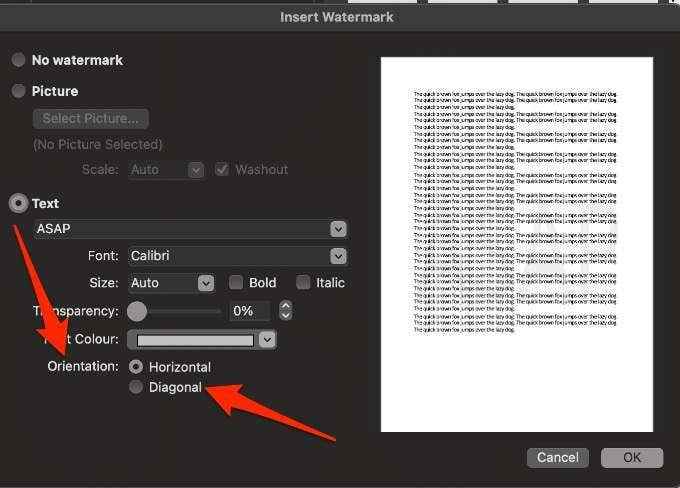
Catatan: Sekiranya Watermark tidak muncul dalam tetingkap Pratonton, pilih Lihat > Susun atur cetak untuk membolehkan pratonton dan kemudian pilih okey Untuk menyelesaikan proses.
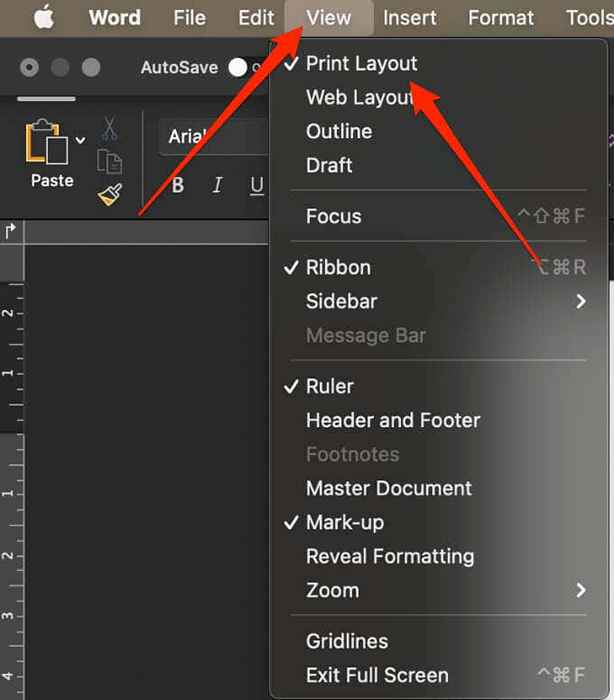
- Meningkatkan ketelusan teks watermark jika sukar untuk membaca kandungan dokumen. Sebagai alternatif, pilih warna yang lebih ringan untuk teks watermark.
Masukkan tanda air gambar
Anda boleh memasukkan gambar seperti logo syarikat anda sebagai tanda air dalam perkataan untuk mac.
- Pada Mac, pilih Reka bentuk > Watermark > Gambar > Pilih gambar dan menyemak imbas gambar yang anda mahu gunakan sebagai tanda air.
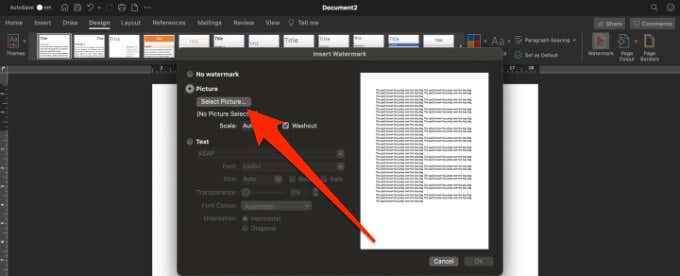
- Periksa Pembersihan Kotak di sebelah Skala dan kemudian pilih okey.
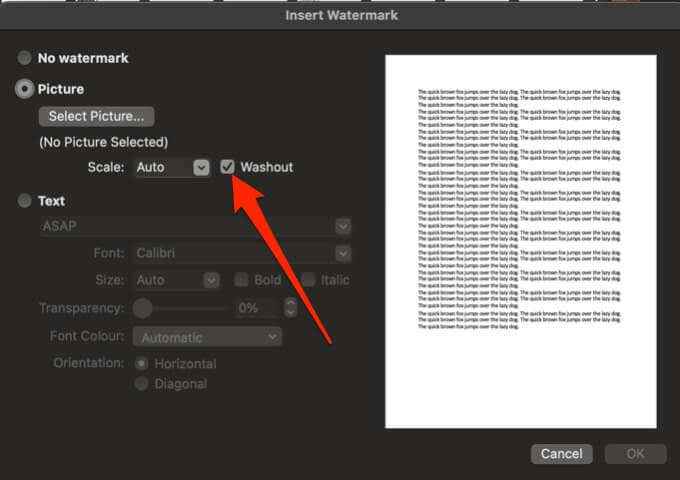
Masukkan tanda air untuk muncul sekali setiap halaman dalam perkataan untuk tingkap
Sekiranya anda tidak mahu tanda air anda muncul di setiap halaman dokumen anda, anda boleh menukar tetapan supaya ia muncul sekali setiap halaman. Pilihan ini hanya berfungsi pada Word untuk Windows.
- Pilih halaman dan kemudian pilih Reka bentuk > Watermark.
- Seterusnya, klik kanan Watermark dan kemudian pilih Masukkan pada kedudukan dokumen semasa.
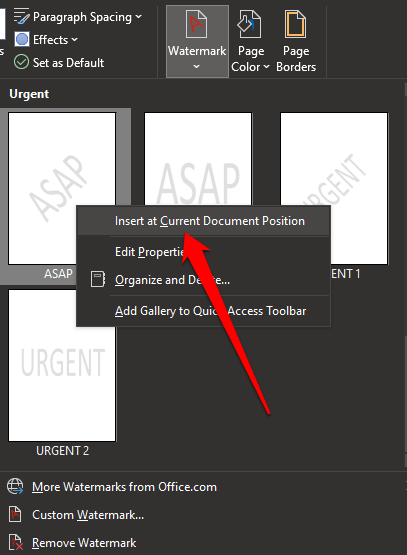
- Tanda air akan muncul sebagai kotak teks di halaman yang dipilih.
Cara Menyimpan Watermark Untuk Digunakan dalam Dokumen Lain
Sekiranya anda ingin menggunakan semula Watermark Gambar pada masa akan datang, anda boleh menyimpannya sebagai tanda air tersuai. Sekali lagi, pilihan ini hanya berfungsi pada Word untuk Windows.
- Klik dua kali di kawasan pengepala, gerakkan kursor anda ke atas air dan kemudian klik Watermark untuk memilihnya.
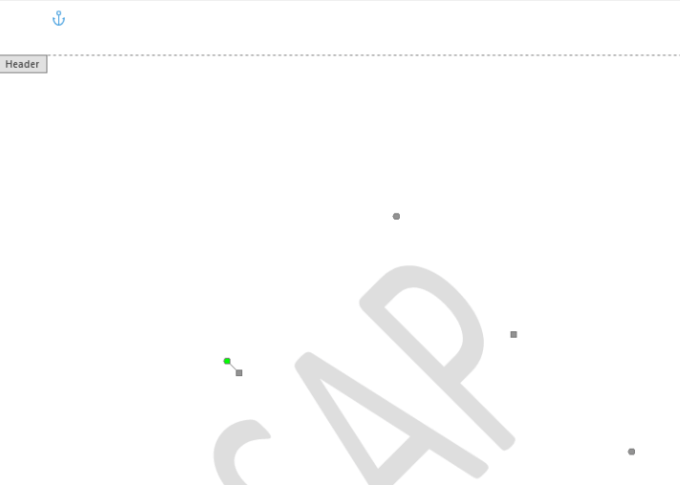
- Pilih Reka bentuk > Latar belakang halaman > Watermark > Simpan Pilihan ke Galeri Watermark.
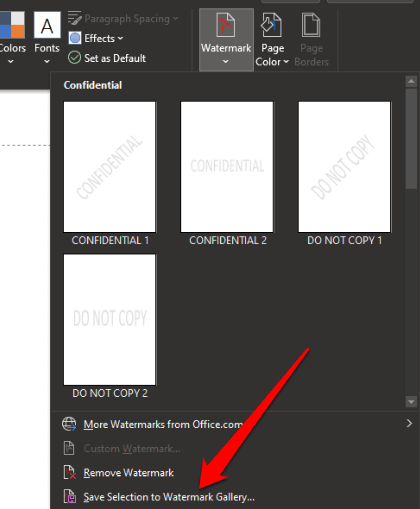
- Labelkan air tersuai dan kemudian pilih okey.
- Apabila anda sudah bersedia untuk menambah tanda air tersuai ke dalam dokumen lain, pilih Watermark di bawah Umum di Galeri Watermarks.
- Klik dua kali di kawasan pengepala, gerakkan kursor ke atas air dan kemudian klik untuk memilih Watermark.
- Pilih Susun atur halaman > Latar belakang halaman > Watermark > Simpan pemilihan ke Galeri Watermark dan labelkan air anda. Pilih okey Untuk menyelamatkan watermark.
Cara Mengedit Teks atau Gambar Watermark di Word
Tanda air biasanya sebahagian daripada tajuk dalam dokumen perkataan walaupun ia dipaparkan di tengah -tengah halaman. Berikut adalah langkah -langkah untuk mengedit tanda air di Word.
- Klik dua kali kawasan tajuk halaman untuk membukanya dan klik Watermark untuk memilihnya. Secara lalai, tanda air berpusat pada halaman, tetapi anda boleh menyeret tanda air untuk meletakkannya di mana sahaja di halaman.
- Pilih watermark dan kemudian gunakan Alat WordArt tab atau Alat gambar tab untuk menukar fon, saiz, gaya atau warna watermark.
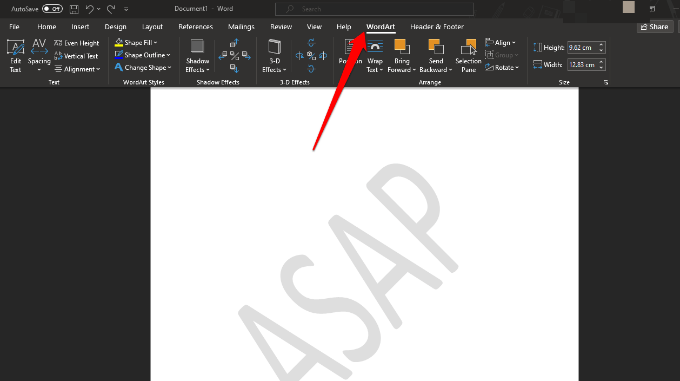
Cara memasukkan tanda air di Word untuk web
Cara terbaik untuk bekerja dengan tanda air adalah dalam aplikasi desktop perkataan dan bukannya aplikasi mudah alih atau perkataan dalam talian.
Sekiranya anda menggunakan Word untuk Web, anda dapat melihat tanda air sudah ada dalam dokumen anda, tetapi anda tidak boleh memasukkan tanda air baru atau mengubahnya. Walau bagaimanapun, jika anda mempunyai aplikasi desktop perkataan, anda boleh membuka dokumen menggunakan Dibuka dalam perkataan atau Buka dalam aplikasi desktop perintah dan masukkan atau tukar air dari sana.
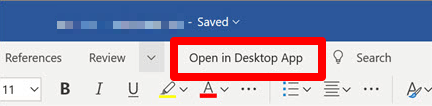
Setelah selesai, simpan dokumen dan ia akan disimpan di mana anda membukanya dengan kata untuk web dan tanda air anda akan muncul apabila anda membuka semula dokumen.
Cara mengeluarkan tanda air dalam perkataan
Sekiranya anda tidak menyukai watermark pada dokumen anda atau anda tidak lagi memerlukannya, anda boleh mengeluarkannya dalam beberapa langkah mudah.
- Dalam Word untuk Windows, pilih Reka bentuk > Watermark > Keluarkan Watermark.
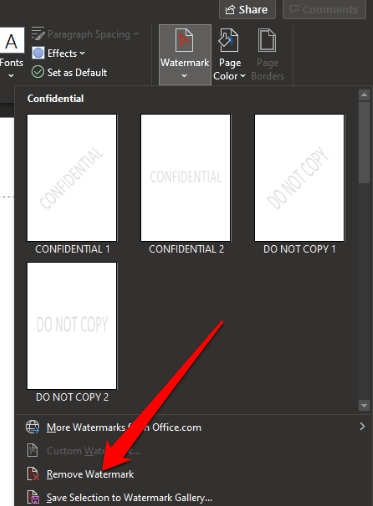
- Anda juga boleh klik dua kali ganda kawasan header, letakkan kursor anda di atas tanda air dan klik untuk memilih watermark. Tekan Padam di papan kekunci anda dan ulangi proses untuk mengeluarkan semua tanda air.
- Pada Mac, pilih Reka bentuk > Watermark > Tiada tanda air.
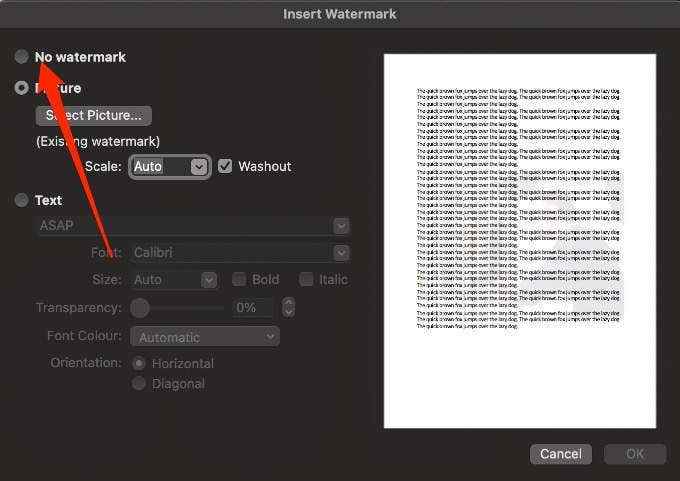
Cara menambah tanda air di Google Docs
Dokumen Google tidak mempunyai utiliti watermarking terbina dalam seperti perkataan, tetapi anda boleh menggunakan lukisan Google untuk membuat watermark terlebih dahulu sebelum memasukkannya ke dalam dokumen anda.
Masukkan tanda air teks di Google Docs
Watermark teks biasanya terletak di belakang kandungan dokumen anda dan membantu orang lain mengetahui versi dokumen yang sedang digunakan.
- Buka Lukisan Google dan kemudian pilih Masukkan > Kotak teks.
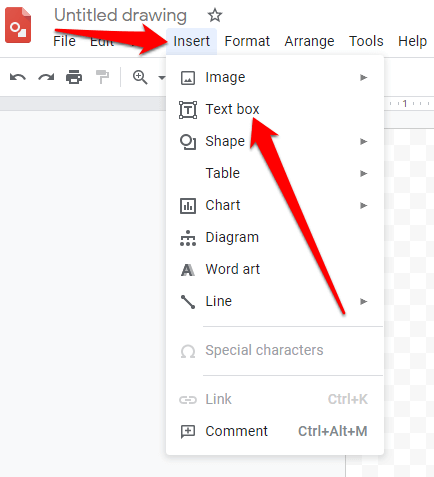
- Pilih ikon kotak teks pada bar menu dan kemudian seret kursor anda untuk membuat kotak teks untuk watermark. Di dalam kotak teks, taipkan teks untuk watermark dan kemudian edit untuk menukar saiz, fon, warna atau orientasi.
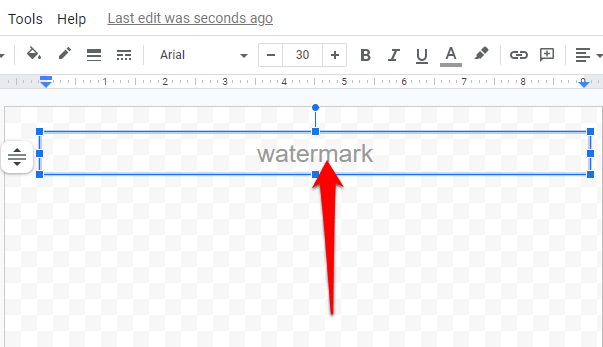
- Beri nama air anda. Buka dokumen Google yang ingin anda tambahkan kepada Watermark ke, pilih Edit > Pilih semua dan kemudian tekan Ctrl + C Untuk menyalin teks.
- Seterusnya, kembali ke Lukisan Google halaman dan pilih Masukkan > Kotak teks.
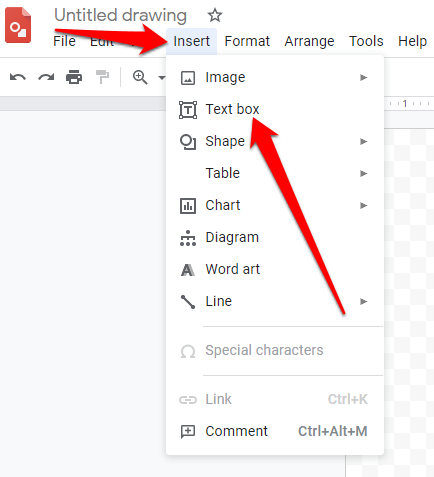
- Klik dan seret dari bahagian kiri atas halaman ke sebelah kanan bawah atau di mana sahaja anda mahu teks anda bermula dan berakhir, dan kemudian tekan Ctrl + V untuk menampal teks.
- Klik kanan watermark atau teks yang baru anda tampal dalam lukisan Google, dan kemudian pilih Pesanan untuk meletakkan tanda air di hadapan atau di belakang teks.
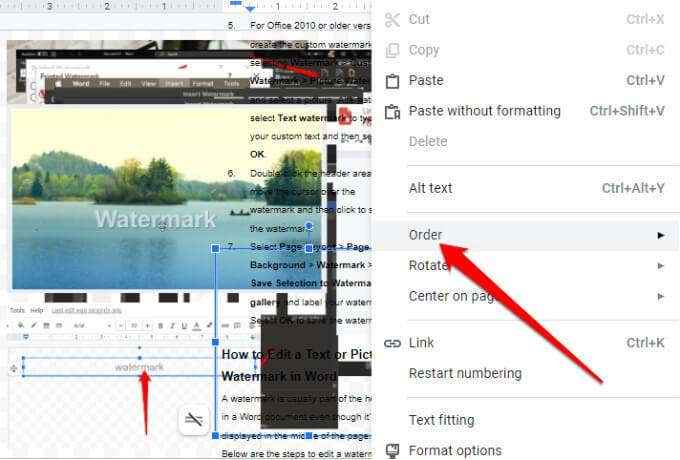
- Buka dokumen Google Docs kosong dan kemudian pilih Masukkan > Lukisan > Dari memandu.
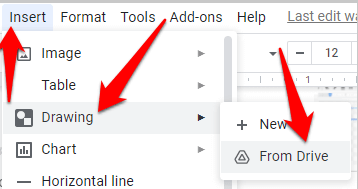
- Pilih Watermark dan pilih Pilih > Pautan ke sumber atau Masukkan Unlinked.
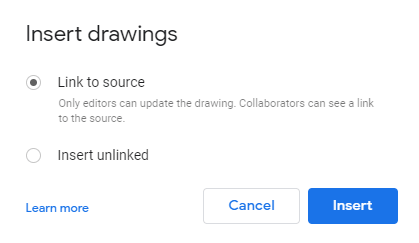
- Pilih Masukkan.
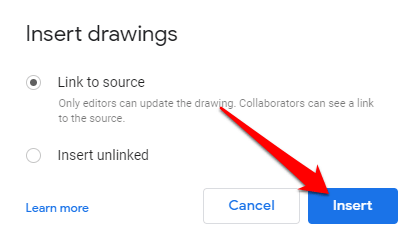
Masukkan tanda air imej di Google Docs
Dengan Lukisan Google, anda boleh membuat Watermark Imej dan kemudian mengimportnya ke Google Docs.
- Buka Lukisan Google, pilih Masukkan > Gambar dan pilih gambar anda.
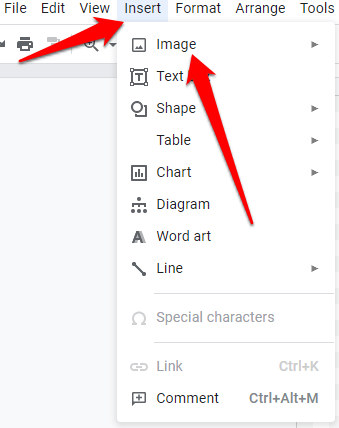
- Seret imej di sekitar skrin untuk menyesuaikan kedudukannya, saiz semula atau putarnya.
- Pilih Format > Pilihan format > Pelarasan untuk membuat sebarang pelarasan pada imej sebelum menambahkannya sebagai tanda air. Anda juga boleh mengubah ketelusan supaya watermark tidak membayangi teks.
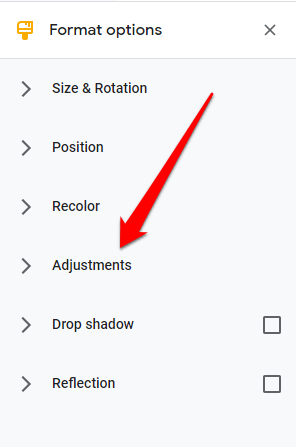
- Beri nama Watermark anda dan kemudian ikuti langkah 3-9 di bahagian sebelumnya untuk memasukkan tanda air dari pemacu di Google Docs.
Masukkan Watermark dalam Word atau Google Docs menggunakan perisian watermark

Anda juga boleh memasukkan tanda air menggunakan perisian seperti Snagit, Umark atau Arclab Watermark Studio. Semua alat watermark ini serasi dengan komputer Windows dan Mac. Ketiga -tiga pilihan adalah alat yang dibayar dengan ujian percuma, kecuali Iwatermark, yang menawarkan versi percuma supaya anda dapat menguji setiap satu sebelum melakukan langganan bulanan.
Tambahkan tanda air pada sebarang dokumen
Sama ada anda ingin mengelakkan penggunaan dokumen anda yang tidak dibenarkan atau anda ingin menyeragamkan dokumen rasmi anda, tidaklah sukar untuk membuat dan menambah watermark.
Tinggalkan komen dan beritahu kami jika panduan ini membantu anda memasukkan tanda air di Word atau Google Docs.
- « Cara Memperbaiki Kesalahan Tangkap Skrin Hitam OBS
- Apakah USB Selektif Menggantung pada Windows 10 dan Bagaimana Melumpuhkannya »

