Cara Memperbaiki Kesalahan Tangkap Skrin Hitam OBS

- 2335
- 745
- Noah Torp
Salah satu aplikasi streaming langsung yang paling popular di luar sana ialah OBS Studio (biasanya hanya disebut sebagai OBS). Walau bagaimanapun, masalah biasa yang dimiliki orang yang menggunakannya untuk rakaman streaming atau desktop adalah ralat tangkapan skrin hitam.
Ini adalah ketika anda cuba menangkap sama ada desktop, tetingkap, atau aplikasi permainan anda, dan satu -satunya perkara yang muncul adalah skrin hitam.
Isi kandunganTerdapat beberapa sebab untuk kesilapan tangkapan skrin hitam obs, dan artikel ini akan menunjukkan kepada anda bagaimana untuk memperbaiki setiap satu.
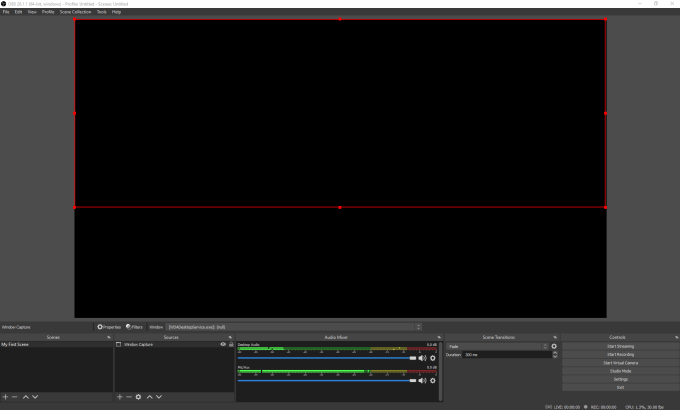
Sebabnya adalah kerana komputer riba (terutamanya komputer riba permainan) boleh mempunyai dua kad permainan. Satu adalah terutamanya untuk menjadikan desktop dan tingkap anda, dan merupakan satu -satunya dalam mod penjimatan kuasa. Yang kedua adalah untuk kegunaan prestasi (seperti permainan).
Ini membolehkan komputer riba untuk melumpuhkan kad grafik yang lebih kuat dalam mod penjimatan kuasa. Masalahnya ialah jika anda cuba memberitahu OBS untuk menangkap paparan anda, ia dapat menangkap output dari kad grafik yang tidak aktif. Keputusan? Ralat menangkap skrin hitam obs.
Untuk memperbaiki ini:
1. Pilih Mula menu, taip Tetapan, dan pilih aplikasi Tetapan. Dalam menu Tetapan, pilih Sistem.
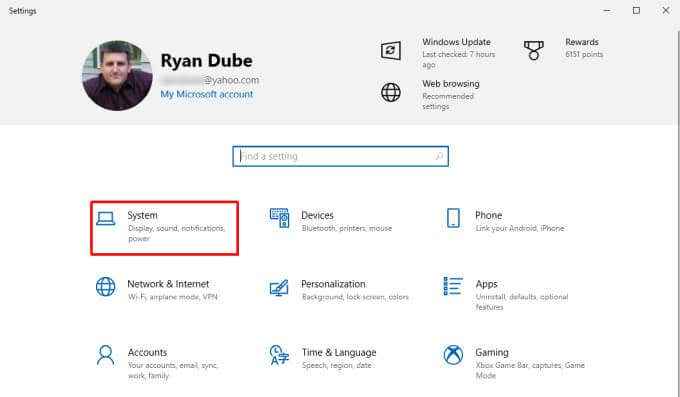
2. Pilih Paparan di menu kiri, dan kemudian tatal anak tetingkap kanan ke Pelbagai paparan seksyen dan pilih Tetapan grafik.
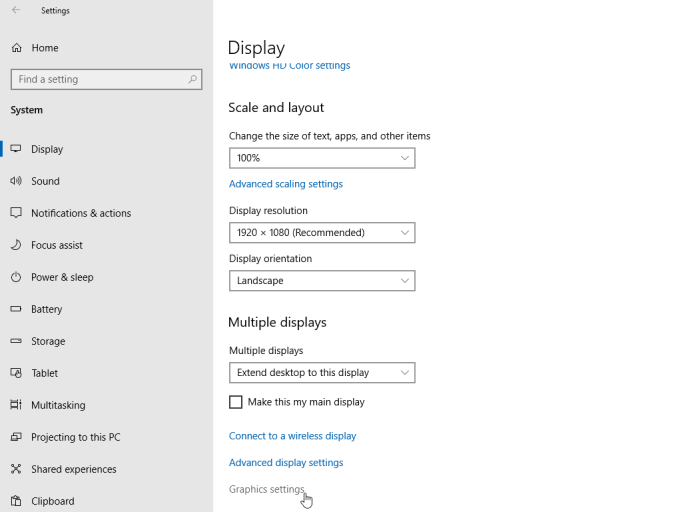
3. Di tetingkap seterusnya, pastikan Pilih aplikasi untuk menetapkan keutamaan ditetapkan ke App desktop, dan kemudian pilih Semak imbas.
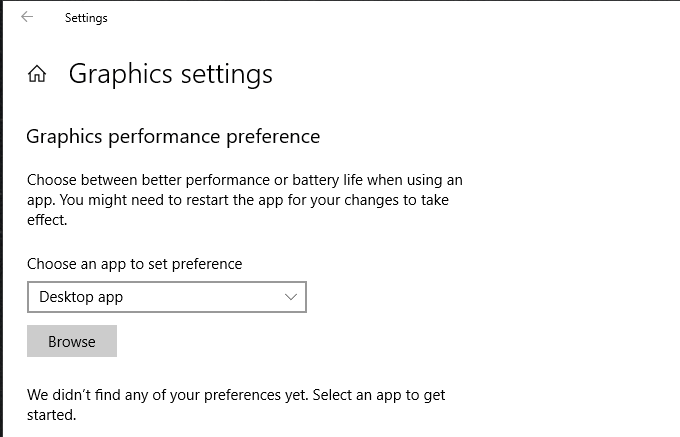
4. Semak imbas aplikasi OBS, yang sepatutnya berada di jalan: C: \ Program Files \ Obs-Studio \ bin \ 64bit \ OBS64.exe. Ganti C: Dengan huruf cakera keras utama anda sendiri. Pilih Tambah.
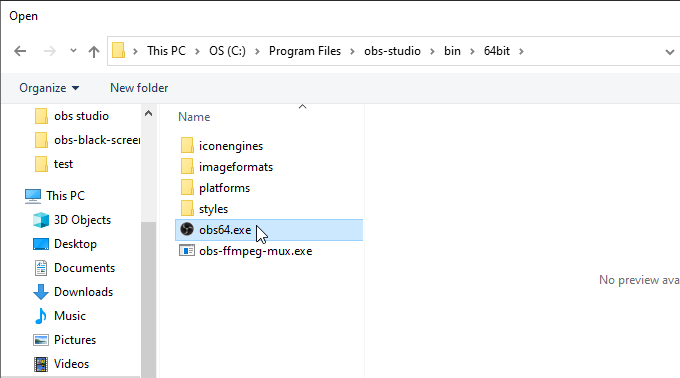
5. Sebaik sahaja OBS Studio ditambah ke dalam senarai, anda akan melihatnya muncul pada tetingkap Tetapan Grafik. Pilih Pilihan butang.
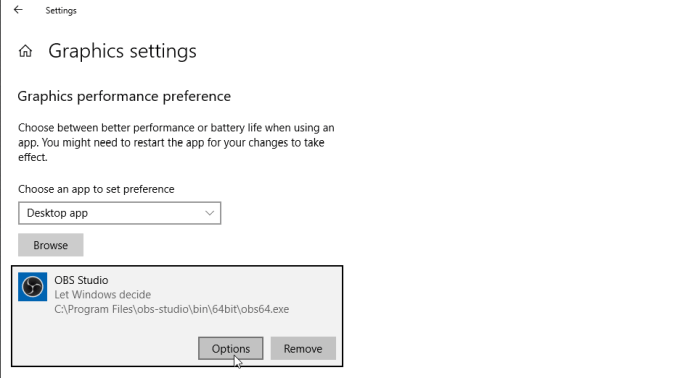
6. Anda akan melihat a Keutamaan grafik tetingkap muncul. Tukar tetapan ke Prestasi tinggi, dan pilih Simpan.
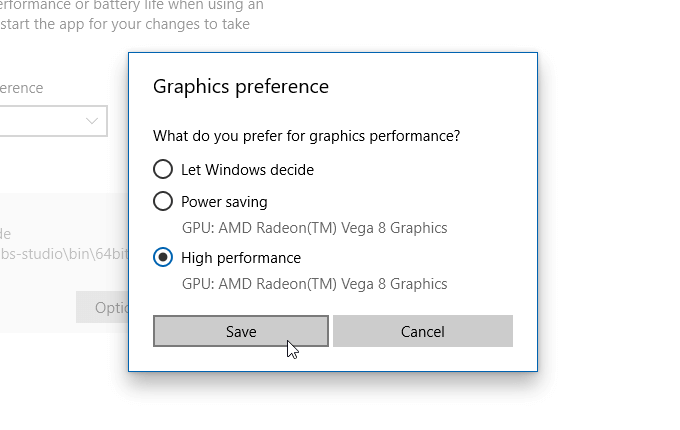
Sekarang anda sudah bersedia untuk mencuba menangkap tetingkap atau memaparkan lagi. Pastikan untuk menutup dan memulakan semula studio OBS sebelum anda mencuba lagi.
Bagi kebanyakan orang, tip ini membetulkan masalah yang paling banyak dengan ralat menangkap skrin hitam OBS.
Anda cuba menangkap kandungan web DRM
Satu lagi kesilapan biasa yang dibuat oleh orang adalah menggunakan OBS Studio untuk menangkap filem yang dilindungi hak cipta pada aplikasi seperti aplikasi desktop Netflix. Sebilangan besar kandungan di Netflix dan tapak penstriman lain dilindungi oleh teknologi Pengurusan Hak Digital (DRM).
Langkah -langkah perlindungan ini akan menyekat aplikasi tangkapan skrin seperti OBS dari merakam aliran video tersebut.
Sekiranya anda memilih Tangkap Tetingkap dan pilih aplikasi Desktop Netflix, Obs Studio pada mulanya akan kelihatan dengan betul menangkap kandungan tetingkap dengan baik. Walau bagaimanapun, sebaik sahaja anda menekan permainan dan filem bermula, anda akan melihat bahawa video di tetingkap pratonton OBS Studio hanya menunjukkan video hitam.
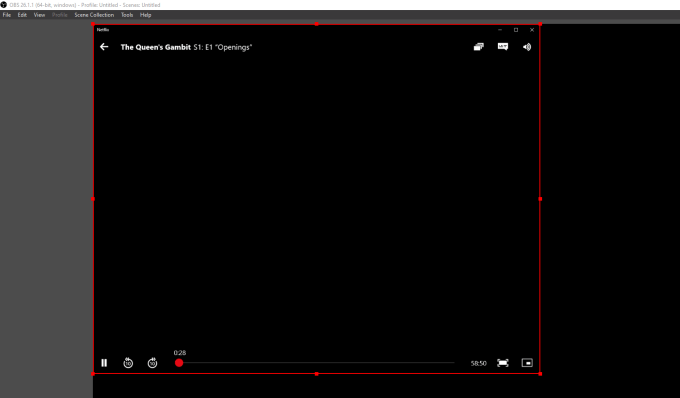
Ini adalah ciri yang tertanam ke dalam aplikasi Netflix (atau aplikasi streaming yang anda gunakan). Ini bukan masalah dengan studio obs, dan tidak ada yang dapat anda lakukan untuk memperbaikinya.
Anda boleh melancarkan aliran video dari aplikasi yang berbeza (seperti memainkannya dalam penyemak imbas Chrome). OBS boleh merakam video dari tetingkap penyemak imbas atau paparan itu. Walau bagaimanapun, anda masih tidak boleh melakukan ini kerana merakam kandungan yang dilindungi DRM dengan OBS adalah haram.
Lumpuhkan Percepatan Perkakasan di Chrome
Satu lagi isu yang sangat biasa orang apabila mereka menjumpai ralat penangkapan skrin hitam OBS adalah ketika cuba menangkap mana -mana tingkap yang menggunakan pecutan perkakasan. Sekiranya anda mempunyai pecutan perkakasan yang didayakan pada Firefox, Chrome, atau pelayar lain (atau aplikasi) yang menggunakannya, OBS akan menunjukkan skrin hitam.
Ini adalah masalah yang mengecewakan ramai pengguna OBS, tetapi anda sekurang -kurangnya mempunyai penyelesaian. Anda boleh melumpuhkan pecutan perkakasan semasa cuba menangkap tetingkap penyemak imbas itu.
Lumpuhkan Percepatan Perkakasan di Chrome
Untuk melumpuhkan pecutan perkakasan di Chrome:
1. Pilih tiga titik di sudut kanan atas penyemak imbas untuk membuka Menu, dan pilih Tetapan.
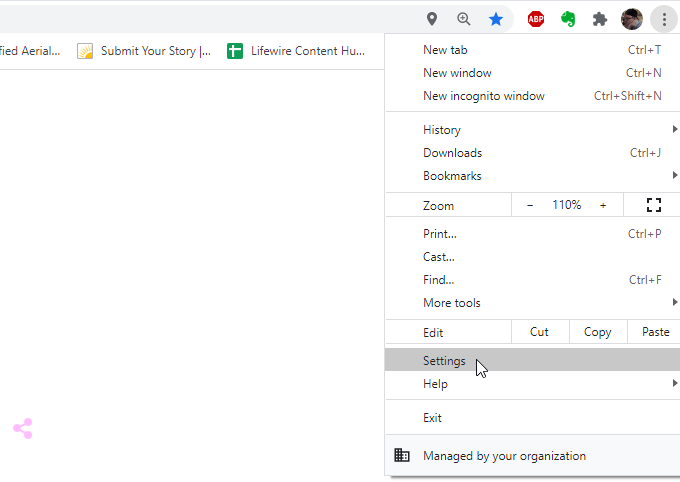
2. Tatal ke bawah ke Sistem seksyen (pilih Lanjutan Sekiranya anda perlu), dan lumpuhkan togol ke kanan Gunakan pecutan perkakasan apabila tersedia.
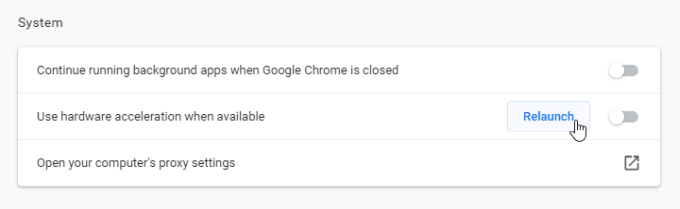
3. Pilih Pelancaran semula Untuk memulakan semula penyemak imbas tanpa pecutan perkakasan.
Lumpuhkan Percepatan Perkakasan di Firefox
Untuk melumpuhkan percepatan perkakasan di Firefox:
1. Pilih menu di sudut kanan atas tetingkap penyemak imbas dan pilih Pilihan.
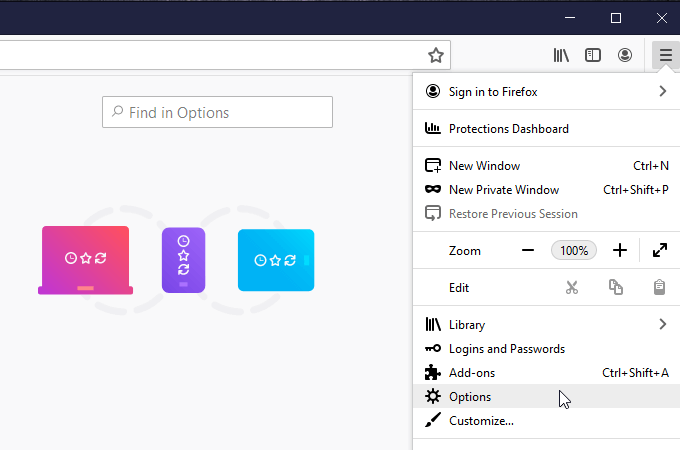
2. Pastikan Umum dipilih di menu kiri. Tatal ke bahagian prestasi, dan nyahtandakan kotak di sebelah kiri Gunakan tetapan prestasi yang disyorkan.
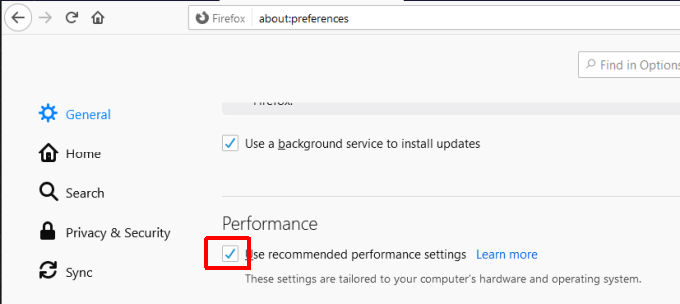
3. Sebaik sahaja anda melepaskan kotak ini, tetapan baru akan muncul di bawahnya. Nyahpilih kotak semak di sebelah kiri Gunakan pecutan perkakasan apabila tersedia.
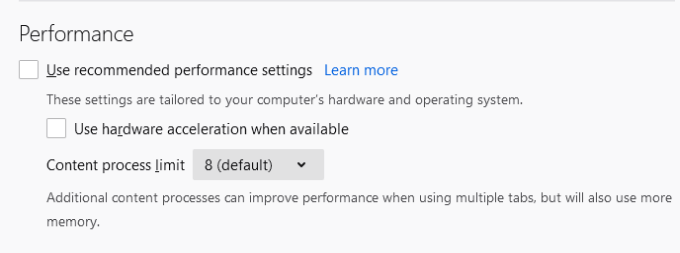
Akhirnya, mulakan semula Firefox untuk membukanya tanpa pecutan perkakasan.
Lumpuhkan mod permainan Windows 10
Satu lagi tetapan Windows 10 yang boleh mengganggu penangkapan video skrin OBS adalah mod permainan Windows 10.
Mod ini boleh menyebabkan ralat menangkap skrin hitam obs OBS kerana ia memperuntukkan semua sumber kad grafik ke permainan semasa yang anda mainkan. Ini menarik sumber dari OBS dan dapat mengganggu proses penangkapan video.
Ini terutamanya masalah jika matlamat keseluruhan aliran langsung anda adalah untuk menunjukkan kepada semua orang permainan yang sedang anda mainkan.
Untuk melumpuhkan mod permainan Windows 10:
1. Lancarkan aplikasi Tetapan, dan pilih Permainan.
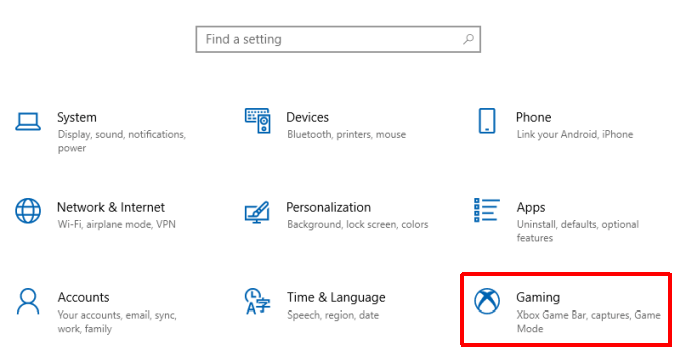
2. Pilih Mod permainan dari menu navigasi kiri, dan lumpuhkan togol di bawah Mod permainan di sebelah kanan.
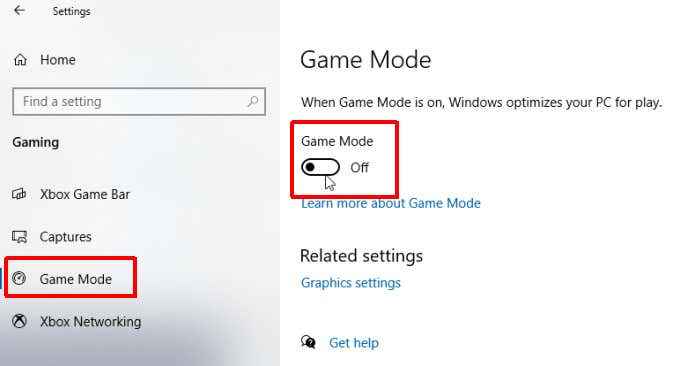
Mungkin idea yang baik untuk memulakan semula Windows sebelum cuba melancarkan semula permainan anda dan mula streaming langsung atau menangkap video diri anda memainkannya.
Gunakan penangkapan permainan dan bukannya penangkapan tetingkap
Petua cepat lain yang dapat membantu mengoptimumkan penangkapan video tingkap permainan untuk mengelakkan ralat penangkapan skrin hitam OBS menggunakan ciri penangkapan permainan dan bukannya Windows atau Paparan Penangkapan.
OBS mengoptimumkan penangkapan tetingkap khusus untuk permainan apabila anda memilih pilihan Tangkap Permainan.
Untuk membuat ini:
1. Pilih ikon tambah di bahagian bawah kotak sumber di OBS dan pilih Penangkapan permainan.
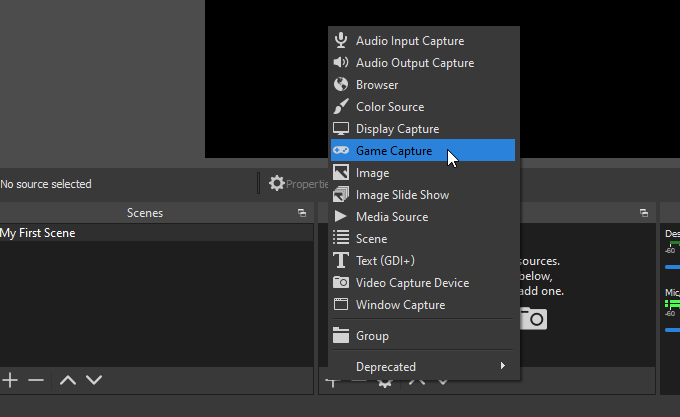
2. Di tetingkap Sumber Create/Pilih, namakan semula adegan untuk menangkap permainan jika anda mahu, dan kemudian pilih okey.
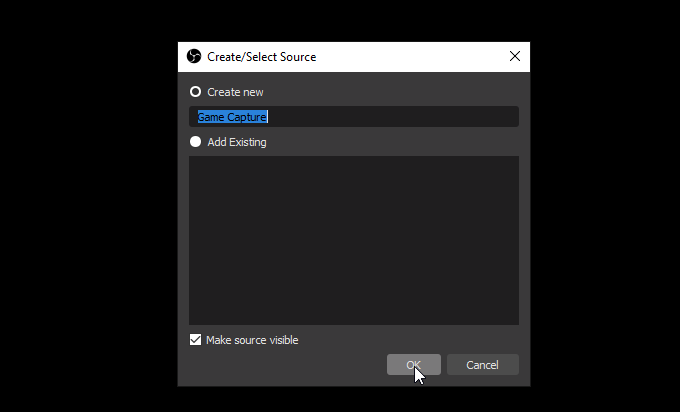
3. Di tetingkap seterusnya, gunakan Mod dropdown dan pilih Tangkap tetingkap tertentu.
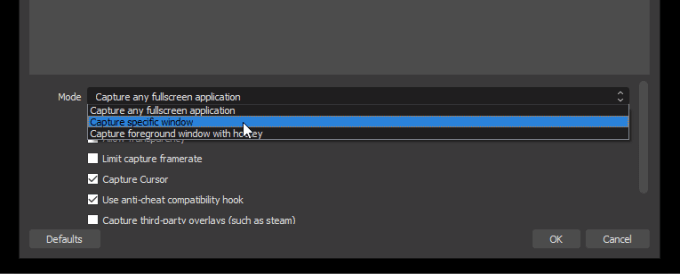
4. Di dalam Tetingkap dropdown, pilih tetingkap yang mempunyai tajuk permainan yang telah anda lancarkan dan sedang bermain.
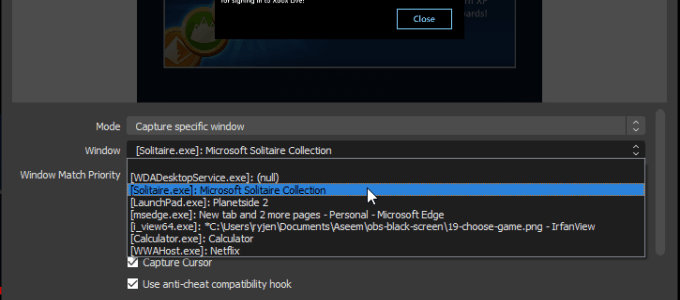
Anda harus melihat pratonton tetingkap permainan di panel pratonton kecil di atas. Sekiranya semuanya kelihatan baik, pilih saja okey untuk menamatkan.
Cuba menjalankan studio obs sebagai pentadbir
Mudah -mudahan, salah satu perbaikan di atas membantu anda menyelesaikan kesilapan tangkapan skrin hitam obs. Sekiranya tidak, satu kaedah terakhir yang telah bekerja untuk sesetengah pengguna hanya melancarkan aplikasi OBS dengan hak pentadbiran.
Untuk melakukan ini, pilih menu Mula dan taipkan Obs. Klik kanan OBS Studio (64bit) permohonan dan pilih Jalankan sebagai pentadbir.
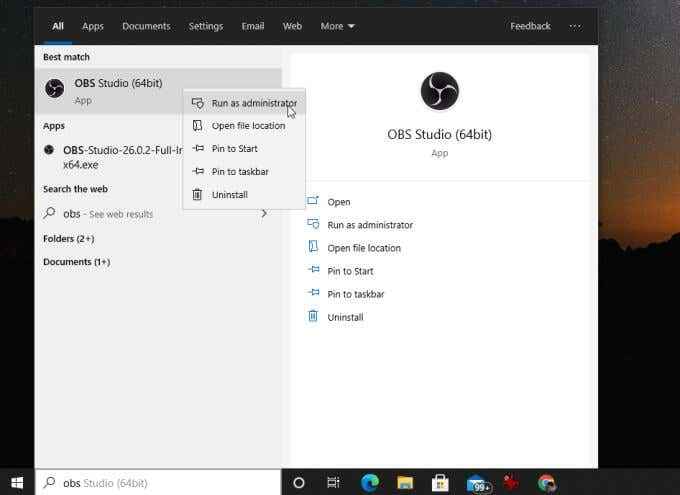
Cuba ambil skrin anda lagi dan anda tidak akan melihat masalah skrin hitam lagi!
- « Butang Cetak Skrin Tidak Berfungsi di Windows 10? Cara memperbaikinya
- Cara memasukkan tanda air dalam Word dan Google Docs »

