Butang Cetak Skrin Tidak Berfungsi di Windows 10? Cara memperbaikinya

- 2407
- 502
- Daryl Wilderman
Butang skrin cetak dengan mudah dapat menangkap skrin anda di Windows 10. Prtscr adalah salah satu kunci yang paling diiktiraf di papan kekunci dan itu adalah fungsi yang semua orang tahu cara menggunakan. Ini adalah cara paling mudah untuk mengambil tangkapan skrin kerana ia menangkap keseluruhan skrin, yang boleh membantu pada masa -masa.
Walau bagaimanapun, petua di bawah boleh membantu apabila skrin cetak tidak berfungsi pada PC atau Mac Windows anda. Mac tidak mempunyai butang skrin cetak, tetapi pintasan tangkapan skrin terbina dalam mungkin tidak berfungsi dan kami akan membantu anda menyelesaikan masalah itu jika anda mengalaminya.
Isi kandungan
Cara Memperbaiki Skrin Cetak Tidak Berfungsi di Windows 10
Anda boleh menyelesaikan masalah skrin cetak yang tidak berfungsi pada PC Windows anda menggunakan penyelesaian berikut.
Gunakan gabungan hotkey
Windows 10 mempunyai banyak pintasan papan kekunci yang berguna untuk mengambil tangkapan skrin. Gunakan kombinasi hotkey di bawah untuk melihat sama ada anda dapat menangkap tangkapan skrin alternatif ini.
- Tekan Alt + Prtscn Untuk menangkap tetingkap yang dipilih sekarang.

- Tekan Kekunci logo Windows + Prtscn Untuk menangkap tangkapan skrin. Dalam kes ini, tangkapan skrin akan disimpan Penjelajah fail > Gambar > Tangkapan skrin.
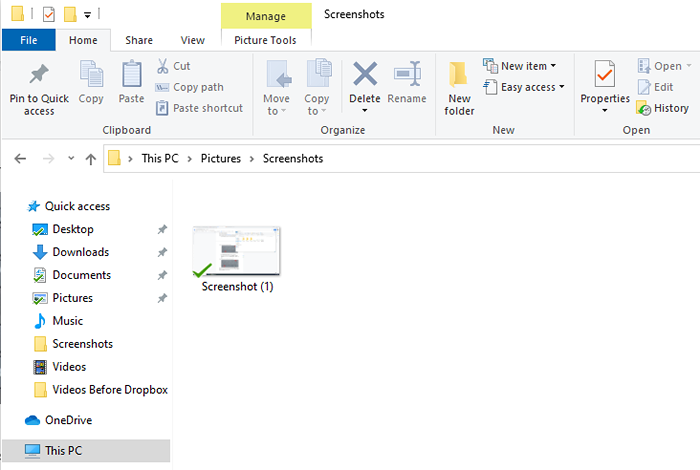
Anda juga boleh menggunakan Fn + Kekunci logo Windows + Prtscn pada komputer riba anda.

- Sekiranya PC anda menggunakan pemacu papan kekunci HID, gunakan Fn + Prtscn gabungan untuk menangkap skrin anda. Sekiranya peranti anda tidak mempunyai kunci PRTSC, gunakan Fn + Tingkap kekunci logo + Bar ruang Untuk menangkap skrin.
Pintasan papan kekunci ini akan menyimpan imej ini ke papan klip Windows. Buka aplikasi foto, seperti MS Paint, dan tampal gambar jika anda ingin menyimpannya sebagai fail.
Kemas kini pemacu papan kekunci
Sekiranya pemacu papan kekunci sudah lapuk, rosak atau tidak betul, ia boleh menyebabkan fungsi skrin cetak tidak berfungsi dengan baik dan mungkin memerlukan kemas kini.
- Klik kanan Mula > Pengurus peranti.
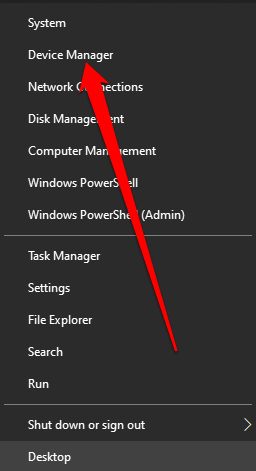
- Pilih Papan kekunci seksyen untuk mengembangkannya, klik kanan papan kekunci anda dan pilih Kemas kini pemacu.
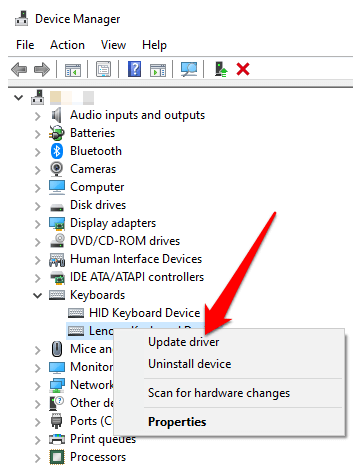
- Seterusnya, pilih Cari secara automatik untuk perisian pemacu yang dikemas kini Untuk memasang pemacu papan kekunci terkini.
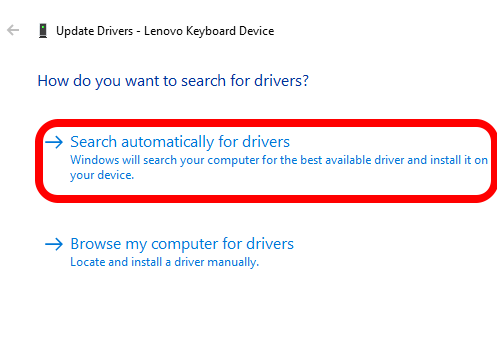
- Mulakan semula komputer anda dan lihat apakah fungsi skrin cetak berfungsi.
Catatan: Anda juga boleh pergi ke laman web rasmi pengeluar papan kekunci anda, cari pemacu terkini, muat turun dan pasangkannya.
Gunakan bar permainan
Sekiranya anda masih tidak dapat menggunakan fungsi skrin cetak, anda boleh menggunakan bar permainan untuk mengambil tangkapan skrin. Bar Permainan adalah ciri terbina dalam di Windows 10 yang membolehkan anda merakam skrin skrin anda dan menangkap tangkapan skrin semasa bermain permainan PC.
- Tekan Kekunci logo Windows + G untuk membuka bar permainan dan menangkap semuanya di skrin anda.
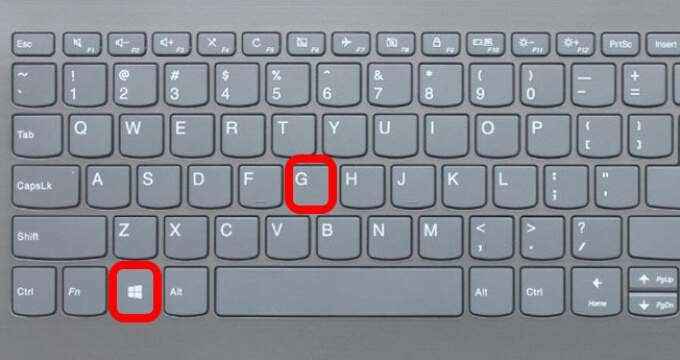
- Di dalam Bar permainan skrin, pilih Tangkapan skrin ikon.
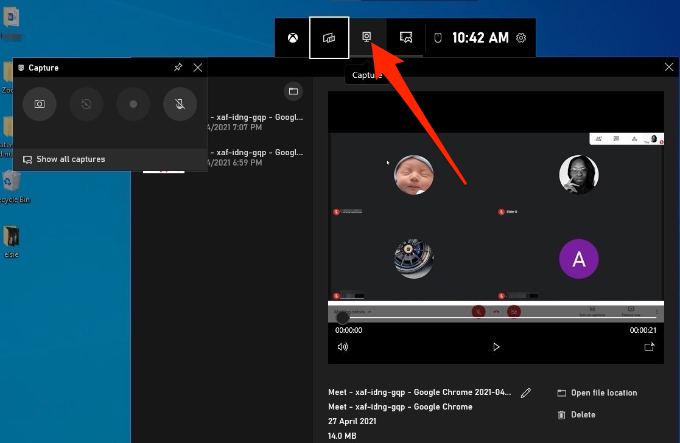
- Seterusnya, pilih kamera ikon untuk mengambil tangkapan skrin.
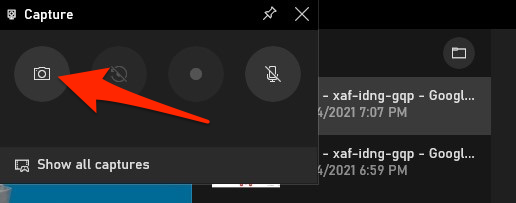
Tangkapan skrin anda akan disimpan dalam folder Captures. Pergi ke PC ini > Cakera tempatan (c :) > Pengguna > Pengguna > Video > Menangkap.
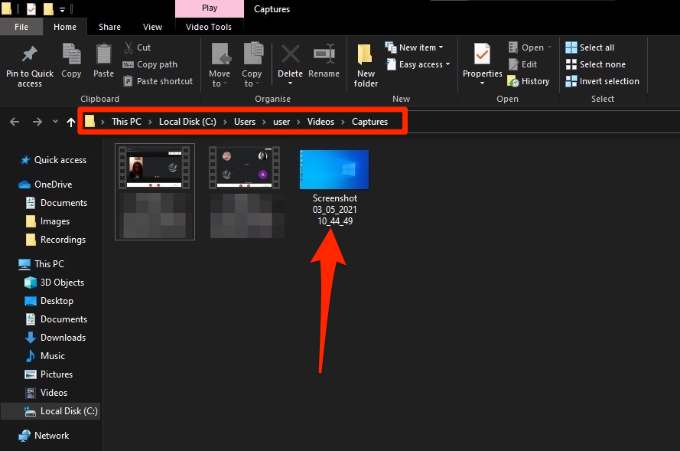
Edit Registry Windows
Windows Registry menyimpan maklumat seperti profil pengguna, aplikasi yang dipasang pada PC dan lain -lain, yang diperlukan untuk mengkonfigurasi sistem. Anda boleh mengedit pendaftaran untuk membetulkan butang skrin cetak yang tidak berfungsi di komputer anda.
Catatan: Ikuti langkah -langkah ini dengan teliti kerana kesilapan sedikit boleh menjejaskan komputer anda dengan buruk. Sebelum anda memulakan, buat sistem pemulihan sistem atau sandarkan komputer anda termasuk fail media anda.
- Klik kanan Mula > Jalankan, Jenis regedit di dalam Jalankan kotak dan tekan Masukkan atau pilih okey.
- Navigasi ke kunci pendaftaran ini: Hkey_current_user \ software \ microsoft \ windows \ currentversion \ explorer.
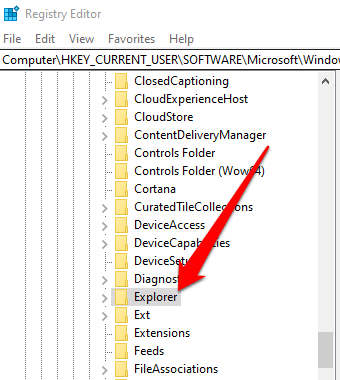
- Klik kanan Explorer, pilih Baru > Dword dan kemudian menamakannya Screenshotindex.
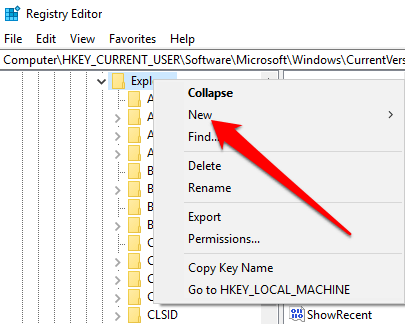
- Klik dua kali Dword, menetapkan Data nilai hingga 1 dan kemudian pilih okey.
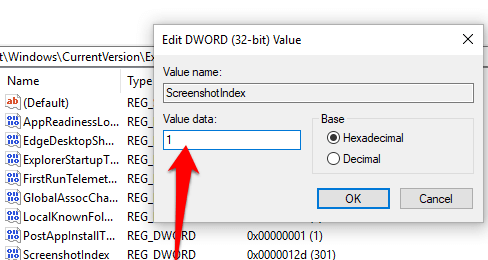
- Menavigasi ke HKEY_CURRENT_USER \ Software \ Microsoft \ Windows \ CurrentVersion \ Explorer \ User Shell Folder.
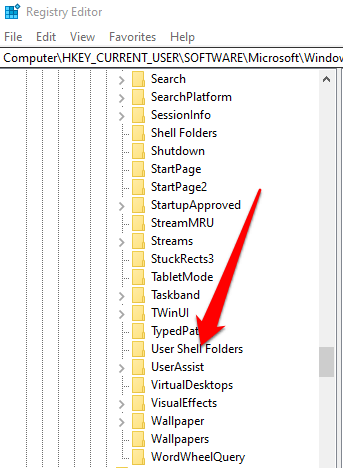
- Periksa sama ada B7BEDE81-DF94-4682-A7D8-57A52620B86F Data nilai rentetan dibaca %Userprofile%\ Pictures \ screenshots.
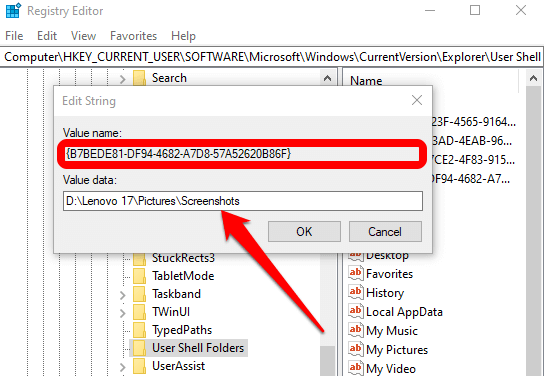
- Keluar dari editor pendaftaran dan mulakan semula komputer anda.
- Klik Prtscn atau Kekunci logo Windows + Fn + Prtsc Kunci. Anda boleh menyemak tangkapan skrin di Penjelajah fail > Gambar > Tangkapan skrin folder.
Cara Memperbaiki Skrin Cetak Tidak berfungsi pada Mac
Walaupun Mac anda mungkin tidak mempunyai butang PRTSCN, ciri tangkapan skrin terbina dalam mungkin berhenti berfungsi dan anda mungkin tidak tahu bagaimana untuk memperbaikinya. Berikut adalah beberapa perkara untuk dicuba.

- Sahkan bahawa tangkapan skrin anda tersedia di lokasi yang betul i.e. desktop anda, kerana ini akan menentukan sama ada fungsi tangkapan skrin berfungsi atau tidak.
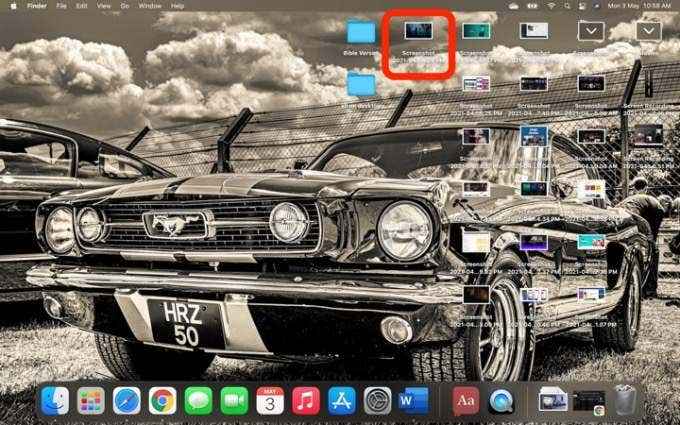
- Gunakan aplikasi pratonton atau tangkapan skrin (macOS Mojave atau versi yang lebih baru) untuk mengambil tangkapan skrin.
- Mulakan semula mac dan ambil tangkapan skrin menggunakan Shift + Perintah + 3 untuk menangkap keseluruhan skrin atau Shift + Perintah + 4 untuk menangkap sebahagian skrin.

- Periksa sama ada pintasan papan kekunci tangkapan skrin diaktifkan, atau mereka telah ditugaskan semula ke tindakan lain. Pergi ke Menu > Keutamaan sistem > Papan kekunci > Pintasan.
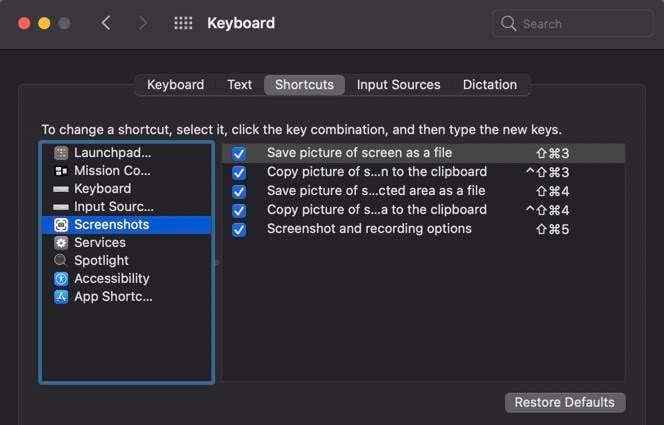
- Gunakan ambil untuk mengambil tangkapan skrin. Pilih Pergi > Aplikasi > Utiliti > Dapatkan untuk membukanya dan kemudian pilih Menangkap untuk mengambil tangkapan skrin. Di macos mojave dan kemudian, ambil telah diganti dengan alat baru. Anda boleh mengaksesnya dengan menekan Perintah + Shift + 5.
- Tetapkan semula NVRAM untuk menyelesaikan masalah dengan fungsi dan aplikasi MAC teras.
Alternatif lain
Disenaraikan di bawah adalah beberapa alternatif ke butang skrin cetak:
- Gunakan Snip & Sketch Use yang Dibina untuk Windows.
- Gunakan alat seperti Snagit atau Skitch, yang mengambil tangkapan skrin yang hebat pada komputer Windows dan Mac.
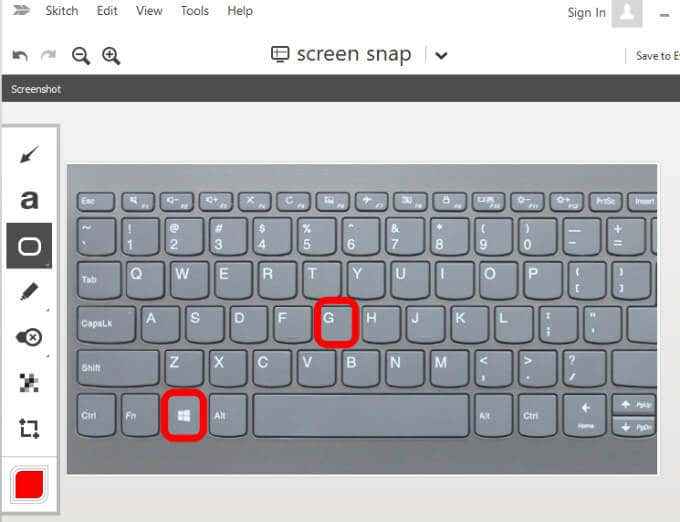
Dapatkan Skrin Cetak Berfungsi Lagi
Jika anda mengambil banyak tangkapan skrin, baca panduan kami tentang cara menangkap tangkapan skrin di Chromebook dan petua dan helah yang berguna untuk mengambil tangkapan skrin seperti pro di Mac.
Tinggalkan komen dan beritahu kami sama ada panduan ini membantu anda memulihkan fungsi skrin cetak di komputer anda.
- « Cara memindahkan akaun YouTube anda kepada orang atau perniagaan lain
- Cara Memperbaiki Kesalahan Tangkap Skrin Hitam OBS »

