Cara Memperbaiki Senarai PFN Rasuah BSOD

- 1813
- 467
- Dana Hammes
Windows 10 bergantung pada indeks yang dipanggil pangkalan data nombor bingkai halaman (PFN) untuk membezakan antara bahagian -bahagian ingatan fizikal yang diperuntukkan dan diperuntukkan. Ia terdiri daripada pelbagai senarai aktif, siap sedia, diubah suai, dll.-yang menyediakan sistem operasi dengan maklumat yang berkaitan.
Walau bagaimanapun, jika senarai dalam pangkalan data PFN rosak, anda mungkin akan menghadapi kemalangan sistem lengkap dengan kod berhenti PFN_LIST_LIST_CORRUPT Blue Screen of Death (BSOD).
Isi kandungan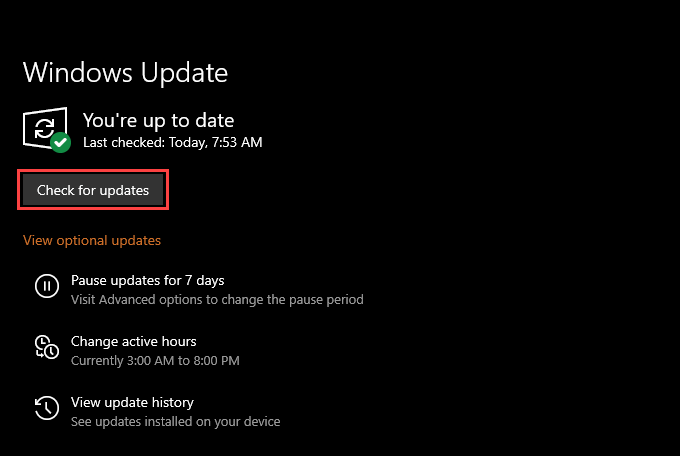
Gulung semula atau memasang semula pemandu
Sekiranya masalah dengan bsod pfn_list_corrupt bermula tepat selepas menggunakan kemas kini pemacu tertentu, anda mesti melancarkan semula atau memasangnya semula. Anda boleh menggunakan applet bluescreenview percuma Nirsoft untuk menganalisis fail dump bsod dan mengenal pasti pemacu yang bermasalah.
Roll belakang pemandu
Tekan Tingkap + X dan pilih Pengurus peranti Untuk membuka pengurus peranti. Kemudian, cari dan klik kanan pemandu yang anda mahu berguling dan pilih Sifat.
Di kotak dialog Properties yang muncul, beralih ke Pemandu tab dan pilih Roll belakang pemandu. Yang sepatutnya mengembalikan pemandu ke versi sebelumnya.
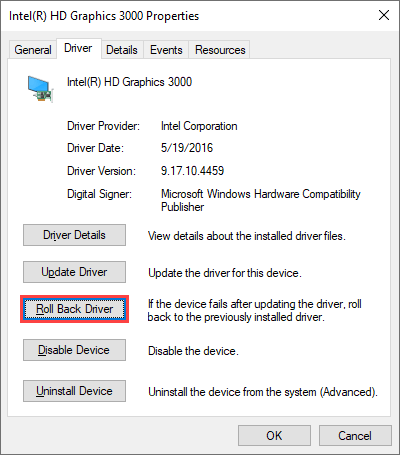
Memasang semula pemandu
Sekiranya anda tidak dapat melancarkan pemandu, klik kanan dan pilih Nyahpasang peranti. Periksa kotak di sebelah Padamkan perisian pemacu untuk peranti ini dan pilih Nyahpasang. Kemudian, mulakan semula komputer untuk memasang semula pemandu.
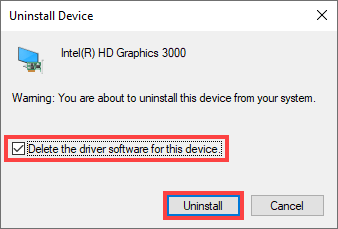
Lumpuhkan utiliti anti-virus
Jarang, perisian keselamatan bukan mikrosoft boleh mengganggu komponen berkaitan sistem kritikal dan membawa kesilapan bsod pfn_list_corrupt.
Sekiranya anda mempunyai utiliti antivirus pihak ketiga di komputer anda, periksa sama ada melumpuhkannya. Sekiranya ia berlaku, keluarkannya dan kembali menggunakan Windows Security.
Selagi anda menyimpan Windows 10 yang terkini dan mengambil langkah berjaga-jaga semasa melayari dalam talian, Windows Security harus memberikan perlindungan yang mencukupi.
Lumpuhkan Microsoft OneDrive
Perbualan dalam talian menunjukkan Microsoft OneDrive sebagai alasan untuk bsod pfn_list_corrupt. Sekiranya mengemas kini Windows 10 tidak melakukan apa -apa untuk menyelesaikan masalah ini, cuba nyahaktifkan perkhidmatan penyimpanan awan.
Ketahui Cara Memadamkan dan Lumpuhkan OneDrive di Windows 10.
Betulkan fail sistem rasuah dan kesilapan memandu
Sekiranya tiada pembetulan di atas membantu, anda mesti menyemak dan membaiki contoh fail sistem yang rosak menggunakan Pemeriksa Fail Sistem (SFC). Anda kemudiannya harus susulan dengan menetapkan ralat pemacu menggunakan utiliti cakera cek (CHKDSK).
Jalankan Pemeriksa Fail Sistem
Tekan Tingkap + X dan pilih Windows PowerShell (admin) Untuk membuka Konsol PowerShell Windows yang tinggi. Kemudian, taipkan SFC /Scannow dan tekan Masukkan.
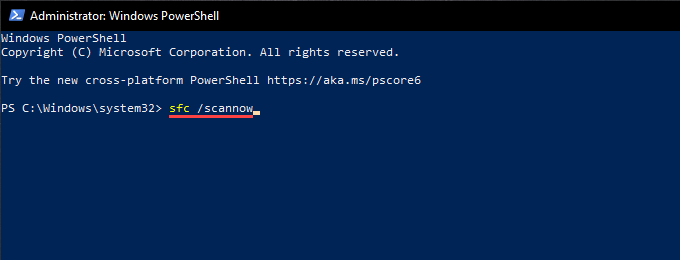
Jalankan utiliti cakera periksa
Jenis Chkdsk C: /r ke dalam konsol PowerShell atau Command Prompt yang tinggi dan tekan Masukkan. Kemudian, tekan Y Untuk menjadualkan utiliti cakera cek untuk dijalankan secara automatik apabila anda memulakan semula komputer anda.
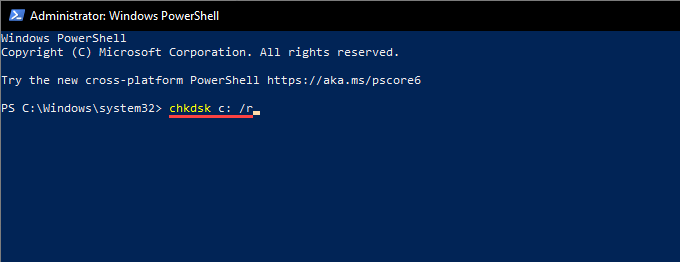
Utiliti cakera cek boleh mengambil masa yang lama untuk disiapkan, jadi bersabarlah apabila ia kelihatan tersekat.
Betulkan fail sistem rasuah dan ralat memandu dalam persekitaran pemulihan Windows
Katakan masalah dengan bsod pfn_list_corrupt cukup teruk untuk menghalang anda daripada boot windows 10 biasanya atau dalam mod selamat. Dalam hal ini, anda boleh menjalankan pemeriksa fail sistem dan utiliti cakera cek dengan memasukkan persekitaran pemulihan Windows (Winre). Di Winre, Pilih Arahan prompt dan jalankan arahan yang mengikuti.
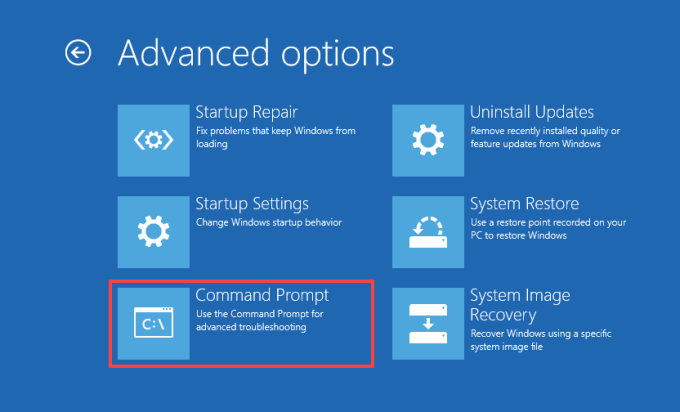
Sekiranya diperlukan, gunakan utiliti baris arahan diskpart untuk mengenal pasti (dan menggantikan) huruf pemacu yang berkaitan dengan jumlah boot dan partition Windows 10.
Jalankan Pemeriksa Fail Sistem
Salin dan tampal arahan berikut dalam konsol prompt arahan dan tekan Masukkan:
sfc /scannow /offbootdir = c: \ /offwindir = d: \ windows
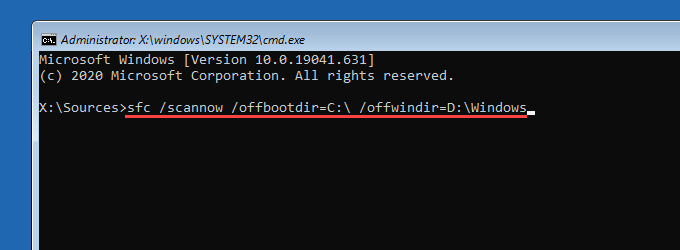
Jalankan utiliti cakera periksa
Jalankan kedua -dua arahan satu demi satu untuk menyelesaikan ralat pemacu dalam kedua -dua jumlah boot dan partition Windows 10.
Jilid Boot: Chkdsk C: /r
Partition Windows 10: chkdsk d: /r
Periksa RAM di PC anda
Modul RAM yang rosak juga boleh mengakibatkan BSOD PFN_LIST_CORRUPT. Jalankan alat diagnostik memori Windows untuk mengimbas untuk memori yang buruk.
Untuk melakukan itu, tekan Tingkap + R, Jenis mdsched.exe, dan pilih Buka. Kemudian, pilih Mulakan semula sekarang dan periksa masalah.
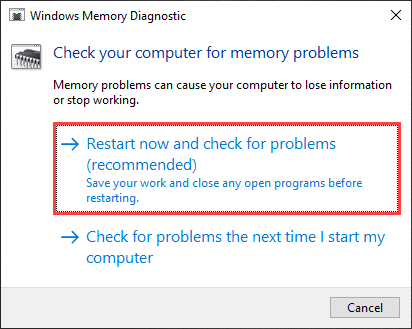
Setelah alat selesai mengimbas komputer anda, tekan Tingkap + X dan pilih Penonton Acara.
Pada tetingkap Acara Penonton yang muncul, pilih Log Windows > Sistem pada anak panah kiri. Kemudian, pergi ke Tindakan > Cari dan cari MemoryDiagnostics Untuk mengemukakan laporan diagnostik memori windows.
Sekiranya anda melihat sebarang kesilapan, anda mesti mengganti RAM PC anda.
Tetapkan semula Windows 10
Sekiranya tiada pembetulan di atas membantu, anda mesti memulihkan tetapan Windows 10 ke kilang. Anda boleh menyimpan data anda secara utuh atau memilih untuk menetapkan semula sistem pengendalian sepenuhnya.
Untuk menetapkan semula sistem operasi, pergi ke Tetapan > Kemas kini & Keselamatan > Pemulihan > Bermula dan ikuti semua arahan di skrin.
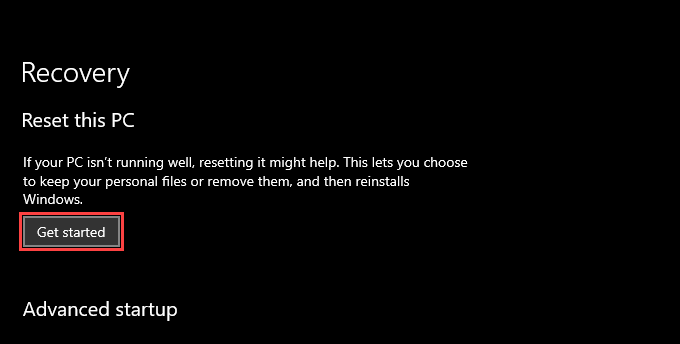
Sebagai alternatif, anda boleh menetapkan semula Windows 10 melalui persekitaran pemulihan Windows. Selepas memuatkan Winre, pilih Menyelesaikan masalah > Tetapkan semula PC ini.
Pasang semula Windows 10
Sekiranya menetapkan semula PC anda tidak membantu, pertimbangkan untuk mengelap komputer anda dan memasang semula Windows 10 melalui tongkat pemasangan usb bootable.
Sejak memasang semula sistem operasi secara kekal memadam semua data, pastikan untuk membuat sandaran data anda terlebih dahulu.
Pfn_list_corrupt: bsod rumit
Kod berhenti pfn_list_corrupt bukanlah ralat BSOD yang paling mudah untuk menyelesaikan masalah. Sekiranya perbaikan di atas menunjuk ke arah pemacu penyimpanan yang rosak atau tongkat ram yang cacat, anda mesti menghubungi juruteknik PC tempatan anda untuk mendapatkan bantuan. Anda juga boleh mengemas kini BIOS/UEFI dan membersihkan bahagian dalam komputer anda dalam usaha terakhir untuk menyelesaikan masalah itu sendiri.
- « Apakah USB Selektif Menggantung pada Windows 10 dan Bagaimana Melumpuhkannya
- Apa itu mpcmdrun.exe dan cara menggunakannya »

