Apakah USB Selektif Suspend dan Bagaimana Mengaktifkan atau Melumpuhkannya
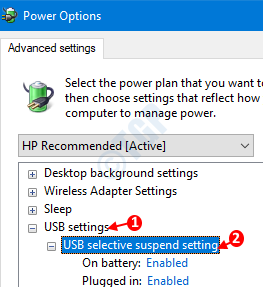
- 3880
- 691
- Daryl Wilderman
Pertama, marilah kita cuba memahami apa ciri Suspend Selective di USBS. Kita semua tahu bahawa, apabila sistem tidak aktif atau terbiar untuk beberapa waktu, ia secara automatik berjalan pada keadaan kuasa rendah (tidur, hibernasi, dll.) untuk memulihara kuasa. Menarik. Ini akan menjimatkan kuasa dengan ketara.
Sistem mungkin disambungkan ke banyak peranti USB seperti pencetak, pengimbas cetak jari, kamera web, peranti penyimpanan seperti cakera keras luaran, pembaca kad dan lain -lain. Peranti ini tidak akan berjalan sepanjang masa dan boleh dihantar ke keadaan kuasa rendah (ketika mereka terbiar). Katakan, pencetak aktif manakala semua peranti USB lain berada dalam keadaan terbiar. Dengan ciri penggantungan selektif diaktifkan, sistem akan menggantung (i.e meletakkan mereka pada keadaan kuasa rendah) semua peranti usb terbiar yang disambungkan ke sistem. Walau bagaimanapun, pencetak tidak akan digantung kerana ia berjalan secara aktif.
Dari perspektif sistem, USB adalah komponen dalam dirinya sendiri. Dalam komponen ini terdapat banyak peranti USB yang disambungkan. Sistem ini tidak menggantung keseluruhan komponen USB sebaliknya ia memilih sebahagian daripada komponen yang akan digantung berdasarkan keadaannya (terbiar atau aktif). Inilah sebabnya ia dipanggil Ciri Susuhan Selektif USB.
Secara lalai, ciri ini didayakan pada sistem kami. Tetapi dengan persediaan tertentu,
- Peranti USB tidak diiktiraf membuang "Peranti USB tidak diiktiraf ” ralat
- USB yang disambungkan diputuskan secara automatik. Kadang -kadang, mereka tidak menghidupkan semula apabila diperlukan.
Dalam kes sedemikian, melumpuhkan ciri penggantungan selektif USB mungkin membantu.
Dalam artikel ini, marilah kita membincangkan pelbagai cara untuk membolehkan dan melumpuhkan ciri penggantungan selektif USB.
Isi kandungan
- Kaedah 1: Dari Tetapan Pelan Kuasa Lanjutan
- Kaedah 2: Dari Pengurus Peranti
- Kaedah 3: Dari baris arahan
Kaedah 1: Dari Tetapan Pelan Kuasa Lanjutan
Langkah 1: Untuk membuka tetingkap Run, tekan kekunci Windows+R pada masa yang sama
Langkah 2: Salin dan tampal arahan yang diberikan di bawah dan tekan okey
kawalan.exe powercfg.Cpl ,, 3
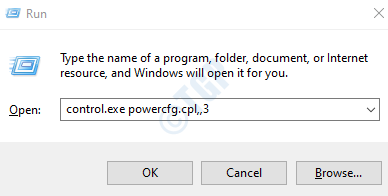
Langkah 3: Dalam tetingkap Pilihan Kuasa, tatal ke bawah dan cari Tetapan USB pilihan
1. Klik dua kali pada Tetapan USB untuk mengembangkan dan melihat pilihannya.
2. Klik dua kali pada Tetapan penggantungan selektif USB
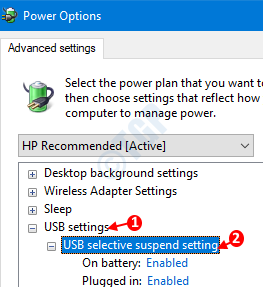
Langkah 4: Ke Dayakan tetapan penggantungan selektif USB,
Untuk Membolehkan USB Selektif Menggantung pada Bateri,
- Klik pada Pada bateri pilihan
- Dari drop down, pilih Didayakan
- Klik pada Memohon
- Tekan okey
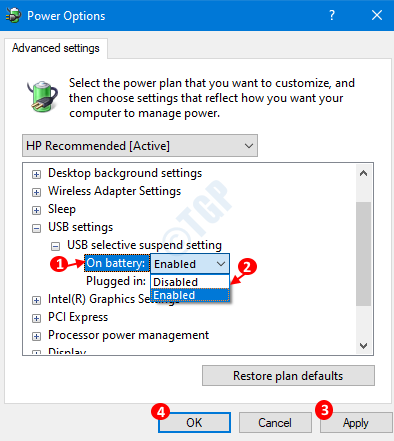
Untuk Membolehkan USB Selektif Menggantung apabila dipasang,
- Klik pada Dipasang pilihan
- Dari drop down, pilih Didayakan
- Klik pada Memohon
- Tekan okey
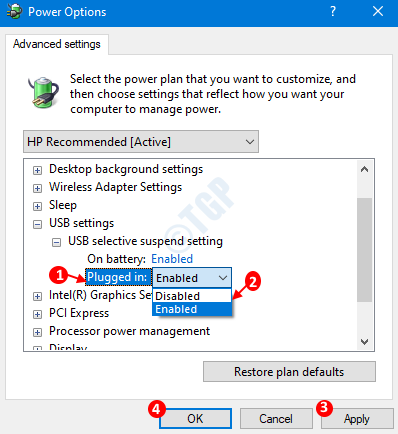
Langkah 5: Ke Lumpuhkan tetapan penggantung selektif USB,
Untuk Melumpuhkan USB Selektif Menggantung pada bateri,
- Klik pada Pada bateri pilihan
- Dari drop down, pilih Dishabis
- Klik pada Memohon
- Tekan okey
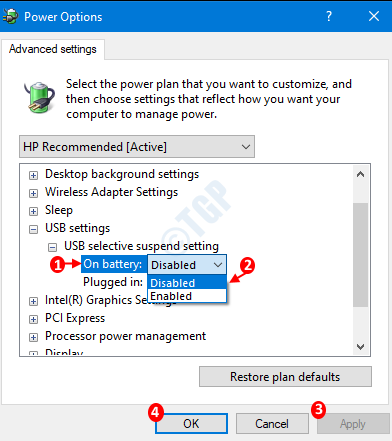
Untuk DISABling USB Selektif Menggantung apabila dipasang,
- Klik pada Dipasang pilihan
- Dari drop down, pilih DISABled
- Klik pada Memohon
- Tekan okey
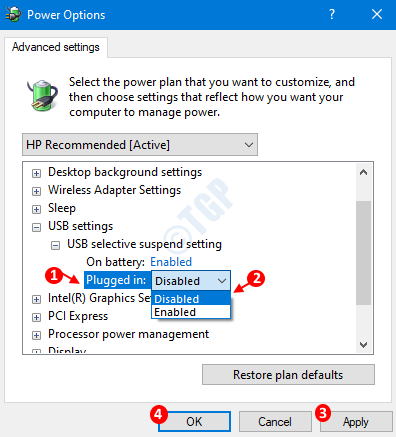
Kaedah 2: Dari Pengurus Peranti
Langkah 1: Buka tetingkap Run dengan memegang Windows+R Kekunci bersama.
Langkah 2: Di tetingkap Run, taipkan Devmgmt dan tekan okey
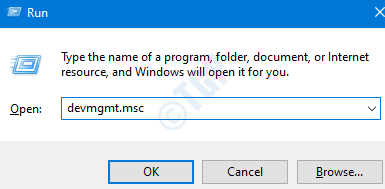
Langkah 3: Cari Pengawal bas bersiri sejagat dan Klik dua kali di atasnya untuk mengembangkan dan melihat pilihannya. Sebagai alternatif, anda juga boleh mengklik anak panah di sebelahnya.
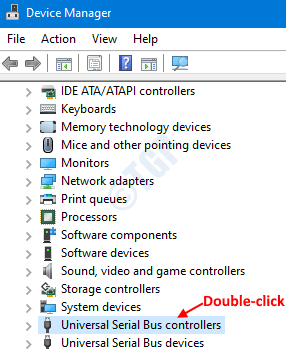
Langkah 4: Cari peranti yang mempunyai Hub dalam namanya dan melakukan perubahan yang disebutkan dalam Langkah 5.
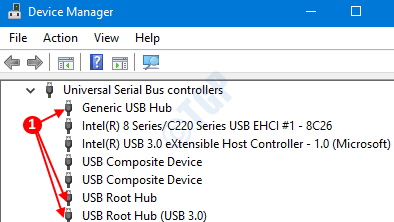
Langkah 5: Sebagai contoh, mari lakukan perubahan yang diperlukan untuk Hab USB Generik
1. Klik kanan pada peranti USB dan pilih Sifat
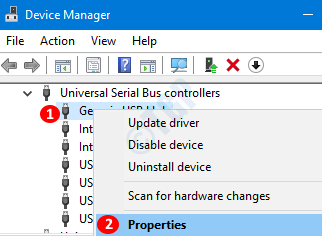
2. Ke Dayakan USB Selektif Suspend ciri, dalam tetingkap Properties ,
- Klik pada Tab Pengurusan Kuasa
- Tandakan pada Benarkan komputer mematikan peranti ini untuk menjimatkan kuasa
- Akhirnya, tekan okey
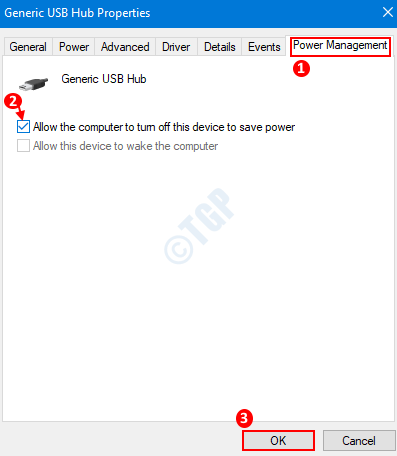
3. Ke Disboleh menggantung USB selektif ciri, dalam tetingkap Properties ,
- Klik pada Tab Pengurusan Kuasa
- Untick pada Benarkan komputer mematikan peranti ini untuk menjimatkan kuasa
- Akhirnya, tekan okey
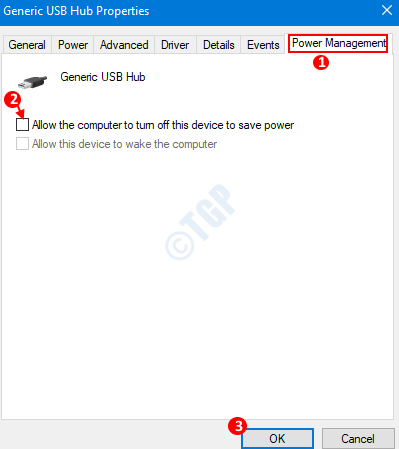
Pastikan untuk mengulangi langkah ini untuk semua peranti USB yang mempunyai hab dalam nama mereka.
Kaedah 3: Dari baris arahan
Untuk menjalankan arahan yang boleh anda gunakan Command prompt atau powerShell
Langkah 1: Pegang kunci Windows+R Pada masa yang sama untuk membuka tetingkap Run
Langkah 2: Membuka, Perintah Jenis Prompt cmd dan memukul Masukkan
CATATAN: Sekiranya anda ingin menjalankan arahan menggunakan PowerShell, taipkan PowerShell dan memukul Masukkan
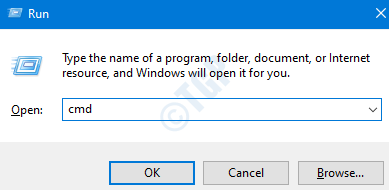
Langkah 3: Di tetingkap arahan arahan yang terbuka,
Taipkan arahan berikut dan tekan Enter ke Aktifkan ciri USB Selective Suspend pada Bateri,
powercfg /setdcvalueindex skim_current 2a7374441-1930-4402-8d77-b2bebba308a3 48e6b7a6-50f5-4782-a5d4-53bb8f07e26 1

Taipkan arahan berikut dan tekan masuk ke DisMampu USB Selektif Menggantung Ciri pada Bateri,
PowerCfg /SetdcvalueIndex Skim_current 2a7374441-1930-4402-8d77-b2bebba308a3 48e6b7a6-50f5-4782-a5d4-53bb8f07e226 0

Taipkan arahan berikut dan tekan Enter ke EnCiri USB Selektif USB yang Boleh Dipasang Semasa Dipasang,
powercfg /setacvalueindex skim_current 2a7374441-1930-4402-8d77-b2bebba308a3 48e6b7a6-50f5-4782-a5d4-53bb8f07e226 1

Taipkan arahan berikut dan tekan Enter ke DisCiri USB Selektif USB yang Boleh Dipasang Semasa Dipasang,
PowerCFG /SetAcvalueIndex SCHEME_CURRENT 2A7374441-1930-4402-8D77-B2BEBBA308A3 48E6B7A6-50F5-4782-A5D4-53BB8F07E226 0

Itu sahaja. Harap anda dapati maklumat ini berguna. Marilah kita tahu dalam komen, kaedah yang membantu anda.
Terima kasih kerana membaca.
- « Cara menjadualkan penciptaan titik pemulihan sistem di Windows 10 secara automatik
- Cara menukar masa selepas paparan dimatikan di Windows 10 »

