Cara menjadualkan penciptaan titik pemulihan sistem di Windows 10 secara automatik
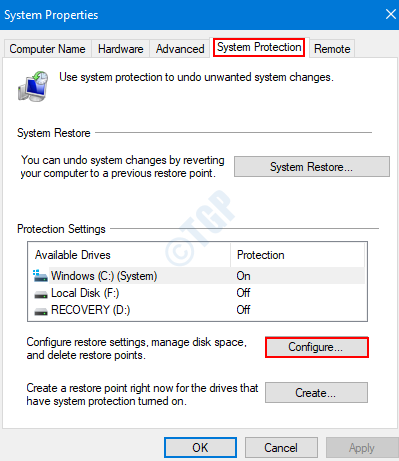
- 4748
- 507
- Daryl Wilderman
Sebelum membuat sebarang perubahan besar pada sistem, kami biasanya membuat satu salinan keadaan kerja semasa sistem operasi yang dipanggil sistem pemulihan sistem supaya sesuatu yang gagal kami dapat kembali ke keadaan kerja sebelumnya. Sekiranya kita akan membuat perubahan seperti ini, kita mesti membuat titik pemulihan dengan kerap. Melakukan ini secara manual setiap kali mungkin memakan masa dan melelahkan. Untuk mengelakkan ini, kita hanya boleh menjadualkan tugas untuk mewujudkan sistem pemulihan sistem secara teratur. Seperti, anda boleh menjadualkan tugas setiap minggu / bulan / setiap hari untuk membuat titik pemulihan dalam sistem anda. Dalam artikel ini, mari kita lihat bagaimana untuk melakukannya dengan cara yang berbeza.
Isi kandungan
- Prasyarat:
- Kaedah 1: Dari Penjadual Tugas
- Kaedah 2: Dari arahan arahan
Prasyarat:
Sebelum menjadualkan penciptaan sistem pemulihan sistem secara automatik, sila pastikan:
1. Hidupkan perlindungan sistem
Langkah 1: Buka Window Run menggunakan kekunci pintasan Windows+R
Langkah 2: Jenis SYSDM.cpl dan memukul Masukkan
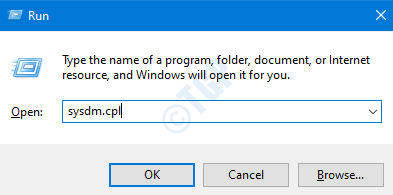
Langkah 3: Di Sifat sistem tetingkap, dari Perlindungan sistem Tab Klik pada Konfigurasikan
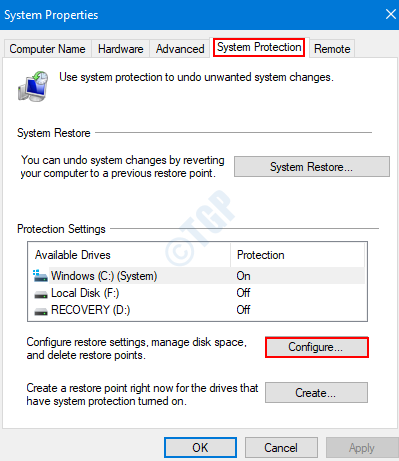
Langkah 4: Di tetingkap yang muncul,
- Tandakan Perlindungan Sistem Giliran
- Tekan memohon
- Klik OK
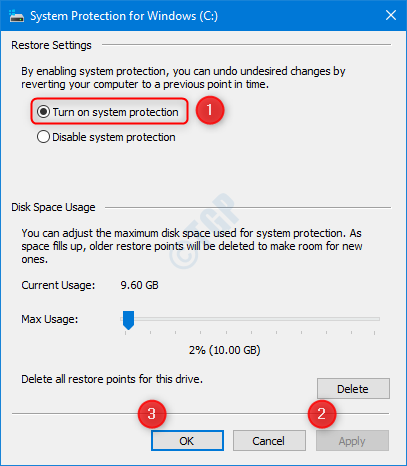
2. Lumpuhkan Sistem Kembalakan Kekerapan Titik dalam Editor Pendaftaran
Anda boleh membuat satu titik pemulihan dalam 24 jam. Sekiranya anda cuba membuat satu lagi dalam rentang itu, sistem melemparkan amaran yang menyatakan "titik pemulihan baru tidak dapat dibuat". Untuk mengatasinya, kita perlu melumpuhkan sistem pemulihan titik pemulihan di editor pendaftaran. Untuk berbuat demikian, ikuti langkah -langkah di bawah:
Langkah 1: Buka tetingkap Run. Pegang kunci Windows+R secara serentak
Langkah 2: Tulis regedit dan tekan okey
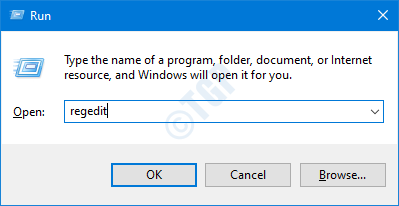
CATATAN: Penyuntingan pendaftaran boleh memberi kesan buruk kepada sistem walaupun dengan kesilapan yang sedikit. Adalah dinasihatkan untuk mengambil sandaran sistem sebelum meneruskan. Untuk mengambil sandaran, dalam editor pendaftaran-> pergi ke Fail -> Eksport -> Simpan fail sandaran anda.
Langkah 3: Di tetingkap editor, salinan-paste atau navigasi ke lokasi berikut,
Hkey_local_machine \ software \ microsoft \ windows nt \ currentversion \ systemrestore
Periksa sama ada kekunci DWORD bernama SystemRestOrepointCreationFrequency ada. Sekiranya tidak mencipta satu.
- Klik kanan di mana sahaja di sebelah kanan
- Klik pada Baru
- Pilih Nilai dword (32-bit)
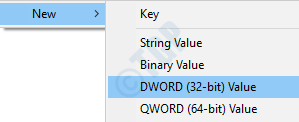
Langkah 4: Namakan DWORD sebagai SystemRestOrepointCreationFrequency. Ia sepatutnya mempunyai nilai 0.

Sekiranya nilai tidak 0, edit kunci.
1. Klik kanan pada kunci SystemRestOrepointCreationFrequency
2. Klik pada Mengubah suai
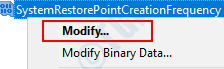
3.Dalam tetingkap Edit yang dibuka, tetapkan nilai 0 dan tekan okey
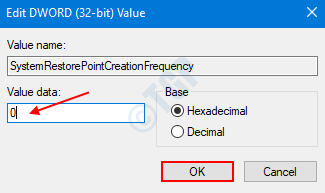
Kaedah 1: Dari Penjadual Tugas
Langkah 1: Buka tetingkap Run dengan memegang Windows+R Kunci
Langkah 2: Tulis Taskschd.MSC dan tekan Masukkan
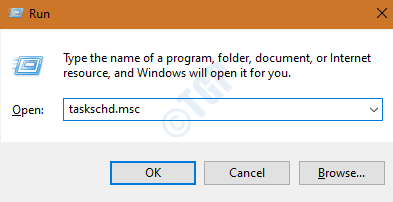
Langkah 3: Dalam tetingkap Penjadual Tugas, di bawah Tindakan Di sebelah kanan, klik pada Buat tugas
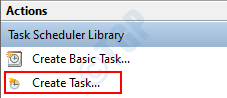
Langkah 4: Dalam tetingkap Buat Tugas yang dibuka, di bawah Umum Tab, lakukan perkara berikut:
- Beri a Nama kepada tugas
- Periksa pilihan Jalankan sama ada pengguna log masuk atau tidak
- Periksa pilihan Berlari dengan keistimewaan tertinggi
- Di dalam Konfigurasikan untuk drop-down pilih Windows 10
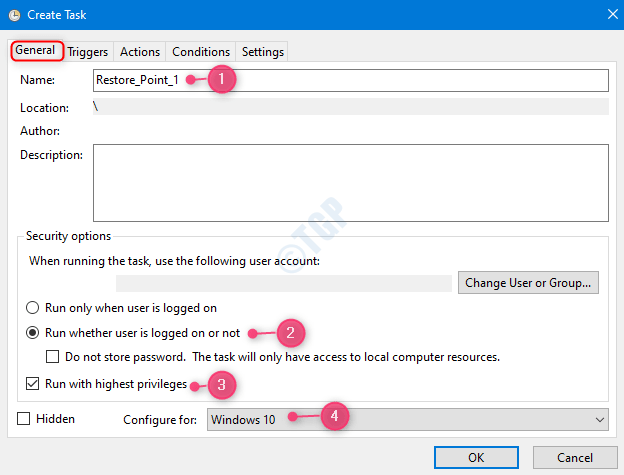
Langkah 5: Di Pencetus tab, untuk melakukan perkara berikut
- Klik pada Baru untuk membuka Baru mencetuskantetingkap r.
- Pilih Mengikut jadual dari Mulakan tugas drop-down.
- Tetapkan Kekerapan di mana anda ingin melaksanakan tugasnya. Contoh Setiap hari
- Tentukan Tarikh dan Masa Mula Seperti yang ditunjukkan dalam gambar di bawah.
- Tekan okey
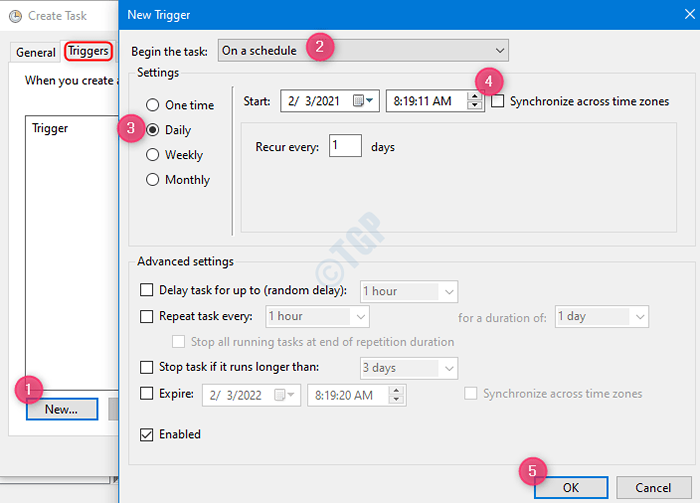
Langkah 6: Di bawah tab Tindakan ,
- Klik pada Baru untuk membuka Tindakan baru tetingkap.
- Di bawah Tindakan jatuh ke bawah, pilih Mulakan program
- Jenis PowerShell.exe di bawah Program/skrip seksyen
- Salin tampal arahan berikut untuk Tambahkan Argumen (Pilihan)
-ExecutionPolicy Bypass -Command "Checkpoint -Computer -Description \" \ ""-RestorePointType \"" Modify_Settings \ """"
Contohnya, jika nama titik pemulihan yang anda ingin buat adalah Pemulihan_point Tweak arahan seperti berikut:
-ExecutionPolicy Bypass -Command ""Checkpoint -Computer -Description \"" Restore_Point \ ""-RestorePointType \"" Modify_Settings \ """"
Langkah 7: Di bawah tab Keadaan,
- Untick pilihan Berhenti jika komputer beralih ke kuasa bateri
- Untick pilihan Mulakan tugas hanya jika komputer berada pada kuasa AC
- Tekan okey
Langkah 8: Tingkap muncul meminta kata laluan sistem. Masukkan kata laluan anda dan tekan Enter
Dengan perubahan ini titik pemulihan akan dibuat dalam sistem yang akan dijalankan secara automatik pada jadual harian.
Kaedah 2: Dari arahan arahan
Langkah 1: Tekan kekunci Windows+R Untuk membuka tetingkap Run.
Langkah 2: Jenis cmd dan tekan Ctrl+Shift+Enter bersama. Ini dibuka dengan prompt perintah tinggi (command prompt dengan hak admin)
Langkah 3: Untuk menjadualkan tugas untuk dijalankan secara automatik, masukkan arahan berikut
schtasks /create /sc /tn /tr ""wmic.exe /namespace: \\ root \ lalai lalai sistemrestore call createrestoint """", 100, 7 "" /ST /sd
Atau
schtasks /create /sc /tn /tr ""PowerShell.exe -ExecutionPolicy Bypass -Noexit -Command ""Checkpoint -Computer -description"" ""-RestorePointType 'Modify_Settings'"" /ST /SD
Nota: Dalam perintah di atas ,
- Kekerapan Beritahu kami berapa kerap tugas itu harus dijalankan. Anda boleh memberikan nilai seperti setiap hari, mingguan, dll bulanan.
- Masa yang telah dijadualkan mesti berada di hh: mm :: ss format
- Tarikh mula mesti berada dalam format mm/dd/yyyy
Untuk maklumat lanjut mengenai arahan di atas, rujuk pautan ini
Untuk mempunyai kejelasan, mari lihat beberapa contoh:
1. Untuk menjadualkan tugas yang dinamakan Tugas ujian Jadi ia berjalan setiap hari pada 10:00 pagi bermula dari 10 Feb 2021 Untuk membuat titik pemulihan sistem Ujian pemulihan, Kami tweak arahan sebagai :
schtasks /create /sc setiap hari /tn ""tugas ujian"" /tr ""wmic.exe /namespace: \\ root \ lalai lalai systemrestore call createrestoint ""point pemulihan ujian"", 100, 7 "" /st 10:00 /sd 02/10/2021
Atau
schtasks /create /sc daily /tn ""tugas ujian"" /tr ""powershell.exe -ExecutionPolicy Bypass -Noexit -Command ""Checkpoint -Computer -Description"" Restore Point 1 ""-RestorePointType 'Modify_Settings'"" /St 10:00 /SD 02/10/2021
2. Untuk menjadualkan tugas yang dinamakan Tugas ujian Jadi ia berjalan Setiap minggu pada 11:00 PAGI bermula dari 12 Feb 2021 Untuk membuat titik pemulihan sistem Memulihkan titik 1, Kami tweak arahan sebagai :
schtasks /create /sc mingguan /tn ""tugas ujian"" /tr ""wmic.exe /namespace: \\ root \ lalai lalai systemrestore call createrestoint ""Restore point 1"", 100, 7 "" /st 11:00 /sd 02/12/2021
Atau
schtasks /create /sc mingguan /tn ""tugas ujian"" /tr ""powershell.exe -ExecutionPolicy Bypass -Noexit -Command ""Checkpoint -Computer -Description"" Restore Point 1 ""-RestorePointType 'Modify_Settings'"" /St 11:00 /SD 02/12/2021
3. Untuk menjadualkan tugas yang dinamakan Create_restore_task Jadi ia berjalan Setiap hari pada 11:00 PAGI bermula dari 12 Feb 2021 Untuk membuat titik pemulihan sistem Pemulihan_point, Kami tweak arahan sebagai :
schtasks /create /sc daily /tn ""create_restore_task"" /tr ""wmic.exe /namespace: \\ root \ lalai lalai systemrestore call createrestoint ""restore_point"", 100, 7 "" /st 11:00 /sd 02/12/2021
Atau
schtasks /create /sc daily /tn ""create_restore_task"" /tr ""PowerShell.exe -ExecutionPolicy Bypass -Noexit -Command ""Checkpoint -Computer -Description"" RestorePointName ""-RestorePointType 'Modify_Settings'"" /St 11:00 /SD 02/12/2021
Klik pada pautan yang membuat titik pemulihan dari baris arahan untuk maklumat lanjut mengenai membuat mata pemulihan.
Terima kasih kerana membaca. Kami harap artikel ini bermaklumat. Sila komen dan beritahu kami jika anda dapati artikel ini membantu.
"- « Betulkan bersih.Perkhidmatan Perkongsian Pelabuhan TCP gagal memulakan ralat di Windows 10/11
- Apakah USB Selektif Suspend dan Bagaimana Mengaktifkan atau Melumpuhkannya »


