Betulkan bersih.Perkhidmatan Perkongsian Pelabuhan TCP gagal memulakan ralat di Windows 10/11
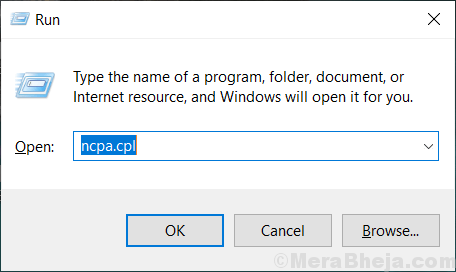
- 1396
- 101
- Noah Torp
Jaring.Perkhidmatan Perkongsian Pelabuhan TCP membolehkan beberapa pengguna berkongsi port TCP melalui jaring.Protokol TCP dengan cara yang lebih selamat. Perkhidmatan ini mungkin gagal bermula dalam beberapa kes, walaupun anda telah menetapkannya secara automatik bermula di Windows 11 atau Windows 10 Services. Mulakan semula perkhidmatan di komputer tempatan anda beberapa kali tidak dapat menyelesaikan masalah dalam kebanyakan kes.
Anda mungkin mengalami ralat "jaring.Perkhidmatan Perkhidmatan Perkongsian Pelabuhan TCP di komputer tempatan bermula dan kemudian berhenti. Beberapa perkhidmatan berhenti secara automatik jika mereka tidak digunakan oleh perkhidmatan atau program lain."Terdapat banyak kemungkinan untuk percanggahan seperti itu.
- Korupsi fail sistem - Fail sistem mungkin rosak akibat kemalangan sistem atau gangguan kuasa. Menyelesaikan ini dapat membantu menyelesaikan jaring.Ralat Perkhidmatan Perkongsian Pelabuhan TCP.
- Rangka Kerja Bersih 3.5 Ketergantungan - Ketergantungan penting dengan perkongsian port TCP bersih adalah .Rangka kerja bersih dan dll yang berkaitan . Gangguan atau rasuah di .Rangka Kerja Bersih dapat diselesaikan dengan memasang semula pakejnya atau membolehkannya lagi dalam ciri Windows.
- Kemas kini atau pemasangan terkini - Sekiranya anda telah melakukan pemasangan baru pada sistem anda atau dibenarkan kemas kini kritikal ke beberapa ciri Windows, mereka mungkin mungkin membawa ralat ini. Melumpuhkan program tersebut atau pemasangan semula mereka dapat membantu menyelesaikan kesilapan ini.
- Sambungan TCP/IP yang tidak konsisten - Sekiranya sambungan data ke internet anda melalui TCP/IP rosak, maka kemungkinan besar anda akan mengalami masalah ini.
Untuk menyelesaikan kesilapan ini, anda boleh mencuba salah satu daripada pembetulan yang diberikan di bawah dan periksa yang mana yang berfungsi untuk anda.
Isi kandungan
- Betulkan 1: Lumpuhkan IPv6
- Betulkan 2: Membolehkan semula .Rangka Kerja Bersih 3.5 Ketergantungan.
- Betulkan 3: Lakukan tetapan semula Winsock
- Betulkan 4: Mulakan semula jaring.Perkhidmatan Perkongsian Pelabuhan TCP
- Betulkan 5: Lakukan pemulihan sistem
Betulkan 1: Lumpuhkan IPv6
1. Tekan Kekunci windows + r Kunci Bersama untuk Buka Jalankan.
2. Sekarang Tulis NCPA.cpl di dalamnya dan klik okey.
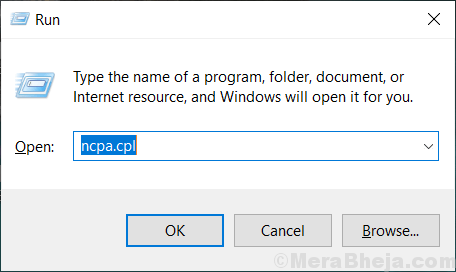
3. Sekarang, Klik kanan pada penyesuai yang anda berhubung dengan internet.
4. Klik pada sifat.
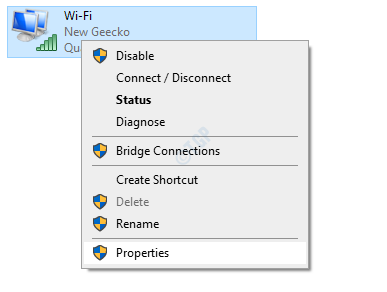
5. Nyahtanda IPv6 Untuk melumpuhkannya dan klik OK.
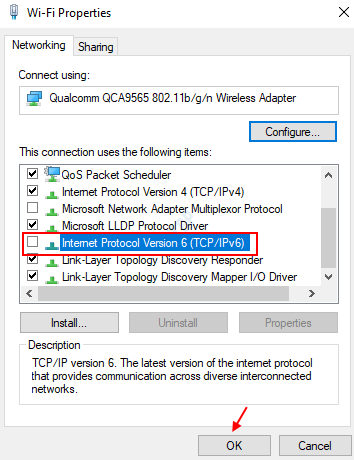
Betulkan 2: Membolehkan semula .Rangka Kerja Bersih 3.5 Ketergantungan.
Membolehkan .Rangka Kerja Bersih 3.5 Ketergantungan dari Skrin Ciri Windows telah berjaya untuk beberapa pengguna yang terjejas. Ikuti langkah -langkah yang diberikan di bawah untuk memeriksa bagaimana untuk mencapai ini.
Langkah 1: Buka Jalankan Kotak dialog di Windows 11 dengan menekan Kekunci Windows dan r bersama. Setelah selesai, taipkan arahan Appwiz.cpl dan tekan Enter.
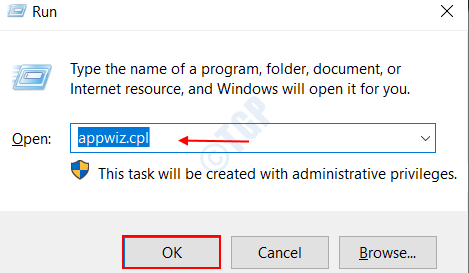
Ini akan membuka program dan ciri -ciri tetingkap.
Langkah 2: Di Program dan ciri skrin, navigasi ke pilihan Hidupkan atau matikan ciri Windows disebelah kiri. Klik padanya.
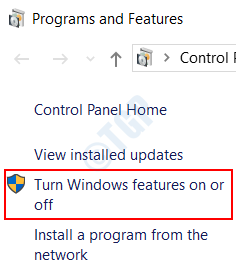
Langkah 3: Di tingkap Windows Ciri -ciri yang muncul, pindah ke ciri tersebut .Rangka Kerja Bersih 3.5 dan Dayakan kotak semak dikaitkan dengannya.
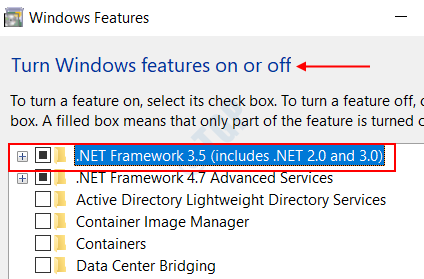
Langkah 4: Sekarang anda akan menemui dua pilihan Windows Communication Foundation HTTP Activation dan Windows Communication Foundation Non-HTTP Pengaktifan di bawahnya. Dayakan kotak semak yang berkaitan dengan kedua -duanya. Memukul okey butang di bahagian bawah tetingkap.
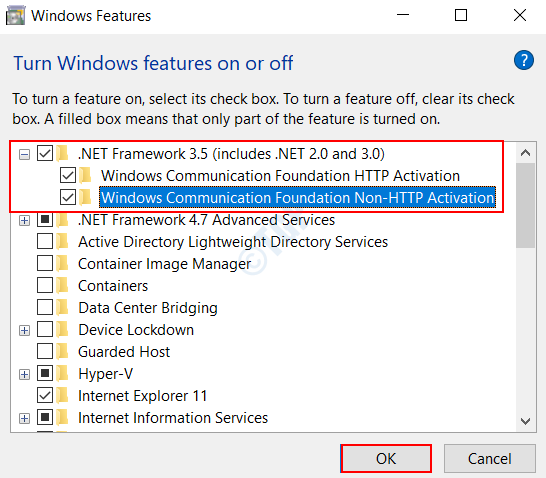
Nota: - Sekiranya anda mendapati kedua -dua kotak semak sudah diaktifkan, kemudian nyahdayakannya buat sementara waktu, mulakan semula PC anda. Kemudian apabila PC anda bermula lagi, periksa kedua -dua mereka untuk membolehkannya lagi.
Langkah 5: Mulakan semula sistem anda dan periksa sama ada anda masih menghadapi ralat.
Sekiranya kaedah di atas tidak berfungsi untuk anda, beralih ke pembetulan seterusnya.
Betulkan 3: Lakukan tetapan semula Winsock
Jika ini disebabkan oleh beberapa isu dengan penyesuai rangkaian, melakukan penetapan semula Winsock akan membantu anda menyelesaikan kesilapan yang berkaitan dengan protokol kawalan penghantaran dan protokol Internet. Untuk melakukan penetapan semula Winsock, ikuti langkah -langkah yang diberikan di bawah.
Langkah 1: Anda dikehendaki membuka Arahan arahan dalam mod tinggi.
Untuk berbuat demikian, cari Arahan prompt dari menu permulaan Windows, Klik kanan dan pilih pilihan, Jalankan sebagai pentadbir.
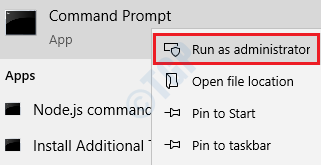
Langkah 2: Taipkan arahan berikut satu demi satu dan tekan Enter selepas setiap arahan.
Netsh int ip reset c: \ resetlog.TXT Netsh Winsock Reset C: \ Winsock.TXT NETSH INT IPV4 RESET RESET.log ipconfig /flushdns
Cuba semua arahan satu persatu. Setelah selesai, komponen Winsock dalam sistem anda akan ditetapkan semula sepenuhnya dan protokol TCP/IP akan dipulihkan dengan berkesan.
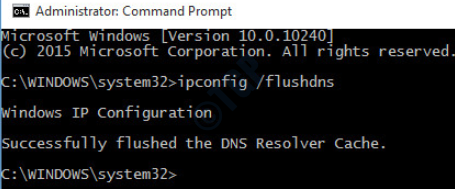
Langkah 3: Setelah semua arahan telah dilaksanakan dengan jayanya, anda dikehendaki menutup arahan arahan. Sekarang, Mula semula sistem anda dan periksa sama ada masalah masih berterusan.
Sekiranya anda masih menemui jaring.Ralat Perkhidmatan Perkongsian Pelabuhan TCP, teruskan untuk melaksanakan pembetulan seterusnya.
Betulkan 4: Mulakan semula jaring.Perkhidmatan Perkongsian Pelabuhan TCP
Ia adalah masalah Windows 11 & 10 yang telah dilaporkan, bahawa ia akan memaksa jaring.Perkhidmatan Perkongsian Pelabuhan TCP akan terjebak dalam keadaan di mana ia tidak boleh dibuka atau ditutup. Untuk memulakan semula perkhidmatan secara automatik, ikuti langkah -langkah yang diberikan di bawah
Langkah 1: Buka Jalankan Kotak dialog di OS Windows anda dengan menekan Kekunci Windows dan r bersama. Di dalam kotak teks yang disediakan, taipkan arahan perkhidmatan.MSC dan memukul Masukkan. Ini akan membuka skrin perkhidmatan.
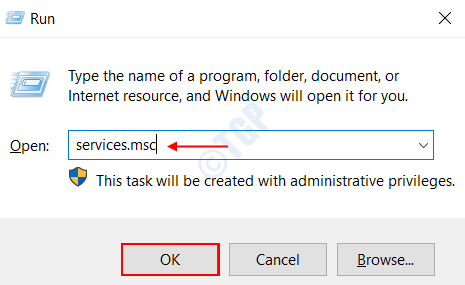
Langkah 2: Tatal ke bawah perkhidmatan yang ada di anak tetingkap yang betul. Sebaik sahaja anda sampai ke jaring.Perkhidmatan Perkongsian Pelabuhan TCP, Klik kanan di atasnya dan pilih Sifat.
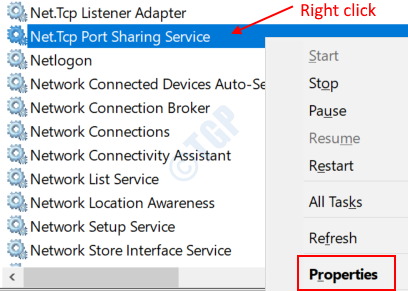
Langkah 3: Di tetingkap Properties yang terbuka, klik pada Umum tab dari menu di atas. Tukar Memulakan Taip ke Automatik dengan memilihnya dari menu drop down.
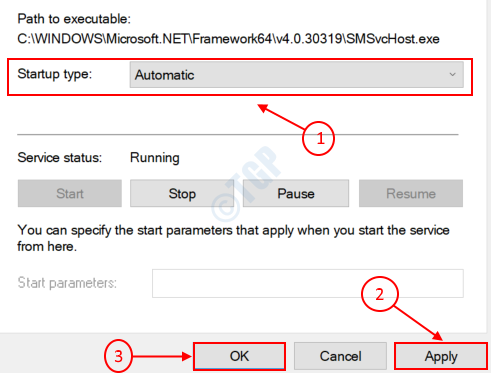
Klik pada Memohon diikuti oleh Okey. Tutup tetingkap Properties dan tunggu perubahan berlaku.
Sekarang Mula semula Sistem anda dan periksa sama ada perkhidmatan dimulakan secara automatik.
Langkah 4: Sekiranya perkhidmatan sudah ditetapkan Automatik, maka anda mungkin perlu mengklik Berhenti butang dan kemudian aktifkannya lagi dengan mengklik Mula butang.
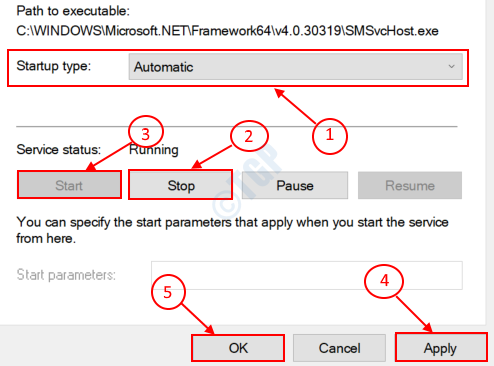
Klik pada Memohon diikuti oleh Okey. Sekarang tutup tetingkap Properties dan tunggu untuk memeriksa apakah perubahan telah berlaku.Ini akan segera memulakan perkhidmatan, bukannya secara automatik bermula pada permulaan sistem.
Sekiranya sekiranya bersih.Perkhidmatan Perkongsian Pelabuhan TCP telah ditetapkan untuk memulakan secara automatik dalam perkhidmatan Windows, anda mungkin perlu Mula semula ia. Ikuti langkah -langkah yang diberikan di bawah untuk melakukannya.
Langkah 1: Buka Jalankan dialog di PC Windows anda dengan menekan Kekunci windows + r bersama. Taipkan arahan perkhidmatan.MSC dalam kotak teks yang disediakan dan dipukul Masukkan.
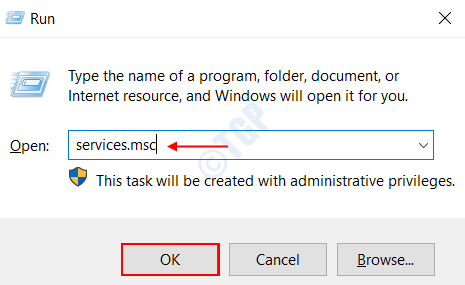
Langkah 2: Tatal ke bawah perkhidmatan di sebelah kanan dan klik Jaring.Perkhidmatan Perkongsian Pelabuhan TCP.
Langkah 3: Hentikan perkhidmatan yang mengklik pilihan Hentikan perkhidmatan, yang boleh anda temui di panel kiri tingkap.
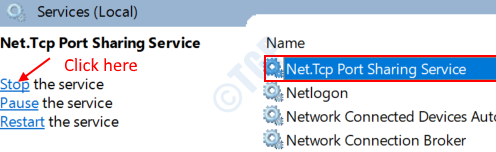
Langkah 4: Sekarang mulakan semula perkhidmatan yang diklik Mulakan semula perkhidmatan di panel kiri tingkap.
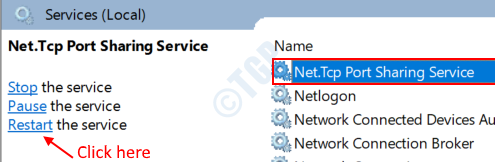
Itu sahaja. Jaring.Perkhidmatan perkongsian pelabuhan TCP kini akan dimulakan semula dengan betul. Periksa sama ada penyelesaian ini telah membantu anda menghadapi masalah anda. Jika tidak, pergi ke yang seterusnya.
Betulkan 5: Lakukan pemulihan sistem
Pemulihan Sistem pada dasarnya adalah gambar fail sistem Windows dan fail aplikasi yang dipasang pada sistem anda pada titik tertentu dalam masa. Melaksanakan pemulihan sistem membantu fail dipulihkan ke keadaan sebelumnya di mana di titik cek akan dibuat. Ini dapat membantu menyelesaikan masalah anda. Ikuti langkah -langkah yang diberikan di bawah untuk memerhatikan bagaimana ia dilakukan.
Langkah 1: Cari Buat titik pemulihan dengan menaipnya dari bar carian Windows anda dan klik padanya.

Langkah 2: Klik pada Perlindungan sistem Tab dari menu atas. Pilih pilihan Konfigurasikan Untuk menghidupkan perlindungan sistem.
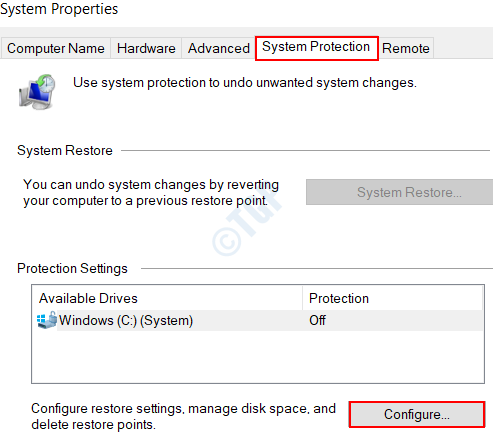
Langkah 3: Di tetingkap yang dibuka, periksa pilihan Hidupkan perlindungan sistem di bawah bahagian pemulihan sistem.
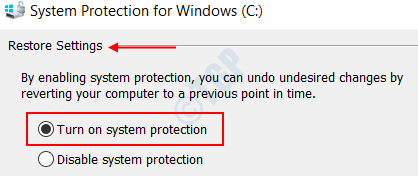
Langkah 4: Gerakkan gelangsar di sebelah Penggunaan maksimum dan menetapkannya kepada peratusan yang anda inginkan. Ini menunjukkan ruang cakera maksimum yang akan digunakan untuk perlindungan sistem. Klik pada Memohon, diikuti oleh okey.
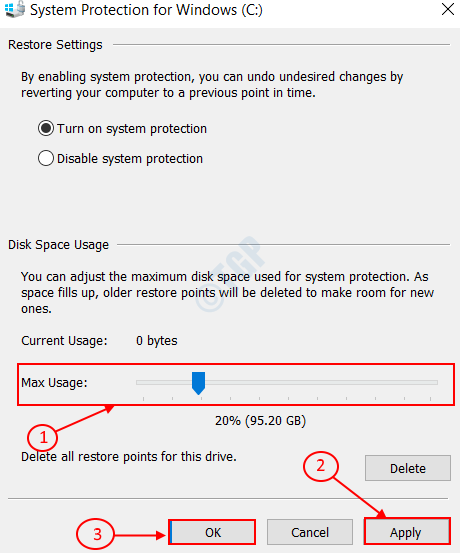
Langkah 5: Sekarang dalam tab sistem pemulihan yang disebutkan dalam langkah 2, klik pada Buat butang di bawah tetapan perlindungan bahagian. Ini untuk mewujudkan titik pemulihan.
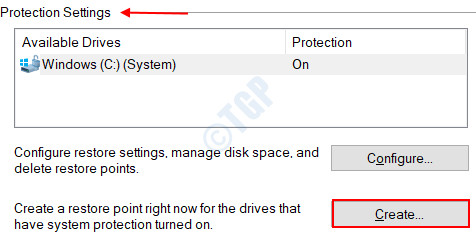
Langkah 6: Beri nama untuk titik pemulihan di kotak teks yang muncul. Klik pada Buat butang sekali selesai dan tutup dialog pop timbul. Ini adalah titik yang akan dilakukan oleh sistem yang akan dilakukan.
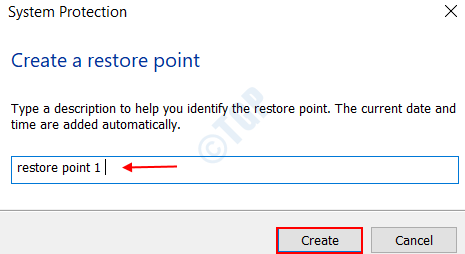
Anda sekarang sudah bersedia untuk memulihkan sistem.
Langkah 7: Klik pada Memulihkan sistem pilihan di bawah tab pemulihan sistem. Klik pada Seterusnya butang apabila ia mendorong anda dan selepas semua pemprosesan selesai, akhirnya tekan Selesai butang. Ini sepatutnya menyelesaikan pekerjaan.
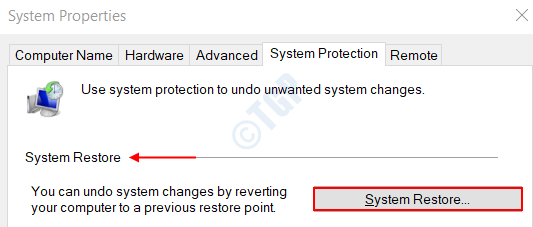
Itu sahaja. Mana -mana kaedah yang diberikan di atas ini mungkin berfungsi untuk anda. Jangan ragu untuk memberi komen sekiranya terdapat pertanyaan.
- « Cara Menghubungkan Dua Komputer Windows 10 dengan Bluetooth
- Cara menjadualkan penciptaan titik pemulihan sistem di Windows 10 secara automatik »

