Cara menukar masa selepas paparan dimatikan di Windows 10

- 1069
- 166
- Ronnie Hermann
Seperti yang kita ketahui, skrin dimatikan secara automatik apabila sistem berada dalam keadaan terbiar untuk masa tertentu. Ia akan dihidupkan apabila sebarang tindakan (tetikus, klik keyboard/hovers) dikesan.
Atas sebab tertentu, jika anda ingin meningkatkan atau mengurangkan masa menunggu, Windows memberi anda pilihan untuk menetapkan selang waktu. Sekiranya ia melihat bahawa sistem berada dalam keadaan terbiar untuk tempoh masa ini, ia mematikan paparan. Anda mempunyai pilihan untuk menetapkan selang masa ini,
- Apabila sistem berada pada kuasa bateri
- Apabila sistem dipasang
Dalam artikel ini, marilah kita melihat pelbagai cara untuk melakukan ini.
Isi kandungan
- Kaedah 1: Dari Tetapan
- Tetapan Pelan Kuasa "href ="#metod_2_from_control_panel _-%3e_power_plan_settings "> Kaedah 2: dari panel kawalan -> Tetapan pelan kuasa
- Kaedah 3: Dari Tetapan Pelan Kuasa Lanjutan
- Kaedah 4: dari arahan arahan
- Kaedah 5: dari PowerShell
Kaedah 1: Dari Tetapan
Langkah 1: Buka tetingkap lari menggunakan jalan pintas Windows+R.
Langkah 2: Taipkan arahan MS-STETINGS: PowerSleep dan tekan OK

Langkah 3: Dalam Tetapan -> Tetingkap Power & Sleep yang dibuka, di bawah Skrin Seksyen
Pilih selang waktu di bawah Pada kuasa bateri, matikan selepas seksyen
1. Klik di mana sahaja di kotak.
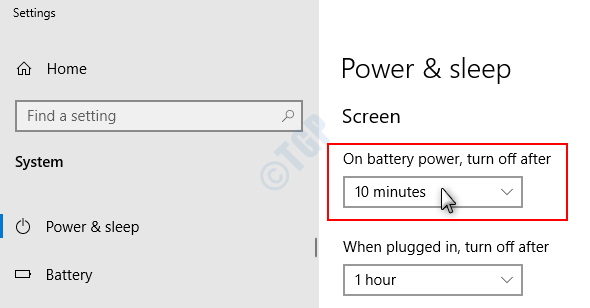
2. Menu muncul dengan selang masa yang berbeza, klik pada selang masa pilihan anda.
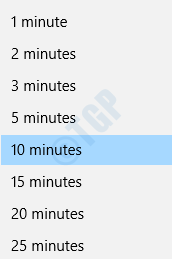
Pilih selang waktu di bawah Semasa dipasang, matikan selepas seksyen
1. Klik di mana sahaja di kotak.
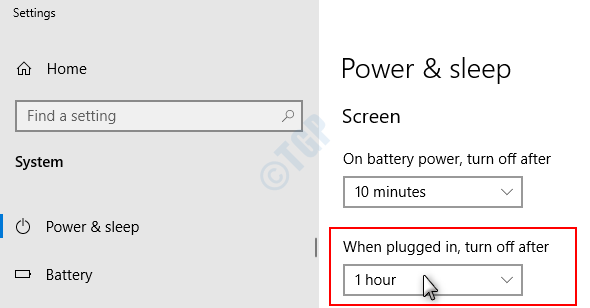
2. Menu muncul dengan selang masa yang berbeza, klik pada selang masa pilihan anda.
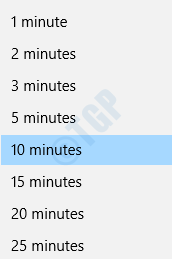
Itu sahaja. Selang waktu yang dipilih ditetapkan dan paparan dimatikan secara automatik jika sistem tidak aktif untuk selang waktu yang ditetapkan.
CATATAN:
Untuk desktop yang tidak mempunyai kuasa bateri, anda hanya melihat satu pilihan.
Kaedah 2: Dari Panel Kawalan -> Tetapan Pelan Kuasa
Langkah 1: Buka tetingkap lari menekan kekunci Windows+R bersama.
Langkah 2: Taipkan arahan Kawalan /Nama Microsoft.PowerOptions dan tekan OK

Langkah 3: Dari tetingkap Pilihan Power, pilih Pilih Bila Mematikan Paparan dari sebelah kanan.
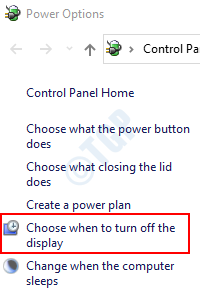
Langkah 4: Di tetingkap yang muncul, di bawah Mematikan paparan tajuk
Pilih selang waktu di bawah Pada bateri
- Klik di mana sahaja di kotak, menu drop down muncul
- Klik pada selang waktu yang diperlukan
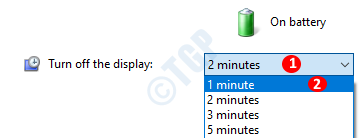
Pilih selang waktu di bawah Dipasang
- Klik di mana sahaja di kotak, menu drop down muncul
- Klik pada selang waktu yang diperlukan
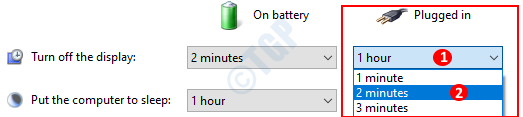
CATATAN:
Untuk desktop yang tidak mempunyai kuasa bateri, anda hanya melihat satu pilihan.
Kaedah 3: Dari Tetapan Pelan Kuasa Lanjutan
Langkah 1: Untuk membuka tetingkap Run, tekan kekunci Windows+R bersama.
Langkah 2: Taipkan arahan kawalan.exe powercfg.Cpl ,, 3 dan tekan okey seperti yang ditunjukkan di bawah
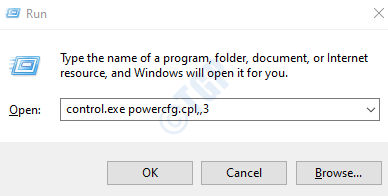
Langkah 3: Dalam tetingkap Pilihan Kuasa, tatal ke bawah dan cari Paparan pilihan.
1. Klik dua kali pada Paparan untuk mengembangkan dan melihat pilihannya.
2. Klik dua kali pada Matikan paparan selepas
Nota: Untuk berkembang, anda juga boleh memilih untuk mengklik pada + tanda sebelum memaparkan atau mematikan paparan selepas
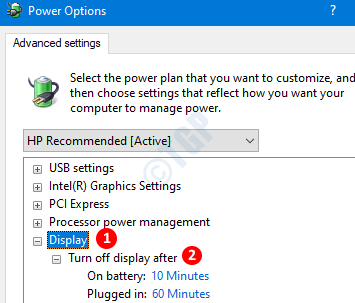
Pilih selang waktu untuk Pada bateri pilihan
- Klik pada Pada bateri
- Pilih selang waktu yang diperlukan
- Klik pada Memohon
- Tekan okey
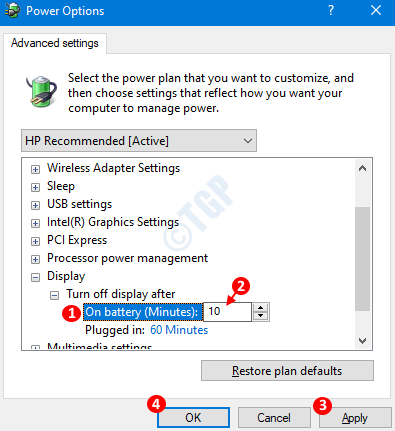
Pilih selang waktu untuk Dipasang pilihan
- Klik pada Dipasang
- Pilih selang waktu yang diperlukan
- Klik pada Memohon
- Tekan okey
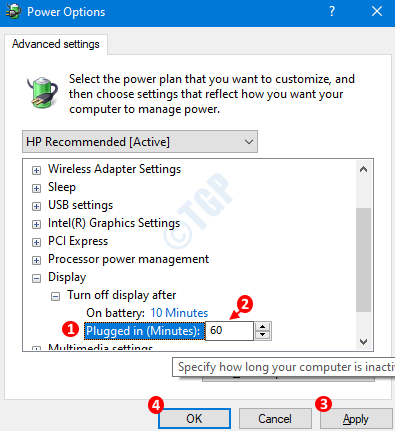
CATATAN:
Untuk desktop yang tidak mempunyai kuasa bateri, anda hanya melihat satu pilihan.
Kaedah 4: dari arahan arahan
Langkah 1: Dengan memegang Windows+R Kekunci Bersama, Buka Window Run
Langkah 2: Di tingkap yang dibuka, taipkan cmd dan tekan okey
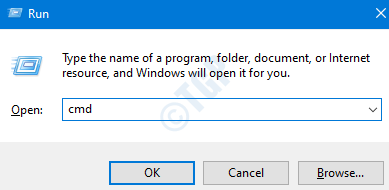
Langkah 3: Di tetingkap arahan arahan,
Untuk menukar nilai Matikan paparan selepas bateri, Jalankan arahan berikut
powercfg -change -monitor -timeout -dc
Contohnya, jika kita mahu PC mematikan paparannya jika ia mengesan ketidakaktifan selama 15 minit ketika sedang berjalan pada bateri, Kita boleh tweak arahan seperti berikut
powercfg -change -monitor -timeout -dc 15

CATATAN:
Anda juga boleh menggunakan arahan berikut untuk membuat perubahan:
powercfg /setdcvalueindex skim_current sub_video videoidle <selang masa dalam beberapa saat>
Contohnya, jika kita mahu menetapkan selang masa sebanyak 30 minit (1800 saat), kita boleh melakukannya dengan arahan berikut
powercfg /setdcvalueindex skim_current sub_video videoidle 1800

Cara lain untuk mengeluarkan arahan yang sama adalah:
powercfg /setacvalueindex skim_current 7516b95f-f776-4464-8c53-06167f40cc99 3c0bc021-c8a8-4e07-a973-6b14cbcb2b7e <selang masa dalam beberapa saat>
Contohnya, jika kita mahu menetapkan selang masa sebanyak 30 minit (1800 saat), kita boleh melakukannya dengan arahan berikut
PowerCFG /SetAcvalueIndex SCHEME_CURRENT 7516B95F-F776-4464-8C53-06167F40CC99 3C0BC021-C8A8-4E07-A973-6B14CBCB2B7E 1800
Untuk menukar nilai Matikan paparan selepas apabila dipasang, Jalankan arahan berikut
PowerCfg -Change -Monitor -Timeout -Ac
Sebagai contoh, jika kita mahu PC mematikan paparannya jika ia mengesan ketidakaktifan selama 15 minit apabila ia dipasang, kita boleh tweak arahan seperti berikut
powercfg -change -monitor -timeout -ac 15

CATATAN:
Anda juga boleh menggunakan arahan berikut untuk membuat perubahan:
powercfg /setacvalueindex skim_current sub_video videoidle <selang masa dalam beberapa saat>
Contohnya, jika kita mahu menetapkan selang masa sebanyak 30 minit (1800 saat), kita boleh melakukannya dengan arahan berikut
powercfg /setacvalueindex skim_current sub_video videoidle 1800

Cara lain untuk mengeluarkan arahan yang sama adalah:
powercfg /setacvalueindex skim_current 7516b95f-f776-4464-8c53-06167f40cc99 3c0bc021-c8a8-4e07-a973-6b14cbcb2b7e <selang masa dalam beberapa saat>
Contohnya, jika kita mahu menetapkan selang masa sebanyak 30 minit (1800 saat), kita boleh melakukannya dengan arahan berikut
PowerCFG /SetAcvalueIndex SCHEME_CURRENT 7516B95F-F776-4464-8C53-06167F40CC99 3C0BC021-C8A8-4E07-A973-6B14CBCB2B7E 1800
Kaedah 5: dari PowerShell
Langkah 1: Dengan memegang kunci Windows+R Bersama -sama, buka tetingkap lari
Langkah 2: Di tingkap yang dibuka, taipkan PowerShell dan tekan okey
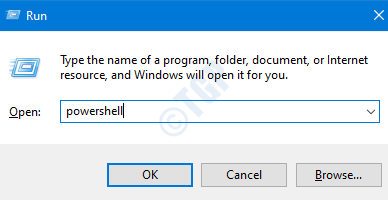
Langkah 3: Di tetingkap PowerShell, jalankan arahan yang sama seperti dalam Langkah 3 dari Kaedah 4.
The powercfg Perintah yang digunakan dalam command prompt boleh digunakan dalam PowerShell juga.
Itu sahaja. Terima kasih kerana membaca.
- « Apakah USB Selektif Suspend dan Bagaimana Mengaktifkan atau Melumpuhkannya
- Cara menukar nama Folder Baru lalai untuk folder yang baru dibuat »

