Apa itu ntuser.dat di Windows 10 dan boleh dikeluarkan?
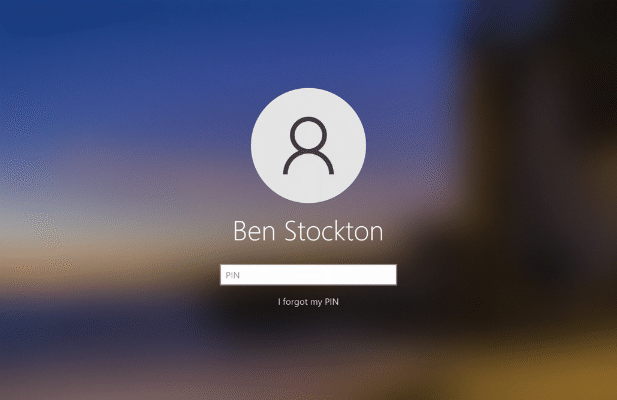
- 742
- 41
- Clarence Tromp
Apabila anda membuat profil pengguna baru pada Windows 10, sistem operasi memerlukan tempat untuk menyimpan tetapan anda. Walaupun anda mungkin berfikir maklumat ini disimpan dalam pendaftaran Windows, itu tidak sepenuhnya berlaku. Walaupun beberapa maklumat disimpan dalam pendaftaran, tetapan profil pengguna anda biasanya disimpan ke ntuser.Dat.
The ntuser.Fail DAT sangat penting - tanpa itu, apa -apa pemperibadian yang anda buat ke akaun anda tidak akan disimpan. Sekiranya anda memadamkan ntuser.Fail DAT secara tidak sengaja, atau jika fail menjadi rosak, anda tidak akan dapat log masuk tanpa menyelesaikan masalah. Sekiranya anda menghadapi masalah dengan ntuser.Dat, inilah yang perlu anda ketahui.
Isi kandungan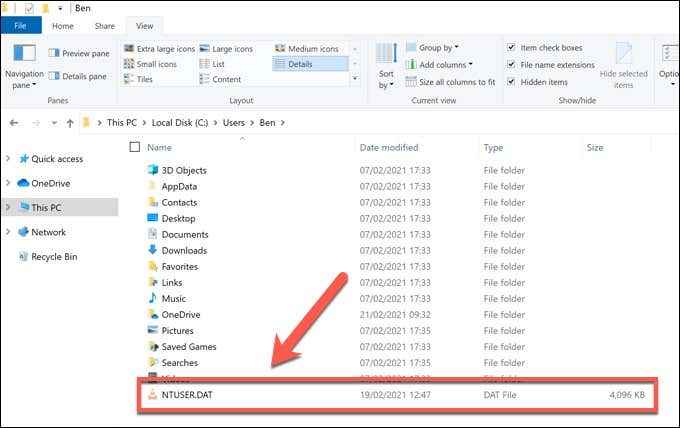
Apabila anda log keluar, mulakan semula, atau tutup PC anda, maklumat ini disimpan kembali ke ntuser.Fail dat untuk menjaga selamat. Setelah mendaftar semula ke dalam akaun anda, ntuser.Fail DAT (dan maklumat yang diadakan di dalam) dimuat kembali ke dalam pendaftaran.
The ntuser.Fail DAT memastikan bahawa mana -mana pemperibadian yang anda buat ke akaun anda sentiasa disediakan semasa anda masuk, serta memisahkan tetapan anda dari profil pengguna lain. Sekiranya ia rosak, atau jika anda memadam fail secara manual, tetapan pengguna anda akan hilang.
Mengapa anda tidak boleh memadam ntuser.Fail dat
Kebanyakan pengguna tidak akan tahu bahawa ntuser.Fail DAT wujud, apalagi kepentingannya. Sekiranya anda menuju ke folder profil pengguna anda di folder c: \ pengguna, anda biasanya tidak akan melihat fail di sana. Itu kerana fail penting seperti ntuser.Dat biasanya tersembunyi untuk mengelakkan penghapusan secara tidak sengaja.
Walaupun anda menunjukkan fail tersembunyi di PC anda, memadam ntuser.Fail dat tidak dinasihatkan. Mengeluarkannya akan membuang semua tetapan pengguna anda, merosakkan profil pengguna anda dalam proses. Lain kali anda masuk, Windows akan memberi amaran kepada anda bahawa log masuk tidak mungkin.
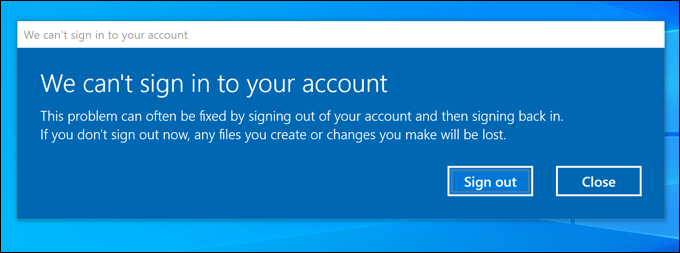
Apabila ini berlaku, Windows menjana profil pengguna sementara (dalam folder C: \ Users \ Temp \), dan bukannya menandatangani anda ke akaun anda sendiri. The ntuser.Fail dat untuk profil pengguna anda sendiri tidak diperbaharui, jadi anda tidak akan dapat menyimpan sebarang tetapan. Dalam beberapa kes, Windows mungkin tidak membenarkan anda masuk sama sekali.
Sekiranya anda mengeluarkan ntuser.Fail DAT, anda perlu menggantinya dengan alternatif yang tulen dengan membuat akaun baru terlebih dahulu, kemudian menyalin profil pengguna itu.Fail ke folder profil akaun lama anda.
Cara membuang ntuser.Dat di Windows 10
Seperti yang telah kita jelaskan, mengeluarkan ntuser.Fail DAT benar -benar tidak dianjurkan untuk kebanyakan pengguna, kerana ia dapat mengunci anda dari akaun pengguna anda. Walau bagaimanapun, terdapat kes penggunaan terhad di mana memadam fail dapat menyelesaikan masalah tertentu dengan profil pengguna anda.
Contohnya, jika fail sudah rosak dalam beberapa cara, memadam ntuser.Dat dan menggantinya dapat menyelesaikan masalah. Anda memerlukan tiga akaun pengguna untuk membuat kerja ini: satu akaun yang rosak, satu akaun dengan akses pentadbir anda boleh membuat perubahan dari, dan satu akaun dengan ntuser segar.Fail dat untuk disalin dari.
- Untuk memulakan, masuk ke akaun pengguna kedua anda dengan akses pentadbir (tetapi bukan akaun yang anda salin ntuser.Dat dari). Sebaik sahaja anda telah mendaftar masuk, buka Fail Explorer dan gunakan bar alamat atau pilihan navigasi untuk membuka folder C: \ Users.
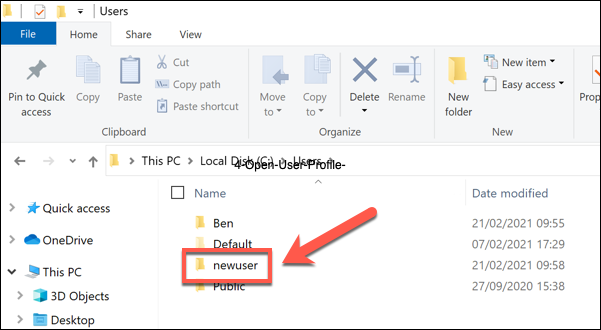
- Dalam folder C: \ Users, buka folder pengguna untuk akaun dengan ntuser.Fail dat yang anda mahu padamkan. Sekiranya anda tidak dapat melihat ntuser.Fail DAT disenaraikan, anda perlu mengaktifkan akses ke fail tersembunyi. Pilih Lihat > Fail tersembunyi menggunakan bar reben untuk melakukan ini.
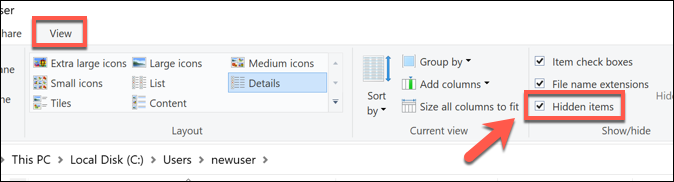
- Dengan fail tersembunyi diaktifkan, anda harus melihat ntuser.Fail DAT disenaraikan. Sekiranya anda hanya ingin mengeluarkan fail secara sementara (menghentikannya daripada berfungsi), klik kanan dan pilih Namakan semula. Namakan semula fail sesuatu yang jelas, seperti Ntuser.Dat.TUA. Ini akan membolehkan anda memulihkan fail kemudian, jika anda menghadapi sebarang masalah.
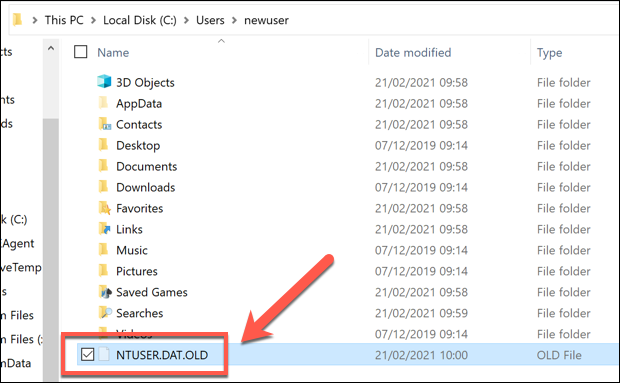
- Sekiranya anda ingin memadam fail sepenuhnya, namun, klik kanan ntuser.Fail dat dan pilih Padam pilihan. Pilih mana-mana pilihan di skrin untuk mengesahkan penghapusan fail, jika diperlukan.
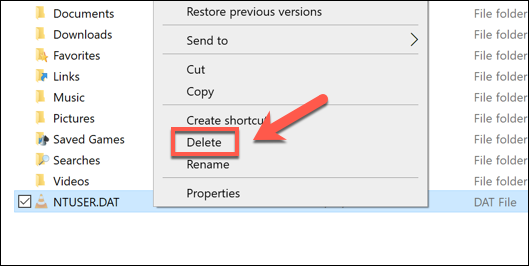
- Bergantung pada saiz fail, anda mungkin perlu mengosongkan tong kitar semula anda seterusnya. Untuk melakukan ini, klik dua kali Tong kitar semula ikon di desktop.
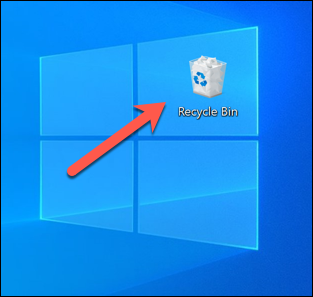
- Di dalam Tong kitar semula folder, klik kanan Ntuser.Dat fail dan pilih Padam pilihan. Sebagai alternatif, pilih Tong kitar semula kosong butang di bar reben.
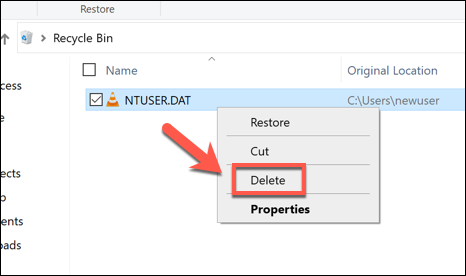
Dengan ntuser.Fail DAT dipadam atau dinamakan semula, tetapan profil pengguna untuk akaun itu kini tiada. Anda perlu memperkenalkan semula ntuser segar.Fail dat dengan mengikuti langkah -langkah di bawah atau padamkan akaun pengguna sepenuhnya dalam tetapan Windows.
Memulihkan profil pengguna yang rosak
Sekiranya anda telah memadamkan ntuser.Fail dat, mungkin anda tidak akan dapat melog masuk semula ke akaun anda. Sekiranya anda boleh log masuk, Windows boleh menjana profil pengguna sementara, yang bermaksud bahawa sebarang tetapan atau perubahan pada profil anda tidak disimpan semasa anda melog masuk atau memulakan semula.
Sekiranya profil pengguna anda rosak, anda boleh menyalin ntuser.Fail DAT dari profil pengguna lain ke folder c: \ pengguna akaun yang rosak. Lebih baik menyalin ntuser.Dat dari akaun pengguna yang segar, kerana ini akan hampir dengan profil lalai yang mungkin.
- Dengan mengandaikan anda mempunyai profil pengguna segar yang sedia untuk disalin, log masuk ke akaun pentadbir (tetapi bukan akaun anda menyalin ntuser.Dat dari). Menggunakan File Explorer, buka folder C: \ Users untuk akaun lain dengan NTUSER yang tidak dibatalkan.Fail dat, kemudian aktifkan paparan fail tersembunyi dengan pilih Lihat > Fail tersembunyi.
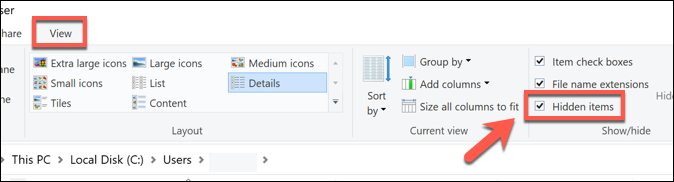
- Dengan fail tersembunyi diaktifkan, klik kanan ntuser.Fail dat dan pilih Salinan. Menggunakan bar alamat atau menu navigasi di sebelah kiri, navigasi ke folder c: \ pengguna untuk profil pengguna dengan ntuser yang rosak atau dipadam.Fail dat.
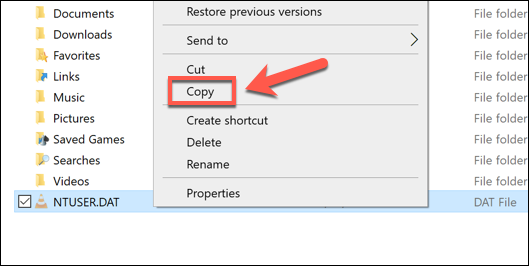
- Sebaik sahaja anda telah berpindah ke profil pengguna dengan ntuser yang rosak atau dipadam.Fail dat, klik kanan ruang putih dan pilih Tampal. Ini akan menampal salinan akaun kedua.Fail dat dalam akaun asal.
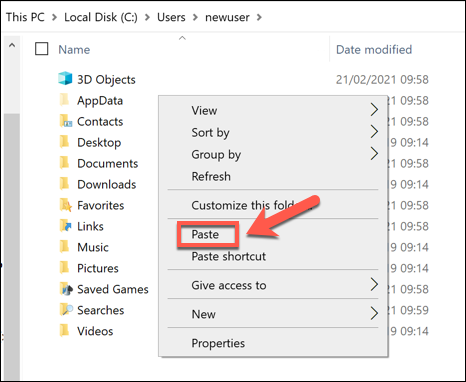
- Dengan ntuser yang disalin.Fail dat di tempat, log keluar dari akaun anda yang sedia ada dengan mengklik kanan menu mula dan memilih Tutup atau masuk > Log masuk.
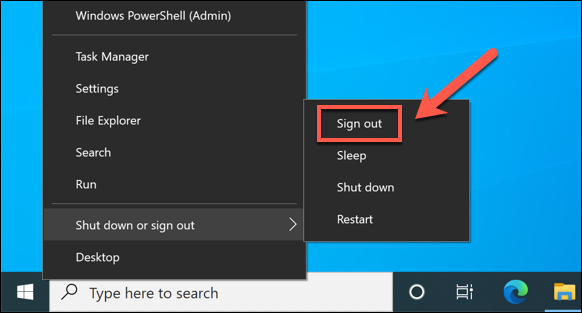
Setelah masuk, masuk ke akaun pengguna yang dipulihkan. Windows akan dibaca dari ntuser baru.Fail dat dan harus membolehkan anda log masuk pada ketika ini. Sekiranya berjaya, anda boleh membuat perubahan pada tetapan peribadi anda (termasuk latar belakang anda) untuk memulihkan profil asal anda sebanyak mungkin.
Mengekalkan Windows 10
Mengeluarkan ntuser.Fail DAT tidak disyorkan untuk kebanyakan pengguna, tetapi ia dapat membantu menetapkan semula profil pengguna yang menjadi rosak dalam beberapa cara. Profil pengguna yang korup menunjuk kepada isu lain dengan PC anda, jadi mungkin patut menjalankan beberapa tugas penyelenggaraan yang kerap, termasuk memeriksa fail sistem rasuah.
Penyelenggaraan tetap penting, jadi ingat untuk mengimbas perisian hasad dan menyokong cakera keras anda dengan kerap. Sekiranya PC anda tidak berfungsi, mungkin masa untuk mempertimbangkan menetapkan semula Windows 10 sepenuhnya atau menaik taraf PC anda, menggantikan perkakasan bergelut dengan komponen yang lebih terkini.
- « Apa itu LockApp.exe di Windows 10 dan adakah ia selamat?
- Cara menyusun semula halaman dalam Word pada Windows dan Mac »

