Apa itu LockApp.exe di Windows 10 dan adakah ia selamat?
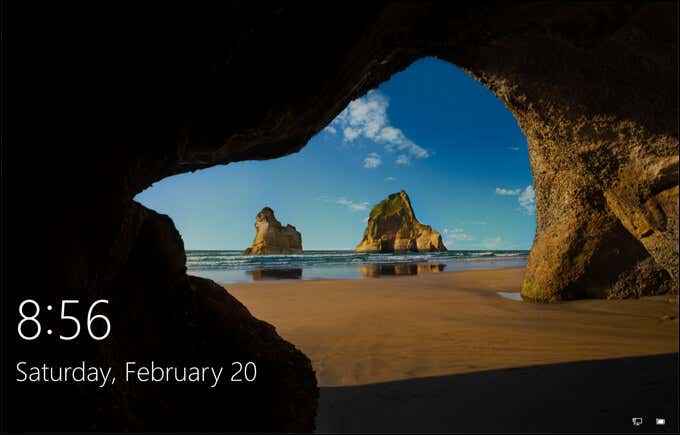
- 3802
- 492
- Clay Weber
Apabila anda menghidupkan PC Windows, beberapa perkhidmatan dan proses sistem tersembunyi menendang ke tindakan. Proses ini menentukan bagaimana tingkap muncul di skrin anda, bagaimana peranti anda menyambung ke rangkaian tempatan anda, bagaimana anda mengakses peranti yang disambungkan, masuk ke Windows, dan banyak lagi. Tanpa mereka, PC anda tidak akan berfungsi.
Salah satu proses yang lebih luar biasa yang akan anda lihat di Windows 10 ialah LockApp.proses exe. Ini bukan hanya fail yang boleh dilaksanakan lama, seperti LockApp.EXE bertanggungjawab untuk melukis sebahagian daripada skrin kunci (skrin yang anda lihat sebelum anda masuk). Sekiranya anda ingin tahu lebih lanjut mengenai proses sistem ini, inilah yang perlu anda ketahui.
Isi kandungan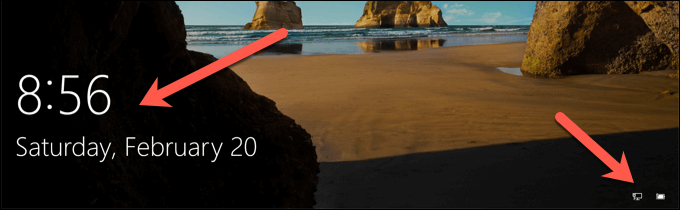
Semasa anda masuk, LockApp.exe harus tidak aktif atau tersembunyi, menunggu sehingga anda mengunci PC anda atau log keluar lagi. Sebagai proses sistem yang tulen, LockApp.EXE sepenuhnya selamat, tetapi dalam peristiwa yang jarang berlaku bahawa perisian hasad menyamar pada sistem anda dengan nama fail yang sama, anda boleh menyemak sama ada ia tulen dengan menggunakan langkah -langkah di bawah.
Boleh lockapp.EXE menyebabkan CPU tinggi, RAM atau penggunaan sumber sistem yang tinggi?
Dalam penggunaan biasa, lockapp.Proses EXE harus menggunakan jumlah sumber sistem anda yang sangat terhad-kami bercakap beberapa megabait ram di sana sini. Penggunaan CPU juga mungkin terhad semasa proses log masuk, dan harus sifar setelah anda mendaftar.
Ini kerana lockapp.exe sama ada dalam mod "digantung" sebaik sahaja anda masuk (bermakna ia tidak aktif berjalan) atau ia dihentikan dan tersembunyi sepenuhnya. Anda boleh menyemak sendiri menggunakan Pengurus Tugas, tetapi ia harus sama untuk semua pengguna Windows 10.
Penyelesaian Masalah LockApp.masalah exe pada Windows 10
Walau bagaimanapun, terdapat laporan dalam talian bahawa lockapp.EXE menyebabkan beberapa masalah CPU dan RAM. Ini tidak biasa dan boleh disebabkan oleh fail sistem bug atau rasuah. Jika anda mengesyaki fail sistem anda rosak, anda boleh menjalankan pemeriksa fail sistem (SFC)alat.
- Untuk melakukan ini, klik kanan menu Mula dan pilih Windows PowerShell (admin) pilihan.

- Dalam yang baru PowerShell tetingkap, jenis SFC /Scannow dan pilih Masukkan Kunci pada papan kekunci anda.
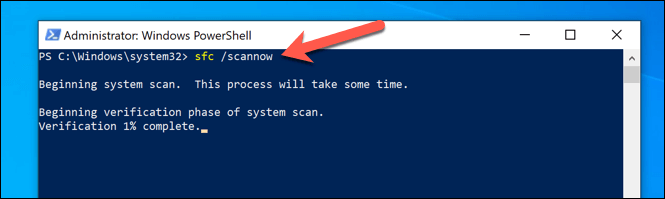
Alat SFC akan mengambil sedikit masa untuk menyelesaikan imbasan sistem anda. Sekiranya ia mengesan sebarang fail yang korup, ia akan menggunakan snapshot reserved fail sistem anda untuk memulihkannya. Anda mungkin perlu memulakan semula PC anda setelah ini selesai.
Sekiranya SFC tidak mengesan fail yang korup, tetapi sistem anda sudah lapuk, anda mungkin kehilangan pembetulan pepijat penting. Untuk menyelesaikannya, anda perlu menyemak sebarang kemas kini.
- Anda boleh menyemak kemas kini di Tetapan Windows. Klik kanan menu Mula dan pilih Tetapan Untuk membuka menu ini.
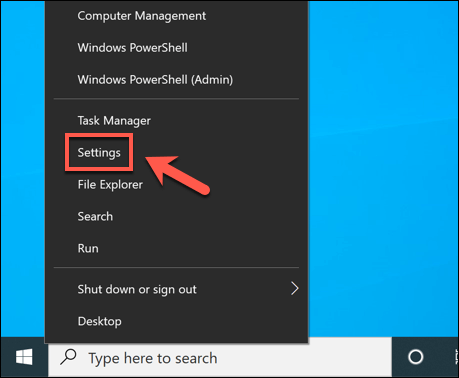
- Di dalam Tetapan Windows menu, anda perlu memilih Kemas kini & Keselamatan > Kemas kini Windows Untuk melihat pilihan kemas kini anda. Sekiranya terdapat kemas kini yang tersedia, pilih pilihan yang sesuai untuk memuat turun dan pasangnya. Jika tidak, pilih Menyemak kemas kini Untuk memulakan carian.
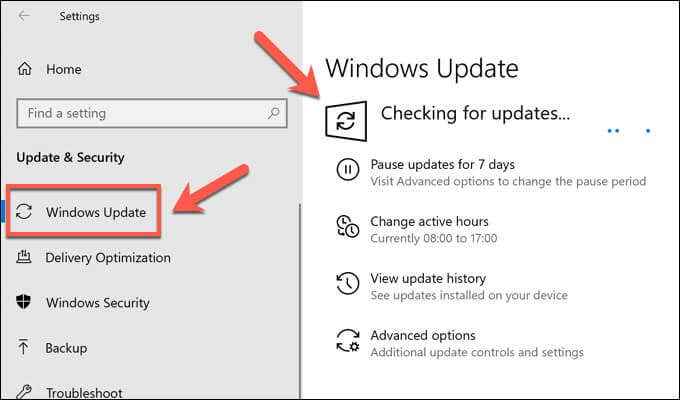
Sekiranya terdapat kemas kini sistem yang ada, ikuti arahan di skrin untuk memuat turun dan pasangnya, mulakan semula PC anda untuk memohonnya sepenuhnya. Walaupun ini tidak dijamin menyelesaikan masalah dengan overlay skrin kunci, ia akan memastikan anda mempunyai pembetulan pepijat yang paling terkini yang dipasang.
Cara melumpuhkan lockapp.exe pada Windows 10
Semasa LockApp.exe adalah proses sistem, ia tidak begitu penting seperti DWM.exe dan proses kritikal lain. Melumpuhkan ia akan membawa anda terus ke log masuk.
- Untuk melumpuhkan lockapp.Proses EXE, anda perlu membuat entri Windows Registry baru. Untuk melakukan ini, klik kanan menu Mula dan pilih Jalankan.
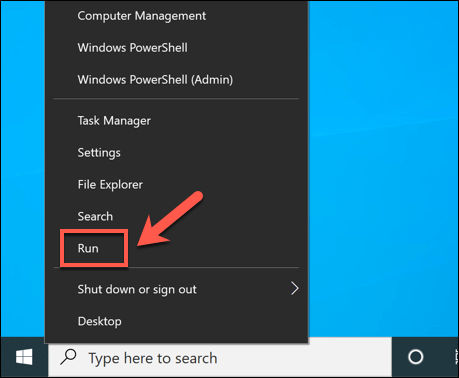
- Di dalam Jalankan kotak dialog, taipkan regedit, kemudian pilih okey.
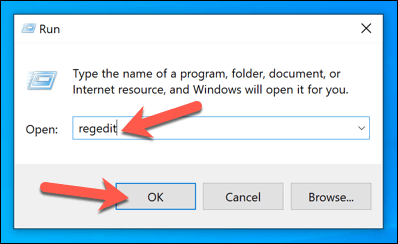
- Menggunakan editor pendaftaran, cari HKEY_LOCAL_MACHINE \ Software \ Policies \ Microsoft \ Windows \ Peribadi kunci. Sekiranya tidak ada, buat dengan mengklik kanan Tingkap kunci, kemudian memilih Baru > Kunci. Sebaik sahaja anda berada (atau mencipta) kunci ini, klik kanan panel putih di sebelah kanan, memilih Baru > Nilai dword (32-bit) dari senarai. Namakan Nilai Baru Nolockscreen.
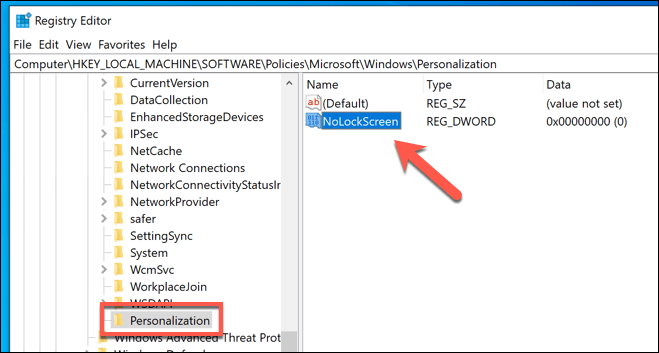
- Klik dua kali nilai baru, kemudian taipkan 1 di dalam Data nilai kotak. Pilih okey untuk menyelamatkan.
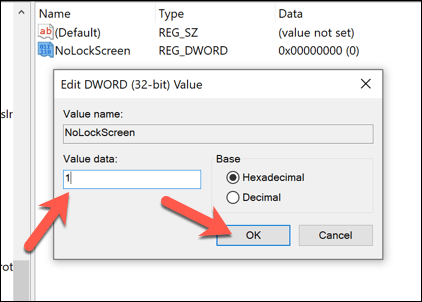
Setelah disimpan, lapisan skrin kunci akan dilumpuhkan dan lockapp.EXE tidak akan mengaktifkan. Kali berikutnya anda mengunci PC anda atau log masuk, anda akan dibentangkan dengan tanda dengan cepat secara langsung-overlay tidak akan muncul.
Mengkonfigurasi Skrin Kunci
Skrin kunci boleh dikonfigurasikan, membolehkan anda menambah pemberitahuan tertentu, seperti bilangan e -mel yang belum dibaca di peti masuk anda. Untuk mengkonfigurasi ini, anda perlu menggunakan Tetapan Windows.
- Klik kanan menu Mula dan pilih Tetapan untuk bermula.
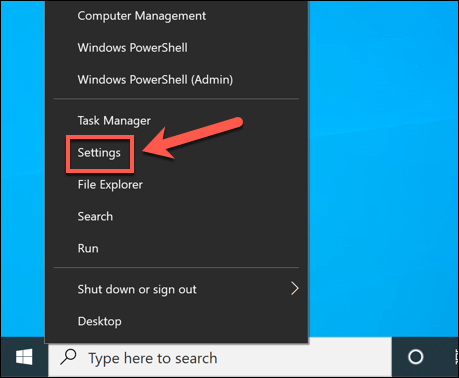
- Di dalam Tetapan menu, pilih Pemperibadian > Skrin kunci. Dari sini, anda boleh menukar latar belakang skrin kunci dan menambah aplikasi lain untuk melihat pemberitahuan "status cepat" mereka. Ini termasuk kalendar, peti masuk, aplikasi berita, dan banyak lagi.
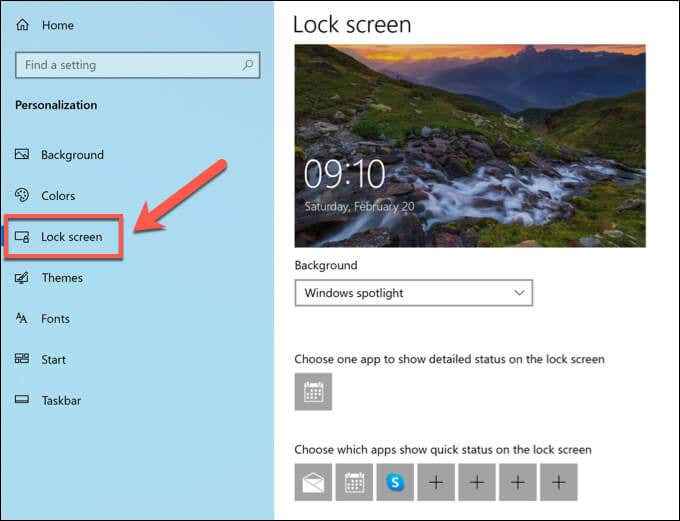
Cara memeriksa sama ada LockApp.EXE adalah tulen
Windows 10 lebih baik melindungi pengguna dari perisian hasad yang berpura -pura menjadi proses sistem tulen daripada versi Windows yang terdahulu, tetapi tidak mustahil malware seperti ini dapat menjangkiti PC anda. Sekiranya anda ingin memeriksa lockApp itu.EXE adalah tulen dan selamat untuk dijalankan, anda boleh melakukannya menggunakan Pengurus Tugas.
- Untuk melancarkan Pengurus Tugas, klik kanan menu Mula dan pilih Pengurus Tugas.
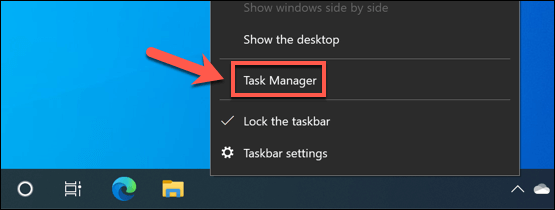
- Di dalam Perincian tab Pengurus Tugas tetingkap, cari LockApp.exe proses. Klik kanan, kemudian pilih Buka lokasi fail.
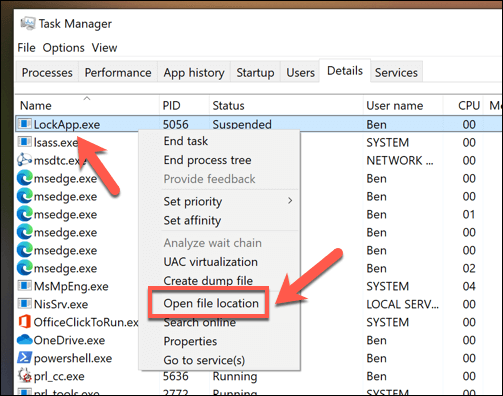
- Jika LockApp.Proses EXE yang berjalan di PC anda adalah tulen, Windows akan membuka C: \ Windows \ SystemApps \ Microsoft.Lockapp_ folder, dengan garis bawah dalam nama folder diikuti dengan satu siri nombor dan huruf yang boleh berubah, bergantung pada versi Windows anda (e.g. Microsoft.Lockapp_cw5n1h2txyewy).
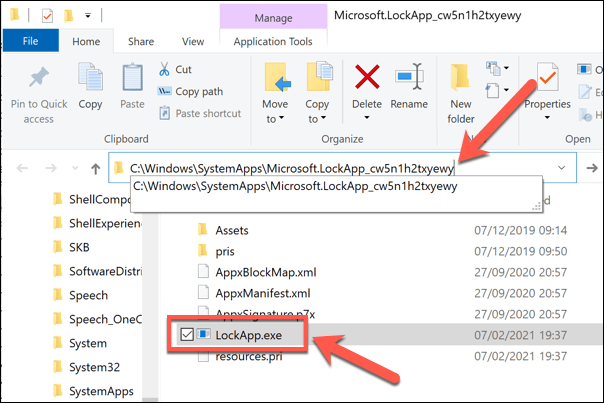
Walau bagaimanapun, jika lokasi yang dibuka di Pengurus Fail tidak berada di folder C: \ Windows \ SystemApps, anda mungkin boleh menganggap bahawa prosesnya adalah penyangak. Anda perlu menyemak dan mengeluarkan perisian hasad dari PC anda sebelum anda dapat mula menggunakannya dengan selamat.
Melindungi dan mengekalkan pemasangan Windows 10
LockApp.EXE adalah proses sistem Windows 10 yang sah, seperti ntoskrnl.exe dan lain -lain. Melumpuhkan ia tidak boleh menyebabkan masalah, tetapi jika PC anda tidak stabil, ada langkah lain yang perlu anda ambil untuk melindungi dan mengekalkan sistem anda. Anda boleh mulakan dengan memastikan PC anda dikemas kini dan memeriksa PC anda untuk perisian hasad secara berkala.
Sekiranya PC anda masih menghadapi masalah, mungkin masa untuk mempertimbangkan untuk memulakan semula dengan pemasangan Windows 10 segar. Sudah tentu, masalah CPU dan RAM yang tinggi dapat menunjuk kepada perkakasan yang bergelut, jadi jika anda menghadapi kelembapan, mungkin masa untuk melabur dalam beberapa peningkatan PC baru untuk mendapatkan PC anda berjalan lancar lagi.

