Editor Video Openshot Cara Bermula

- 970
- 49
- Dale Harris II
Perisian penyuntingan video peringkat yang berpatutan, digunakan untuk menjadi jarum dalam jerami, dan untuk mencarinya secara percuma hampir mustahil. Walau bagaimanapun, percambahan telefon pintar ditambah dengan gelombang pasang surut pengguna yang ingin membuat dan mengedit video mereka sendiri telah menghasilkan lebih banyak pilihan. Editor Video Openshot adalah pilihan yang hebat di kalangan ramai.
Openshot mencapai trifecta kejayaan perisian. Ia percuma, sumber terbuka, dan kerap dikemas kini. Lebih -lebih lagi, ia tersedia untuk pelbagai sistem operasi termasuk Linux, Chrome OS, Mac, dan Windows. Kami peminat besar komuniti pembangunan sumber terbuka, jadi jika anda mendapati bahawa editor video openshot memenuhi keperluan anda, kami menggalakkan anda untuk menyokong pemaju.
Isi kandungan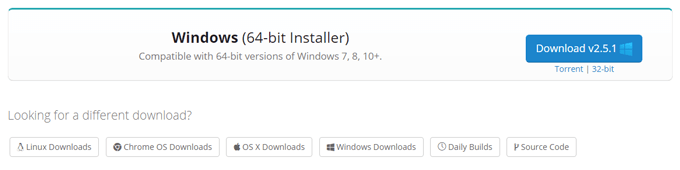
Lawati halaman muat turun Openshot dan muat turun versi yang tepat untuk sistem operasi anda. Jalankan fail yang dimuat turun, dan ikuti wizard pemasangan untuk memasang Openshot pada mesin anda.
Antara muka Openshot dijelaskan
Pelancaran Openshot, dan anda akan melihat bahawa antara muka dipisahkan menjadi empat bidang utama: bar alat utama, fail projek, garis masa, dan pratonton video.
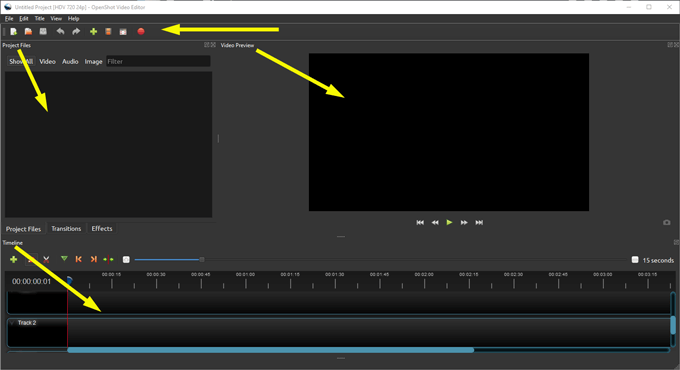
Bar alat utama adalah di mana anda akan menemui butang untuk tindakan biasa seperti membuat projek baru, membuka projek, menjimatkan projek anda, membatalkan dan mengulangi, mengimport, dan mengeksport.
Kawasan yang dilabelkan Fail projek di mana anda akan menemui semua fail video, audio, dan imej yang telah anda import ke dalam projek anda. Anda akan mengatur fail ini pada garis masa untuk membuat video anda.
Seperti yang anda bayangkan, Garis masa di mana anda dapat melihat semua klip video, audio, dan imej anda dan peralihan-semua kepingan yang membentuk projek anda.
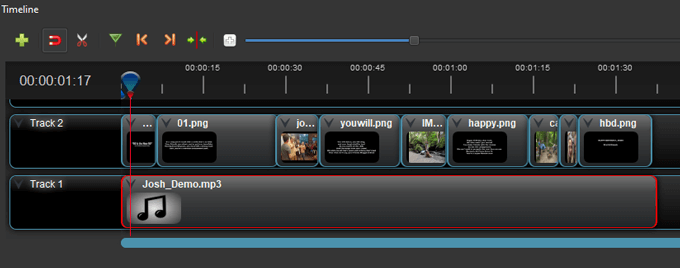
Anda sentiasa dapat menonton pratonton projek anda setakat ini dengan menekan Bermain butang di Pratonton video kawasan.
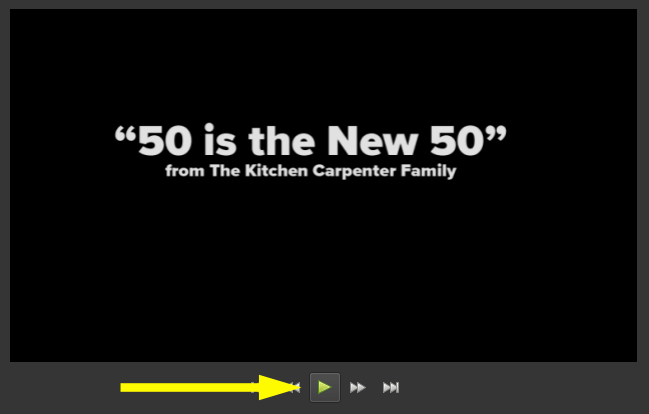
Import fail media ke editor video openshot
Semasa anda melancarkan Openshot, ia akan dibuka kepada projek baru yang tidak diselamatkan dan belum diterbitkan. Fikirkan ia seperti halaman kosong yang anda lihat semasa anda membuka Microsoft Word. (Sekiranya ini kali pertama anda pernah membuka Openshot, anda juga akan melihat tutorial terbina dalam. Akses tutorial terbina dalam dengan pergi Tolong > Tutorial.)
Perkara pertama yang perlu anda lakukan ialah mengimport fail video, audio, dan/atau imej yang anda mahu gunakan dalam projek video anda. Berikut adalah dua cara untuk mengimport fail projek.
Seret dan jatuh ke kawasan fail projek
- Dalam penjelajah fail anda, navigasi ke fail yang ingin anda import.
- Pilih fail yang ingin anda gunakan dalam projek anda.
- Seret dan lepaskan fail ke kawasan fail projek Openshot.
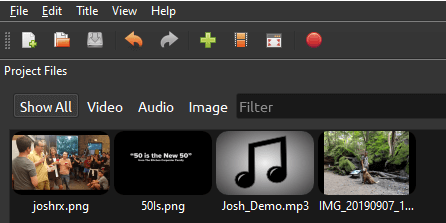
Import fail media melalui bar alat utama
Sebagai alternatif, anda boleh memilih ikon Green Plus di bar alat utama dan menavigasi ke fail yang anda mahu import.
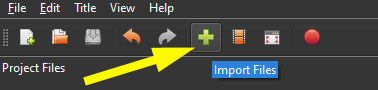
Susun klip pada garis masa dalam editor video openshot
Seterusnya, susun fail anda pada garis masa. Seret fail video atau gambar anda ke trek pada garis masa. Susunkan mereka mengikut urutan yang anda mahu mereka muncul dalam video anda. Jika anda menggunakan fail imej statik, anda boleh menyesuaikan tempoh klip tersebut dengan mengikuti langkah -langkah ini:
- Pilih klip pada garis masa. Klip yang dipilih akan mempunyai sempadan merah.
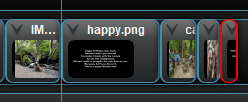
- Tuding tetikus anda di hujung klip supaya anda dapat melihat ikon anak kecil.
- Tekan butang tetikus anda dan seret kedudukan akhir klip supaya klip adalah tempoh yang anda mahukan.
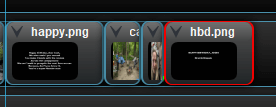
Anda boleh menggunakan mana -mana fail projek anda seberapa banyak yang anda mahukan.
Tambahkan Muzik ke Projek Editor Video Openshot anda
Sekiranya anda ingin menambah trek muzik ke video anda, anda boleh melakukannya dengan mudah di Editor Video Openshot.
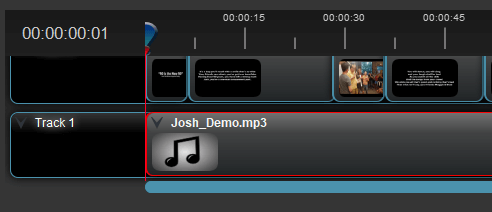
- Seret fail audio dari fail projek ke trek kosong pada garis masa. Fail audio akan mempunyai ikon nota muzik pada mereka (berbanding imej kecil jika fail itu adalah imej atau video).
- Sekiranya lagu itu lebih panjang daripada video anda, klik dan seret tepi kanan klip audio ke kiri, yang akan menyebabkan trek audio berakhir lebih awal.
- Sekiranya lagu itu tidak cukup lama untuk video anda, anda boleh menambah banyak fail audio atau yang sama beberapa kali.
Pratonton Projek Video Openshot Anda dan Simpan
Setelah semua klip anda berada dalam garis masa, tonton pratonton video anda di Pratonton video kawasan.
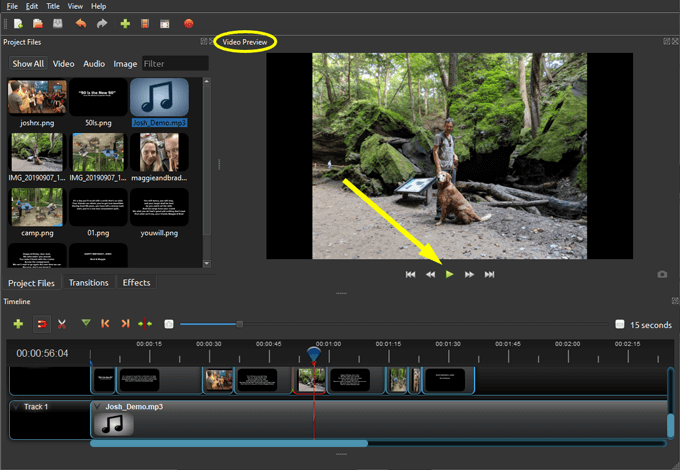
Sekiranya anda menyukai apa yang anda lihat, pastikan anda menyimpan projek anda dengan memilih Simpan projek ikon di bar alat utama atau dengan pergi Fail> simpan projek sebagai.
Mengeksport projek anda di Editor Video Openshot
Apabila projek anda selesai, anda boleh mengeksport video ke beberapa format fail yang berbeza.
- Pilih bulatan merah ikon di bar alat utama atau pergi ke Fail> Projek Eksport.
- Beri nama video anda yang dieksport.
- Layari ke folder di mana anda mahu video yang dieksport disimpan.
- Pilih format apa video yang dieksport. Pilihan termasuk MP4 (terbaik untuk memuat naik ke YouTube), AVI, FLV, MOV, MPEG, OGG, atau WebM.
- Pilih Video eksport butang. Anda akan melihat bar kemajuan sebagai eksport video anda.
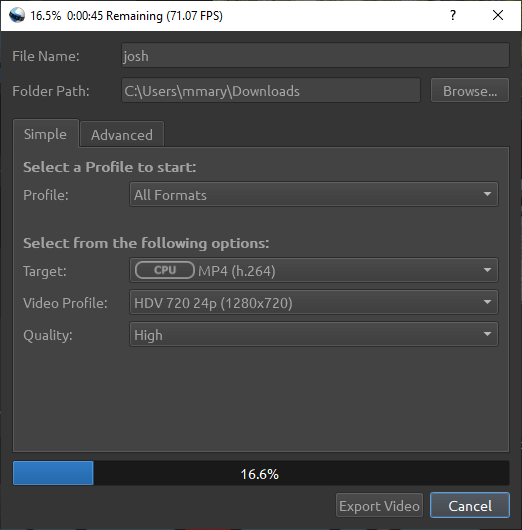
- Apabila video selesai mengeksport, pilih Selesai. Video anda akan disimpan dalam folder yang anda pilih di atas.
Terdapat banyak lagi editor video OpenShot
Jangan berhenti sekarang! Editor Video Openshot mempunyai banyak lagi ciri -ciri untuk anda meneroka, seperti peralihan antara klip, animasi, dan tajuk. Walau apa pun, langkah -langkah di atas harus membawa anda dengan baik dalam perjalanan ke video yang anda bangga untuk berkongsi.
- « Arduino vs Raspberry Pi yang merupakan platform DIY yang lebih baik?
- Apa itu LockApp.exe di Windows 10 dan adakah ia selamat? »

