Cara menyusun semula halaman dalam Word pada Windows dan Mac
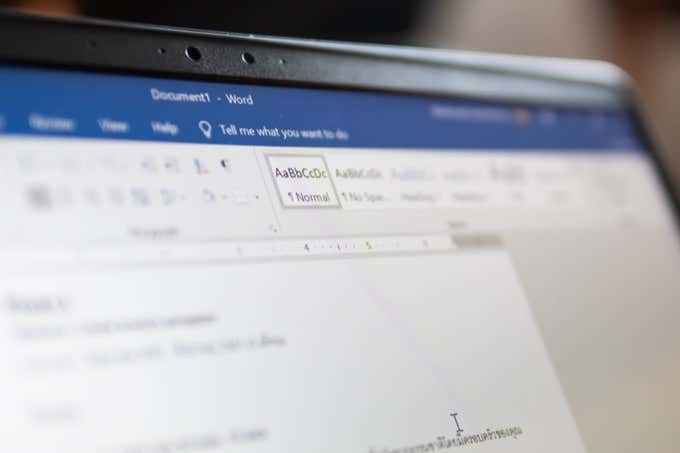
- 1916
- 159
- Clay Weber
Word mempunyai banyak ciri kuat yang membolehkan anda mengatur dokumen di bahagian, halaman, dan juga garis besar struktur dokumen. Tetapi menyusun semula halaman dalam Word bukanlah ciri mudah untuk mencari atau menggunakan. Berikut adalah beberapa jalan pintas untuk menyusun semula halaman dalam Word.
Perlu diingat bahawa untuk menyusun semula halaman dalam Word pada Mac, anda harus melangkau ke Kaedah 3 (pandangan garis besar) yang disebutkan di bawah.
Isi kandungan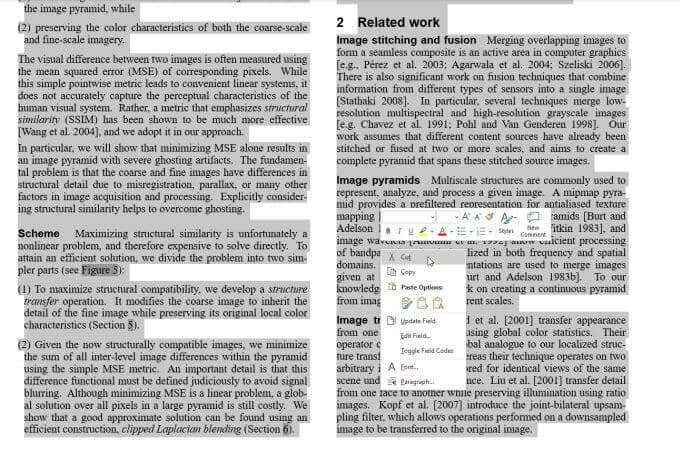
Ini menghilangkan semua teks yang diserlahkan dan menggerakkan semua halaman lain dalam dokumen. Pindah ke halaman di mana anda ingin menampal apa yang baru saja anda hapus. Letakkan kursor di hujung halaman terakhir dan tekan Ctrl+V pada papan kekunci anda, atau klik kanan dan pilih Tampal (atau salah satu pilihan pes).
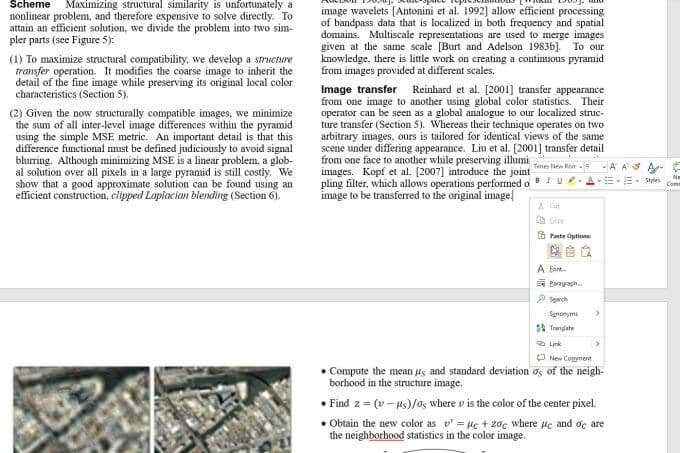
Ini akan memasukkan teks yang diserlahkan di mana kursor anda terletak dan menggerakkan semua halaman lain dalam dokumen.
Ini terdengar seperti pendekatan paling mudah untuk menyusun semula halaman dalam perkataan, tetapi ia datang dengan senarai panjang masalah.
- Tambah ruang di hujung halaman mungkin mengubah pemformatan.
- Halaman seterusnya selepas di mana anda disisipkan mungkin tidak bermula di mana anda mahu.
- Penomboran halaman boleh dicampur.
Ini tidak selalu menjadi masalah mudah untuk diperbaiki. Syukurlah ada cara yang lebih baik untuk menyusun semula halaman dalam Word.
Kaedah 1: Susun semula halaman dalam perkataan dengan anak tetingkap navigasi
Salah satu cara terpantas untuk melihat dan menyusun semula semua halaman dalam Word adalah dengan menggunakan anak tetingkap navigasi terbina dalam.
Untuk membolehkan ini, pilih Lihat menu dan aktifkan kotak semak di sebelah Pane navigasi.
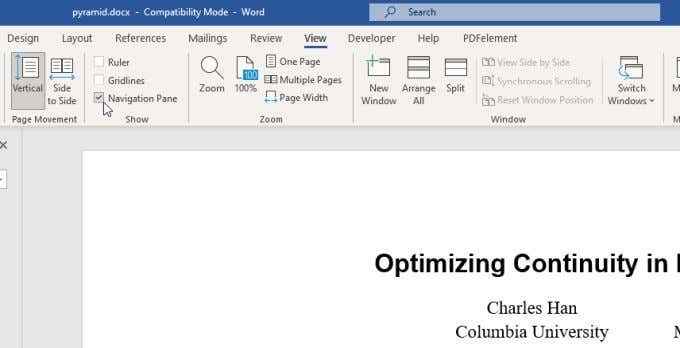
Sekarang, di sebelah kiri dokumen anda, anda akan melihat dokumen anda dianjurkan mengikut urutan tajuk.
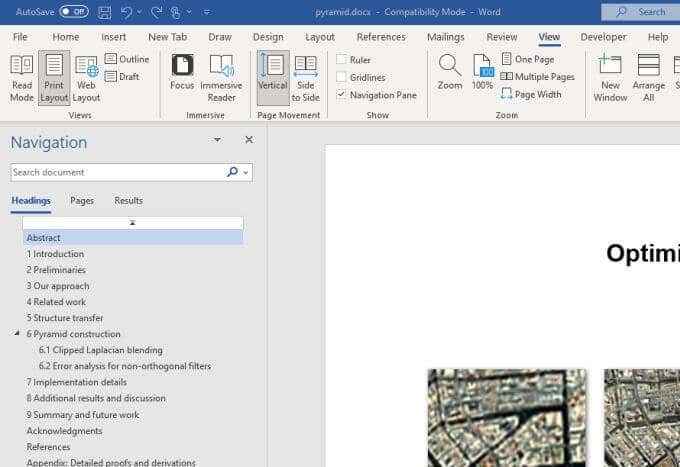
Sekiranya dokumen anda diformat dengan baik di mana setiap halaman atau bahagian yang anda ingin bergerak bermula dengan tajuk, maka ini adalah cara yang baik untuk memindahkan bahagian sekitar.
Cukup klik dan tahan kepala yang anda mahu bergerak dan seret ke atas atau ke bawah di anak tetingkap navigasi. Lepaskan tetikus di mana sahaja anda mahu bahagian itu pergi.
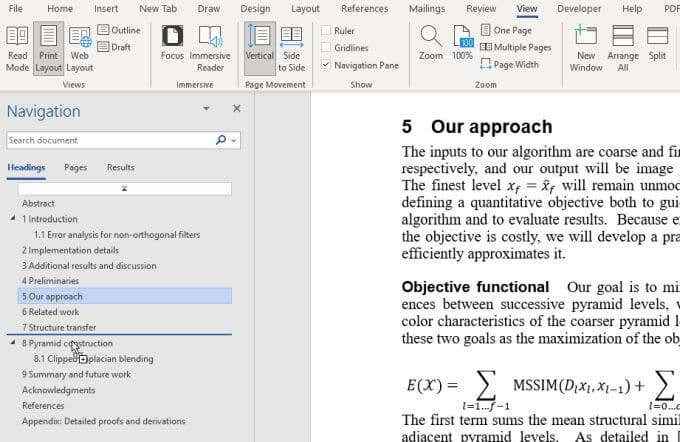
Biasanya, jika anda pastikan untuk memilih untuk memindahkan tajuk peringkat tertinggi, ia akan memindahkan segala -galanya (termasuk subheadings sendiri).
Nota: Ini hanya berfungsi dengan baik jika anda mempunyai dokumen yang diformat dengan satu tajuk setiap bahagian. Sekiranya anda menggunakan banyak sub-header atau tajuk yang dihitung, anda boleh mencampur banyak organisasi asal dalam dokumen menggunakan pendekatan ini.
Kaedah 2: Gunakan Page Breaks untuk dengan mudah menyusun semula halaman dalam Word
Sekarang kita telah menutup kaedah yang sangat asas hampir semua orang tahu dan menggunakan, mari kita lihat beberapa cara yang lebih maju untuk menyusun semula halaman dalam Word.
Salah satu cara terbaik untuk melakukan ini ialah menggunakan rehat halaman.
Halaman pecah memaksa akhir halaman yang akan berlaku pada titik tertentu dalam dokumen. Halaman seterusnya akan selalu bermula pada halaman baru, dengan jarak yang sesuai digunakan.
Untuk melakukan ini, letakkan kursor pada permulaan bahagian yang anda mahu mulakan di halaman baru. Pilih Masukkan menu, dan pilih Pemisah halaman dari reben.
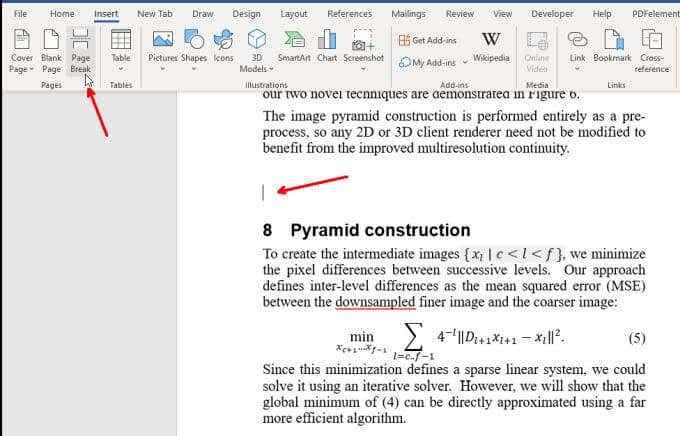
Anda akan melihat bahagian seterusnya akan ditolak ke halaman yang sama sekali baru.
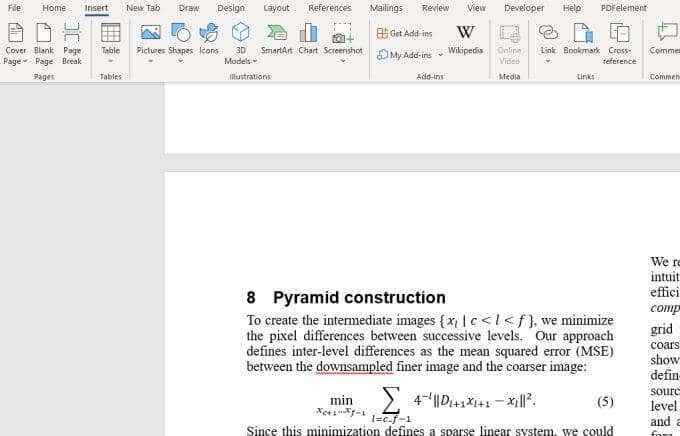
Sekiranya anda ingin melihat di mana anda telah meletakkan pecahan halaman di dalam dokumen, pilih Rumah menu dan pilih Perenggan ikon. Ini akan menunjukkan kepada anda semua kod pemformatan, seperti rehat halaman atau rehat seksyen.
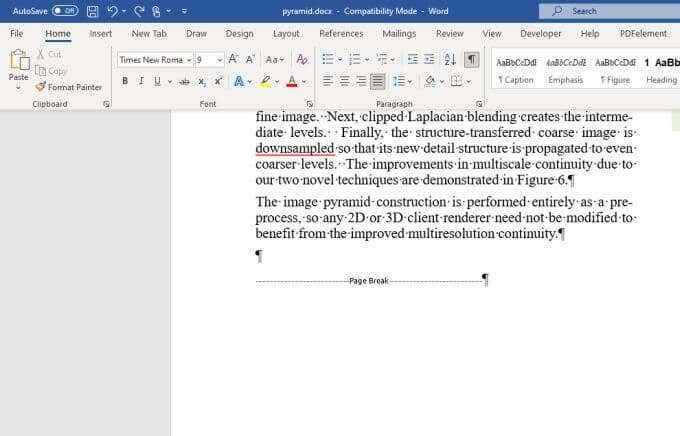
Sekarang anda boleh menggunakan mana -mana kaedah penyusunan semula dalam dua bahagian sebelumnya untuk menyalin dan menampal halaman atau tajuk, tetapi sekarang apabila anda bergerak di sekitar anda tidak akan kehilangan mana -mana pemformatan asal anda. Terima kasih kepada rehat halaman, semua pemformatan pada asalnya disimpan bersama dengan salinan dan penampakan anda.
Kaedah 3: Susun semula halaman dalam Word Menggunakan Paparan Outline
Berikut adalah satu lagi helah yang kemas untuk menyusun semula halaman menggunakan tajuk sedikit lebih bersih. Seperti yang dinyatakan sebelum ini, kaedah ini juga berfungsi untuk perkataan di Mac. Anda perlu memastikan bahawa anda mempunyai tajuk (seperti H1, dll) dalam dokumen anda jika anda ingin menyusun semula halaman.
Pilih Lihat menu dan ubah paparan ke Garis besar.
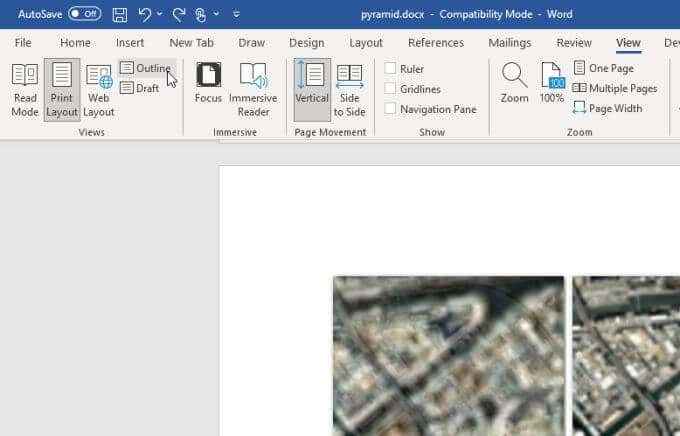
Ini beralih ke pandangan menggariskan dan menggerakkan anda ke menu yang menggariskan.
Anda akan melihat garis besar keseluruhan dokumen anda oleh tajuk dan subheader. Letakkan tetikus di atas + ikon di sebelah kiri tajuk. Ikon tetikus anda akan berubah menjadi penunjuk bergerak.
Klik dan tahan tetikus dan luncurkannya ke atas atau ke bawah garis besar di mana sahaja anda mahu bahagian itu pergi. Anda akan melihat garis muncul di mana bahagian akan pergi sebaik sahaja anda melepaskan tetikus.
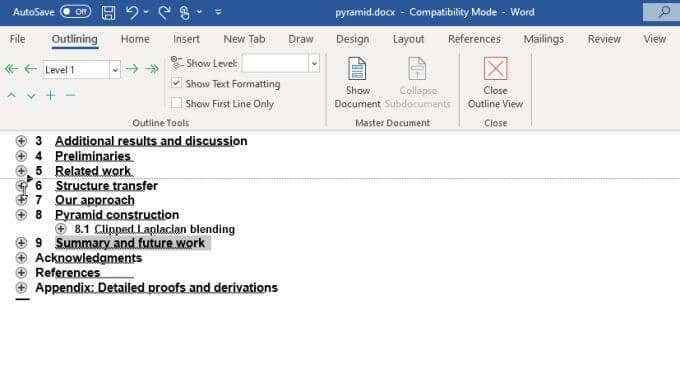
Lepaskan tetikus untuk menjatuhkan seluruh bahagian di lokasi baru. Pada Mac, ia kelihatan agak berbeza, tetapi ia adalah prinsip yang sama.
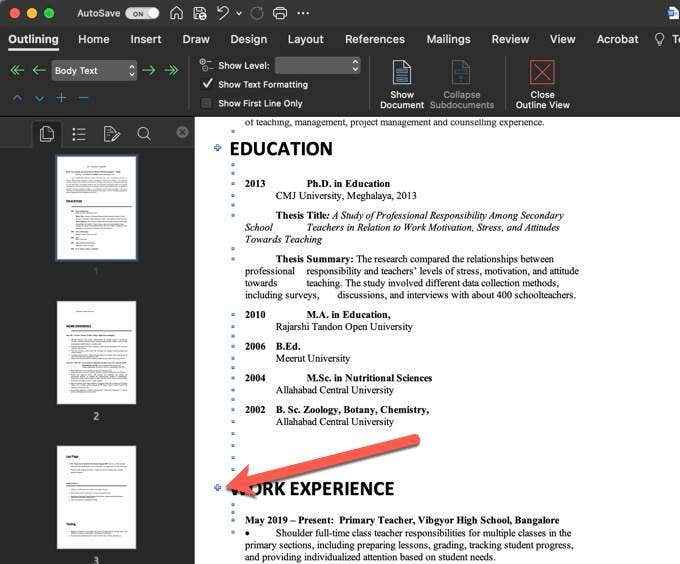
Ini banyak seperti menggunakan anak tetingkap navigasi, kecuali susun aturnya lebih bersih dan lebih mudah untuk memindahkan bahagian dan subseksyen sekitar tetapi anda mahukan.
Hanya pilih Tutup pandangan garis besar Dalam reben apabila anda selesai menyusun semula dokumen anda.
Menyimpan halaman yang dianjurkan dalam Word
Teknik di atas dapat membantu anda menyusun semula halaman dalam perkataan tanpa membuat keseluruhan kekacauan dokumen anda. Pastikan anda menggunakan ciri pemformatan dalam perkataan seperti rehat halaman atau rehat bahagian untuk memelihara pemformatan halaman dan penomboran.
Sebaik sahaja anda mempunyai semua itu, kebanyakannya mana -mana pendekatan yang diterangkan dalam artikel ini akan berfungsi. Tetapi jangan lupa untuk menyemak semula setiap kali anda menyusun semula halaman supaya anda tahu semuanya masih dibentangkan seperti yang anda maksudkan.
Syukurlah, mana -mana kaedah di atas akan menebus tajuk anda dengan tepat. Oleh itu, anda tidak perlu risau untuk memperbaiki tajuk anda semasa anda bergerak halaman.
Sekiranya anda mencari Microsoft Word Pro-Tips yang lain, pastikan anda menyemak 12 petua dan cara Microsoft Word berguna.
- « Apa itu ntuser.dat di Windows 10 dan boleh dikeluarkan?
- Cara memetik video YouTube di MLA dan APA »

