Apa itu Penerbit Microsoft? Panduan Pemula
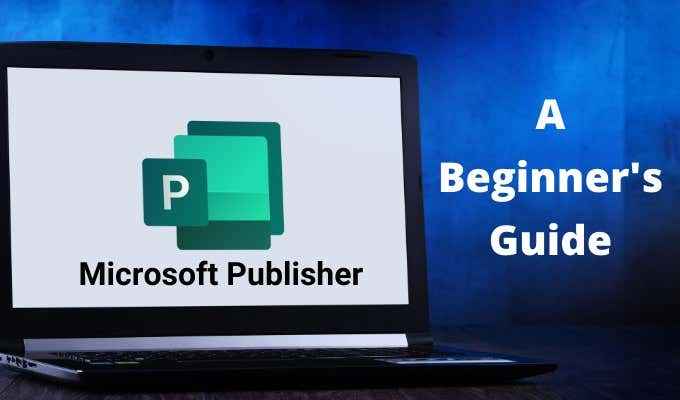
- 3721
- 47
- Dana Hammes
Adakah anda ingin merancang risalah, risalah, atau kad, dan menerbitkannya sendiri? Penerbit Microsoft mungkin program yang paling sesuai untuk ini jika anda berada di Microsoft 365.
Ia menyerupai Microsoft Word tetapi lebih berkaitan dengan Adobe InDesign komersial (sebahagian daripada awan kreatif mahal Adobe) dan perisian Scribus percuma. Penerbit adalah perisian penerbitan desktop dengan ciri untuk susun atur halaman dan reka bentuk.
Isi kandungan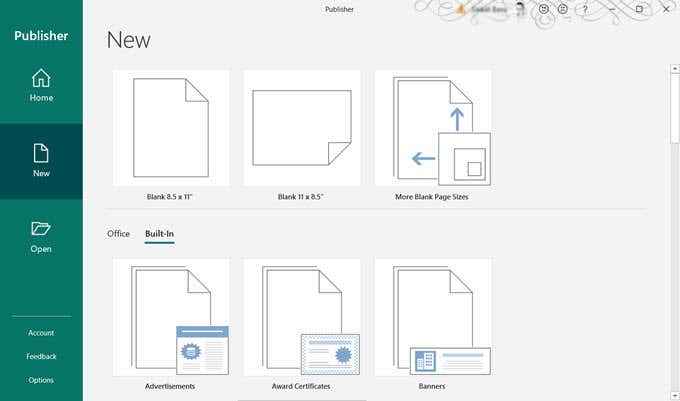
- Tatal ke bawah sedikit dan pilih Kad ucapan.
- Pergi melalui templat dan pilih templat penerbit. Dalam contoh kami, kami telah memilih templat ulang tahun.
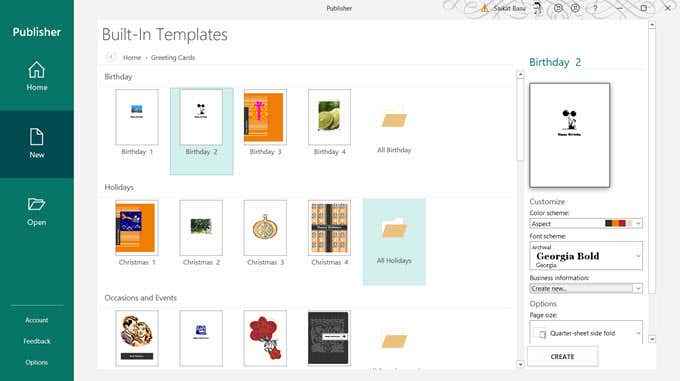
- Anda boleh menyesuaikan templat dari pilihan di sebelah kanan atau melakukannya kemudian.
- Klik pada Buat butang di panel kanan.
Setelah templat dibuka di penerbit, anda boleh memulakan pemformatan dan mengeditnya.
Cara menyesuaikan templat penerbit
Halaman mana -mana paparan dokumen sebagai gambar kecil di sebelah kiri penerbit. Anda boleh memilih mana -mana halaman dan menyesuaikannya.
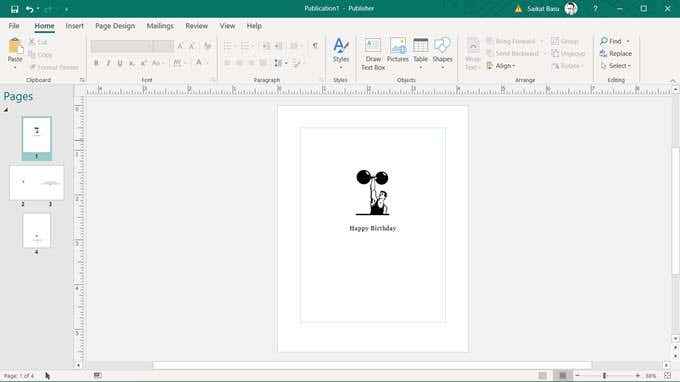
Dalam Penerbit, semuanya ada di dalam kotak dengan sempadan. Ini dikenali sebagai objek dan mereka seperti bekas untuk setiap elemen reka bentuk seperti teks, garisan, imej, tajuk dll.
Kotak membolehkan anda memindahkan unsur -unsur tersebut di sekitar dokumen untuk meletakkannya di mana sahaja yang anda mahukan. Anda boleh mengubah ciri -ciri mereka dengan mudah, menyusun semula mereka dalam timbunan di atas satu sama lain, menyusunnya bersama -sama, dan juga mengubah penglihatan mereka.

Untuk memahaminya dengan lebih baik, fikirkan bagaimana anda bekerja dengan kotak teks ringkas dalam Microsoft Word.
Oleh kerana ini adalah tutorial pemula mengenai penerbit, mari kita mulakan dengan bekerja dengan dua elemen yang paling biasa dalam mana -mana reka bentuk: Teks dan Gambar.
Tambahkan teks ke dokumen anda
Templat mempunyai kotak teks dengan teks dummy. Tetapi anda sentiasa boleh membuat sendiri.
- Klik Laman Utama> Lukis Kotak Teks (Dalam kumpulan objek) dan seret kursor berbentuk salib untuk melukis kotak di mana anda mahukan teks.
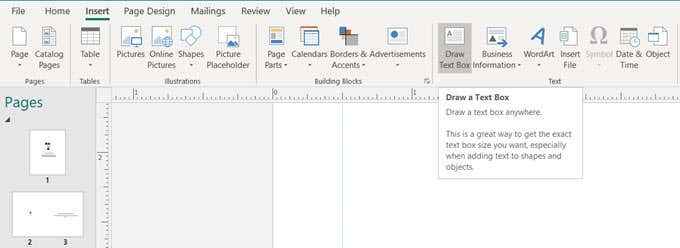
- Taipkan teks anda di kotak teks. Anda boleh membuat kotak teks lebih besar dengan menyeret pemegang atau pautan ke kotak teks lain. Penerbit mempunyai kaedah unik untuk menangani teks yang melimpah.
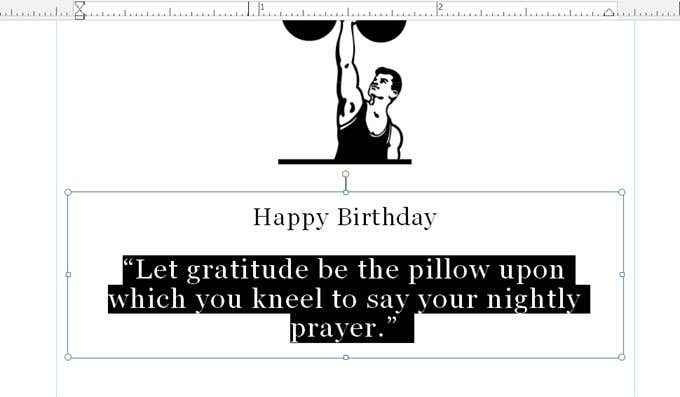
- Kotak teks boleh kehabisan bilik apabila mereka mempunyai terlalu banyak teks. Kotak teks baru dapat mengendalikan sebarang teks yang melimpah dari yang pertama. Kotak teks boleh dihubungkan. Anda boleh membuat kotak teks baru dan menjadikan kandungan anda lebih dari satu halaman atau membuat lajur lebar yang berbeza.
- Kotak kecil dengan elips muncul di sebelah kanan bawah kotak teks apabila teks melimpah.

- Buat kotak teks baru.
- Klik Ellipses di kotak teks pertama dan ia menjadi simbol periuk. Pindah ke kotak teks baru dan klik. Teks limpahan akan bergerak ke kotak teks baru.
Catatan: Penerbit menggunakan fon Windows yang sama yang anda lihat dalam Microsoft Word. Oleh itu, jika anda ingin menggunakan jenis huruf khas, anda perlu memuat turun dan memasang fon.
Tambahkan gambar ke dokumen anda
Kumpulan ilustrasi di tab sisipan memberi anda tiga kaedah untuk menambah gambar.
- Klik Gambar dan memuat naik fail gambar dari desktop anda.
- Klik Gambar dalam talian dan gunakan carian berkuasa bing untuk menggunakan imej domain awam atau mana -mana yang telah anda simpan di OneDrive.
- Klik pada Pemegang tempat gambar untuk menempah ruang untuk gambar yang ingin anda tambahkan kemudian.
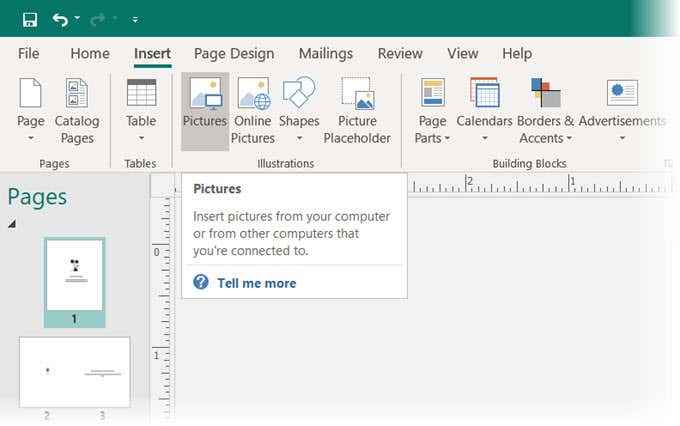
Anda juga boleh menggunakan Bentuk koleksi untuk menggabungkan bentuk mudah ke dalam logo yang menarik.
Masukkan unsur dengan blok bangunan
Blok bangunan adalah elemen pra-diformat yang anda hanya boleh "sesuai" ke dalam reka bentuk anda. Anda boleh menggunakan semula blok ini dan mengubah suai mereka untuk memadankannya dengan reka bentuk keseluruhan anda. Contoh blok bangunan adalah tajuk, format sebut harga, bar, sempadan, bingkai, kalendar, dan papan tanda pengiklanan seperti kupon.
Blok bangunan membantu anda membuat dokumen penerbit anda lebih cepat. Anda juga boleh menyimpan sebarang elemen reka bentuk yang anda merancang untuk menggunakan semula sebagai blok bangunan.
- Pergi ke Masukkan> Kumpulan Blok Bangunan dan klik pada mana -mana galeri blok bangunan.
- Pilih dari pilihan di galeri dropdown atau klik Lebih [Jenis Blok Bangunan] Untuk melihat apakah ada lagi di galeri.
- Klik padanya untuk memasukkannya ke dalam dokumen.
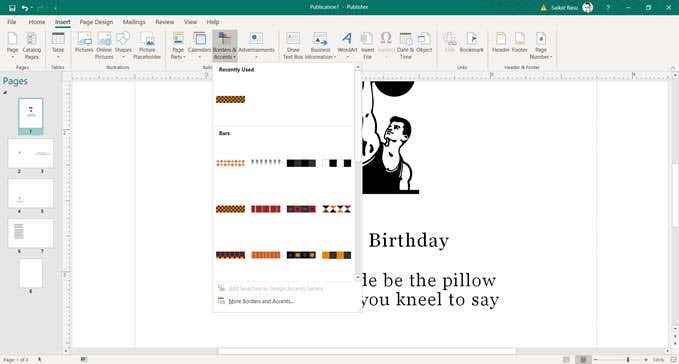
Ingat, seperti elemen lain, anda boleh menyeret blok bangunan di halaman dan memanipulasinya agar sesuai dengan reka bentuk anda. Blok bangunan adalah gabungan teks, autoshapes, dan objek.
Untuk mengakses pilihan pemformatan mereka dengan cepat, klik kanan di blok bangunan dan pilih Format dari menu.
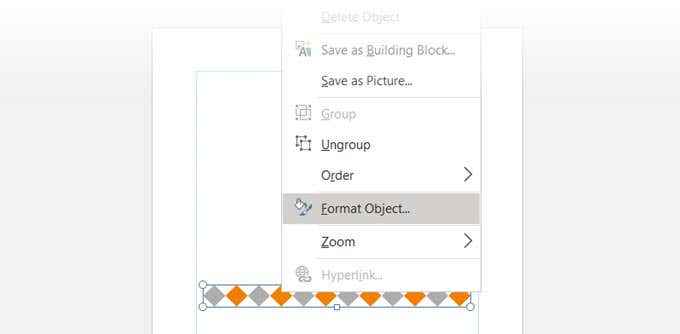
Periksa dokumen anda dengan pemeriksa reka bentuk
Microsoft Publisher adalah program penerbitan desktop. Oleh itu, dalam kebanyakan kes, matlamat akhir anda adalah untuk mencetak dokumen. Sebelum anda memukul cetakan, periksa konsistensi susun atur anda dengan ciri penerbit lain yang dipanggil Reka Bentuk Reka Bentuk.
Pergi ke Fail> Info> Run Design Checker.
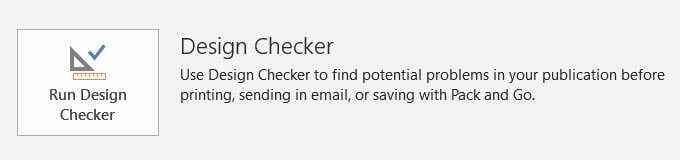
Ini adalah langkah penyelesaian masalah dan menyelamatkan anda dari mencetak kecelakaan. Klik pada Pilihan Reka Bentuk Pemeriksa, dan kemudian pilih Cek tab untuk melihat banyak kesilapan yang cuba dicegah.
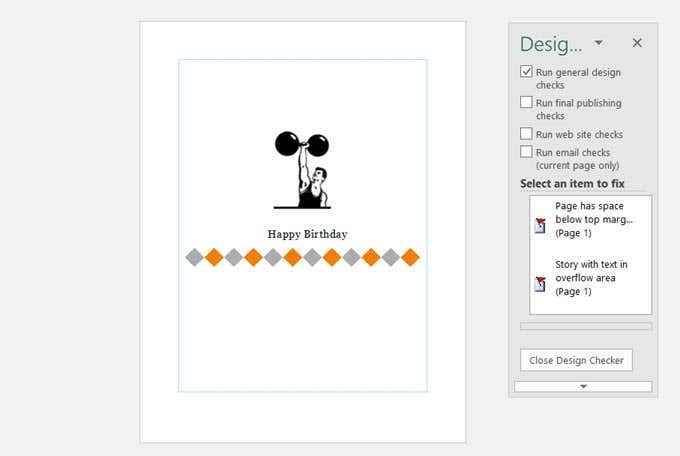
Anda boleh menggunakan dialog ini untuk membolehkan atau melumpuhkan cek.
Cetak dokumen anda
Ini adalah matlamat terakhir anda. Tetapi ambil perhatian bahawa anda masih perlu mencetak kandungan anda dengan betul pada jenis kertas yang anda perlukan untuk projek anda.
- Klik Fail> Cetak.
- Di skrin cetak, dan masukkan nombor di Salinan pekerjaan cetak kotak.
- Pilih pencetak yang betul.
- Menggunakan Tetapan Menurut pekerjaan cetak. Ia akan berbeza dengan jenis dokumen.
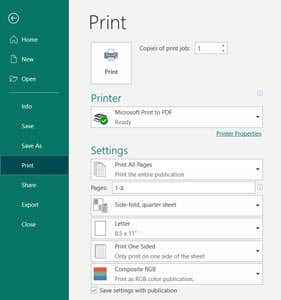
Penerbit Microsoft juga memberi anda beberapa pilihan eksport. Pergi ke Fail dan pilih Eksport. Terdapat tiga pilihan di bawah Pek dan pergi Sekiranya anda ingin menyimpan dokumen anda dan mengeksportnya untuk percetakan yang dijalankan di akhbar komersial kemudian.
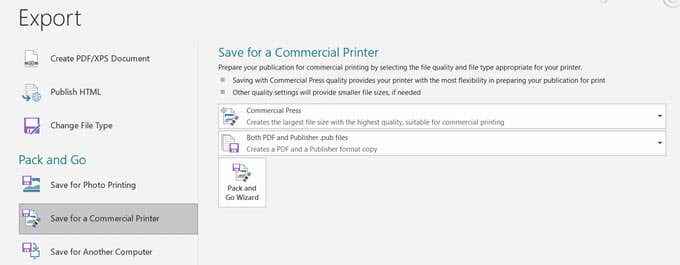
Pakej Pek dan Go Packages fail anda dan aset mereka seperti imej, fon, dan warna ke dalam satu fail untuk pekerjaan percetakan komersial.
Mula membuat dokumen mencari profesional
Microsoft Publisher mudah dikuasai dan merupakan titik melompat yang baik untuk pembelajaran desktop penerbitan. Mulakan dengan merancang resume anda sendiri. Atau, buat infographic yang mudah dan kongsi. Seperti yang lain, cara terbaik untuk belajar adalah dengan melakukan.

