Cara Membuat Akaun Tetamu Windows 10
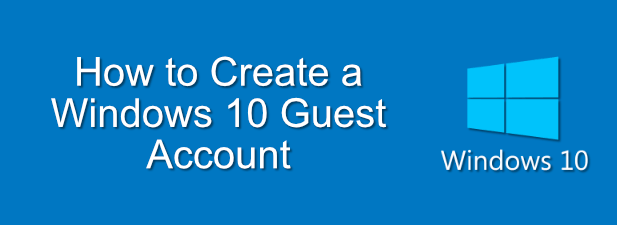
- 1265
- 323
- Clay Weber
Salah satu peraturan paling penting dalam pengurusan pengguna Windows 10 ialah menggunakan kata laluan selamat di akaun anda. Anda tidak boleh berkongsi kata laluan anda dengan pengguna PC lain, terutamanya jika mereka mempunyai akaun Microsoft mereka sendiri. Sekiranya mereka tidak, anda boleh menyediakan Windows 10 tanpa akaun Microsoft jika mereka sering menggunakan PC anda.
Bagi pengguna tetamu, bagaimanapun, anda mungkin tidak mahu menghadapi masalah untuk menyediakan akaun pengguna yang sama sekali baru setiap kali. Apa yang boleh anda lakukan adalah menyediakan akaun tetamu Windows 10 yang berdedikasi. Akaun ini mempunyai akses terhad kepada tetapan, tetapi akan membolehkan pengguna menjalankan perisian yang sudah dipasang dan mengakses Internet.
Isi kandungan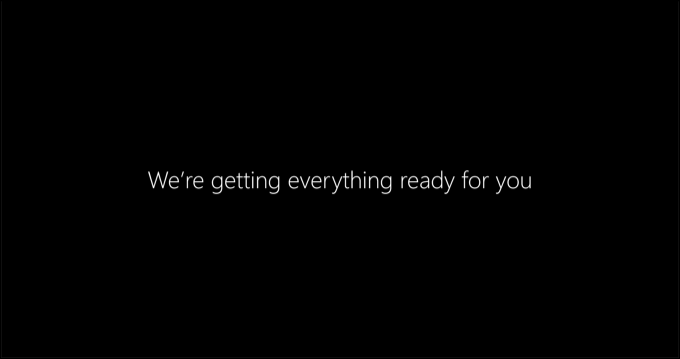
Ini penting, kerana tidak semua orang mempunyai PC atau peranti mudah alih mereka sendiri. Anda mungkin mengunjungi keluarga yang perlu mengakses internet, tetapi anda enggan berkongsi akaun pengguna anda sendiri. Sebagai alternatif, anda mungkin menjadi pemilik perniagaan yang memerlukan PC dengan akaun pengguna terhad yang tersedia untuk tetamu.
Tanpa akaun tetamu terbina dalam pengguna Windows 10, anda perlu membuat persediaan. Mengikuti langkah -langkah di bawah, anda boleh membuat akaun pengguna tempatan Windows 10 standard dan letakkannya dalam kumpulan kebenaran pengguna tetamu dengan sekatan yang digunakan.
Sebaik sahaja akaun tempatan ini ada, anda boleh menghapuskan data profil setiap kali ia digunakan. Ini bermakna tiada data disimpan di antara pengguna, memastikan persekitaran kotak pasir yang selamat untuk tetamu anda yang masih terpencil dari tetapan dan data anda sendiri.
Membuat Akaun Tetamu Windows 10
Seperti yang telah kami sebutkan, membuat akaun tetamu di Windows 10 melibatkan membuat akaun pengguna tempatan dan menyekat akses kepadanya dengan menambahkannya ke Tetamu kumpulan pengguna. Anda boleh melakukan ini dengan menggunakan Windows PowerShell alat.
Untuk membuat ini:
- Klik kanan menu Start Windows dan tekan Windows PowerShell (admin) pilihan.
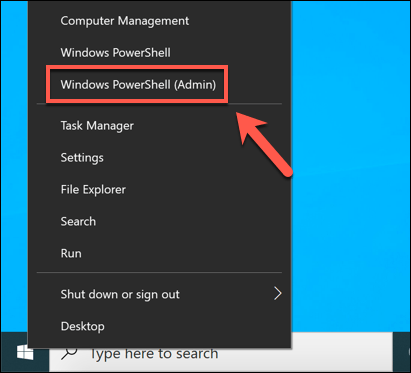
- Dalam yang baru PowerShell tetingkap, jenis Pengguna Bersih Pengguna /Tambah /Aktif: Ya dan tekan Enter. Ini akan mewujudkan akaun pengguna tempatan baru yang dinamakan Guestuser. Anda boleh menggantikan Guestuser dengan nama pengguna lain, walaupun anda tidak boleh menggunakan tetamu kerana ini adalah frasa terhad.
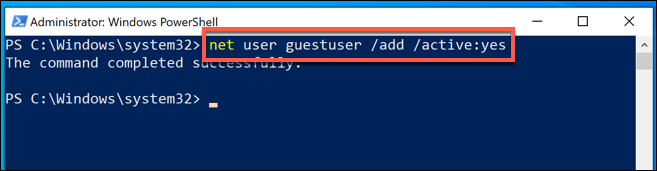
- Anda perlu menetapkan kata laluan untuk akaun pengguna tetamu anda. Untuk melakukan ini, taipkan Pengguna pengguna bersih * dan tekan Enter. Menggantikan Guestuser dengan nama pengguna yang anda gunakan. Sekiranya anda ingin menambah kata laluan, berikan satu pada peringkat seterusnya, jika tidak, tekan kekunci masukkan dua kali pada papan kekunci anda untuk mengesahkan akaun tidak mempunyai kata laluan.

- Secara lalai, pengguna baru ditambahkan ke kumpulan pengguna standard (Pengguna). Anda perlu mengeluarkan akaun tetamu dari ini dengan menaip Pengguna Tempatan Local Guestuser /Padam untuk membuangnya.
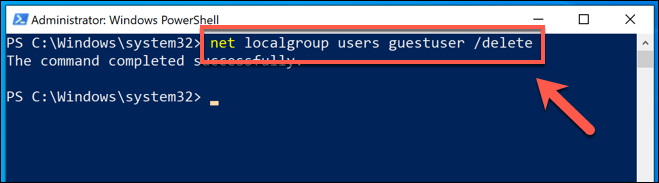
- Setelah akaun pengguna tetamu telah dikeluarkan dari Pengguna kumpulan pengguna, anda perlu menambahkannya ke Tetamu kumpulan pengguna. Ini adalah kumpulan pengguna yang biasanya tidak digunakan di Windows 10, tetapi pengguna dalam kumpulan ini mempunyai akses kepada tetapan sistem dan tidak dapat memasang atau mengeluarkan perisian. Untuk melakukan ini, taipkan Tetamu Localgroup Net Guestuser /Tambah.
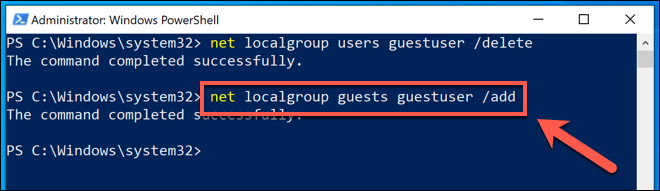
- Dengan akaun pengguna tetamu baru anda yang dibuat dan dalam kumpulan pengguna tetamu, anda perlu log masuk ke dalamnya untuk membuat profil pengguna sepenuhnya. Anda boleh menandatangani akaun pengguna semasa anda dengan mengklik kanan menu Mula dan mengklik Tutup atau Log Masuk> Log masuk butang.
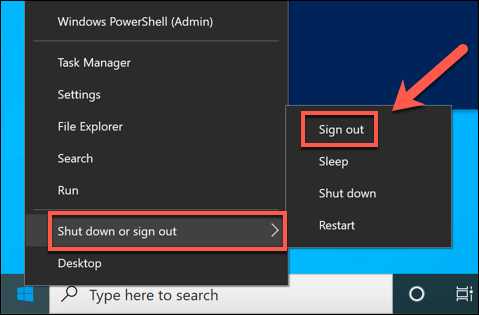
Akaun tetamu Windows 10 baru anda akan muncul di skrin log masuk, siap untuk anda (dan tetamu anda) untuk mula menggunakan.
Menetapkan semula profil pengguna untuk akaun tetamu Windows 10
Pada ketika ini, akaun tetamu Windows 10 baru anda harus bersedia untuk digunakan. Seperti mana -mana akaun pengguna biasa, bagaimanapun, sebarang perubahan yang dibuat di atasnya akan disimpan untuk pengguna seterusnya.
Oleh kerana akaun tetamu biasanya akan digunakan oleh orang yang berbeza, anda perlu menetapkan semula profil pengguna setelah setiap penggunaan. Salah satu cara untuk melakukan ini (jika PC anda hanya untuk kegunaan tetamu) adalah menggunakan perisian seperti Reboot memulihkan Rx Untuk membuat persediaan PC beku. Perisian ini akan menyekat sebarang perubahan pada PC anda, memulihkan keadaan sebelumnya pada setiap reboot.
Ini hanya berguna untuk PC Windows yang didedikasikan untuk kegunaan tetamu. Sekiranya anda menggunakan PC yang sama dengan pengguna tetamu, anda perlu menetapkan semula profil pengguna untuk akaun tetamu anda secara manual selepas setiap penggunaan. Anda boleh melakukan ini dari Sifat sistem menu.
- Untuk memulakan, anda perlu membuka Jalankan kotak dialog. Untuk melakukan ini, tekan Kekunci windows + r, atau klik kanan menu permulaan dan tekan Jalankan pilihan.
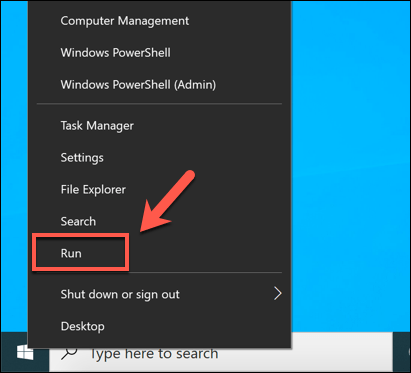
- Di dalam Jalankan kotak dialog, taipkan SystemPropertiesAdvanced, kemudian tekan okey untuk melancarkan. Ini akan membuka Sifat sistem menu.
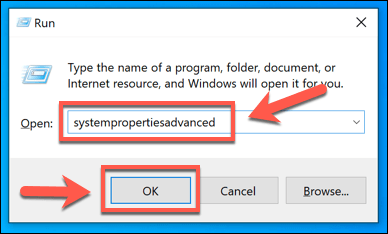
- Di dalam Lanjutan tab Sifat sistem menu, tekan Tetapan butang untuk Profil pengguna seksyen.
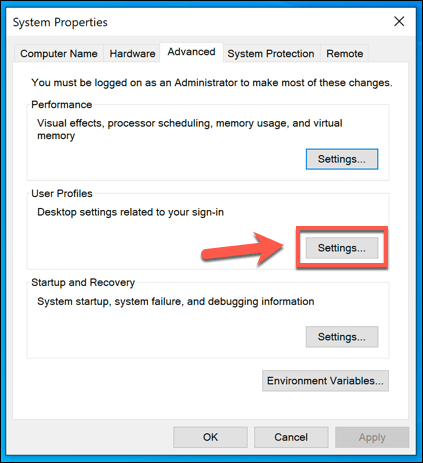
- Di dalam Profil pengguna tetingkap, senarai akaun pengguna anda akan disenaraikan. Pilih profil pengguna untuk akaun tetamu anda, kemudian tekan Padam butang.
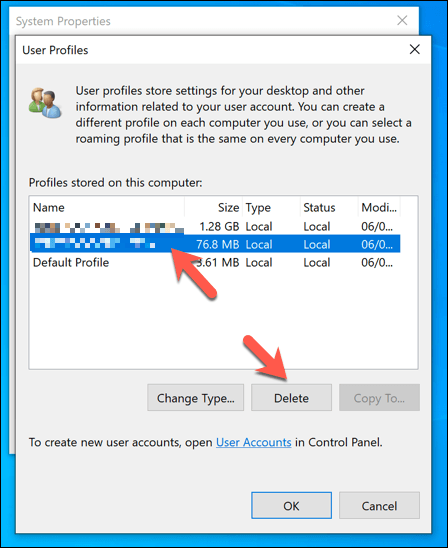
- Anda perlu mengesahkan bahawa anda ingin memadam profil pengguna. Tekan Ya di dalam Sahkan padam kotak untuk mengesahkan pilihan ini.
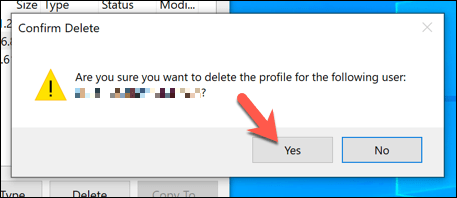
Dengan memadam profil pengguna untuk akaun tetamu Windows 10 anda, sebarang perubahan yang dibuat kepadanya (termasuk perubahan latar belakang desktop, sejarah penyemak imbas sebelumnya, dan banyak lagi) akan dipadamkan. Lain kali pengguna tetamu menandatangani, profil akan diperbaharui, menjadikannya kelihatan seperti akaun pengguna yang segar.
Membuat PC Windows 10 yang selamat untuk tetamu
Dengan akaun tetamu yang berdedikasi di PC Windows 10 anda, anda tidak perlu lagi bimbang untuk menawarkan akaun anda sendiri untuk rakan, keluarga, tetamu, dan banyak lagi untuk digunakan. Akaun seperti ini mempunyai akses terhad, tetapi akan berfungsi dengan baik untuk tetamu anda digunakan untuk melayari web asas atau untuk menjalankan aplikasi atau permainan yang sudah dipasang.
Sekiranya tetamu anda membawa peranti mereka sendiri, pastikan anda menyimpan seluruh keluarga anda dengan mengehadkan akses ke sambungan anda. Ramai router rangkaian kediaman menyokong ciri rangkaian tetamu, yang membolehkan sambungan terhad untuk peranti tetamu. Sekiranya anda ingin menghadkan akses ke aplikasi tunggal, anda boleh menyediakan Windows 10 dalam mod kiosk.

