Cara menukar nama pengguna anda pada Windows 10
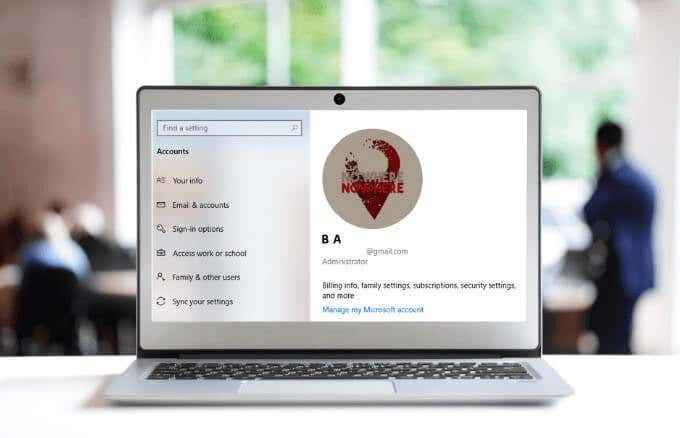
- 875
- 96
- Dana Hammes
Apabila anda menyediakan Windows 10 PC baru, salah satu perkara yang perlu anda lakukan ialah memilih nama pengguna. Semasa persediaan, anda boleh memilih nama pengguna rawak atau sementara, tetapi dari masa ke masa anda mungkin mempertimbangkan untuk mengubahnya dengan alasan yang berbeza.
Bagi sesetengah pengguna, menukar nama pengguna mereka adalah kebimbangan privasi, terutamanya jika mereka menggunakan peranti mereka di kawasan awam. Bagi yang lain, nama pengguna boleh membantu mereka membezakan antara pengguna berganda pada PC yang sama.
Isi kandungan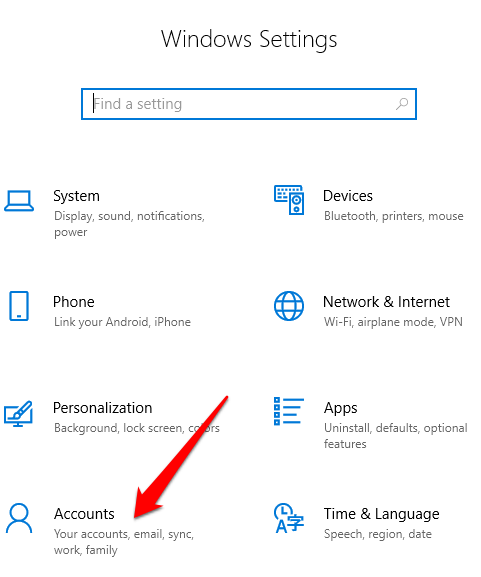
- Klik Maklumat anda.
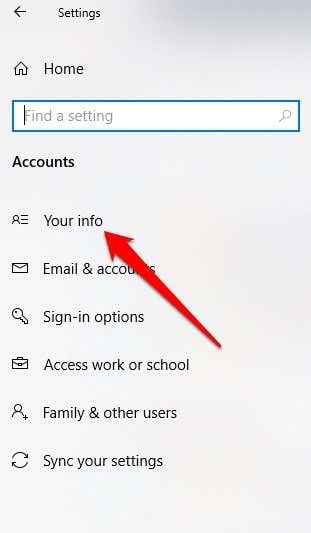
- Seterusnya, klik Urus Akaun Microsoft saya.
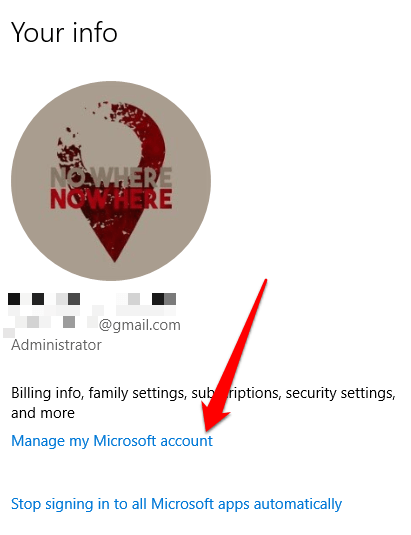
- Log masuk menggunakan nama pengguna dan kata laluan anda. Klik Lebih aksi Di bawah gambar akaun.
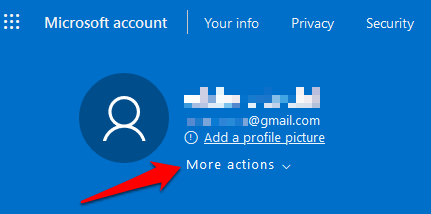
- Seterusnya, klik Sunting profil.
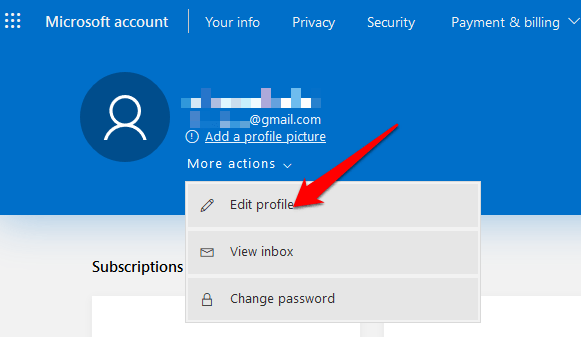
- Klik Edit nama.
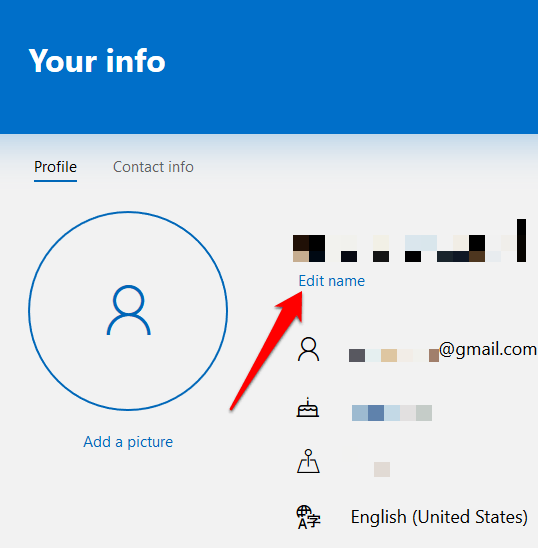
- Sahkan nama baru untuk menukar nama pengguna anda, sahkan bahawa anda bukan robot, dan kemudian klik Simpan. Reboot PC anda untuk membolehkan perubahan.
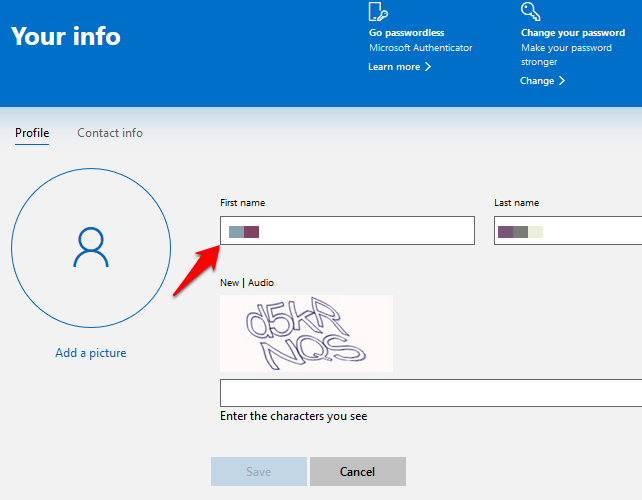
Nama pengguna Windows 10 anda akan dikemas kini, tetapi tidak akan disegerakkan dengan serta -merta dan memohon kepada semua peranti anda. Selain itu, nama pengguna dan nama belakang dalam akaun e -mel anda dan perkhidmatan Microsoft yang lain akan berubah selepas tetapan nama pengguna baru digunakan.
Tukar Nama Pengguna pada Windows 10 Menggunakan Panel Kawalan
Untuk pengguna akaun tempatan, cara terbaik untuk menukar nama pengguna pada Windows 10 adalah dengan menggunakan panel kawalan. Kaedah ini mengambil tiga pendekatan yang berbeza. Anda boleh menukar nama pengguna anda melalui:
- Akaun pengguna
- Dengan pengurusan komputer
- Menggunakan Netplwiz
Cara menggunakan akaun pengguna untuk menukar nama pengguna
Melalui tetapan akaun pengguna, anda juga boleh membuat dan mengawal semua akaun pengguna dengan peranan akses dan tahap kebenaran yang berbeza. Ini membolehkan anda berkongsi peranti anda dengan orang lain di rumah atau pejabat.
Setiap pengguna mendapat ruang peribadi mereka sendiri dengan tetapan tersuai untuk storan desktop dan peribadi mereka untuk fail mereka yang berbeza dari kawasan penyimpanan pengguna yang lain. Dalam kes ahli keluarga, terutamanya untuk kanak -kanak, anda boleh menggunakan akaun keluarga Microsoft untuk menghalang mereka daripada mengakses kandungan pada peranti anda atau kandungan yang tidak sesuai di web.
- Untuk menukar nama pengguna anda pada Windows 10 menggunakan tetapan Akaun Pengguna, buka Panel kawalan dan klik Tukar Jenis Akaun pilihan di bawah Akaun pengguna.
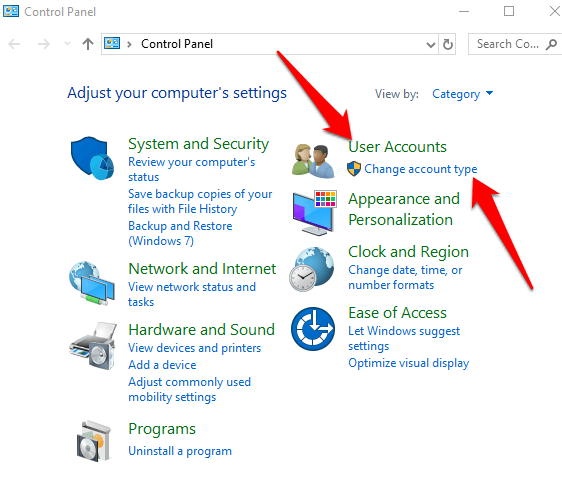
- Klik pada akaun tempatan Nama pengguna yang ingin anda ubah.
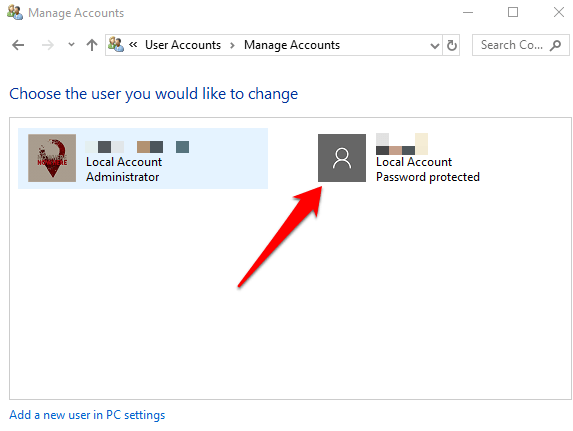
- Seterusnya, klik Tukar Nama Akaun.
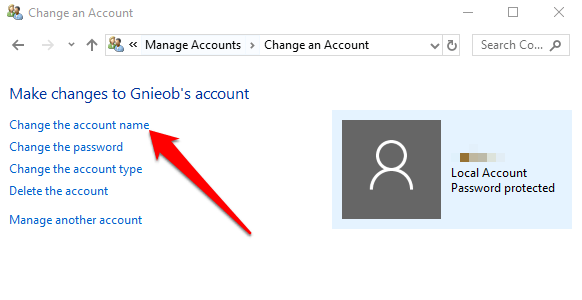
- Tukar nama pengguna dan kemudian klik Tukar nama.
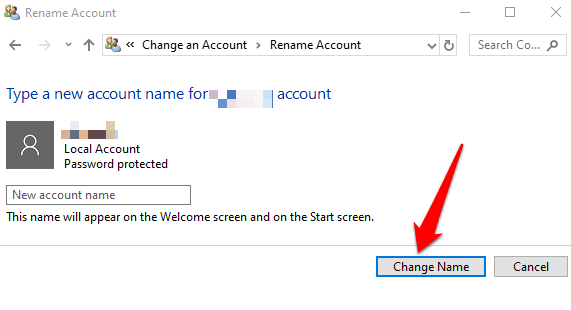
Log masuk dan kemudian masuk semula untuk membolehkan perubahan.
Cara Menggunakan Pengurusan Komputer Untuk Menukar Nama Pengguna
Pengurusan Komputer di Windows 10 adalah satu set alat yang membantu anda mengurus, memantau, atau mengoptimumkan tugas dan prestasi PC anda, keselamatan, dan penambahbaikan lain. Anda boleh menggunakannya untuk menguruskan pengguna dan kumpulan tempatan jika anda memerlukan lebih banyak pilihan yang berkaitan dengan komputer tempatan daripada yang ditawarkan oleh akaun pengguna.
- Untuk menggunakan pengurusan komputer, klik Mula dan jenis Pengurusan komputer di kotak carian. Pilih hasil teratas untuk membuka Konsol Pengurusan Komputer.
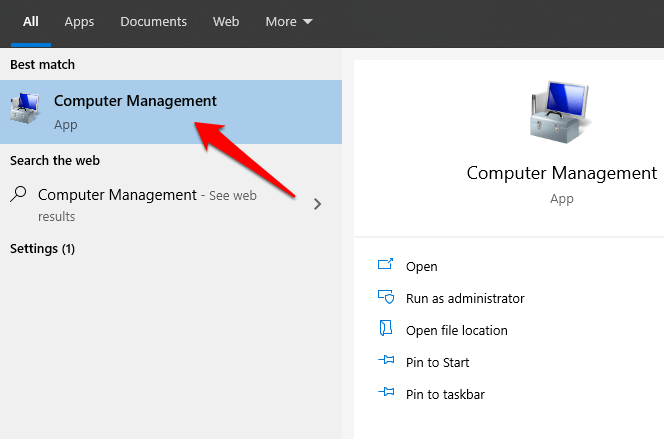
- Klik untuk mengembangkan Alat sistem kategori.
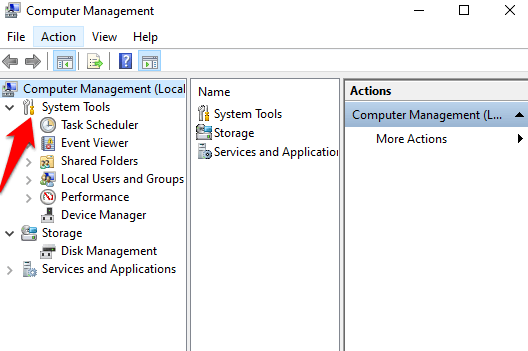
- Klik Pengguna dan kumpulan tempatan, Dan kemudian klik dua kali Pengguna.
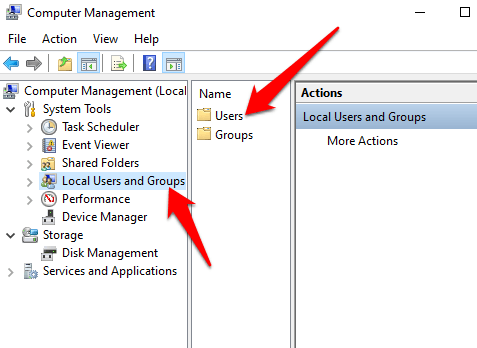
- Klik kanan akaun Nama pengguna yang ingin anda ubah dan pilih Sifat.
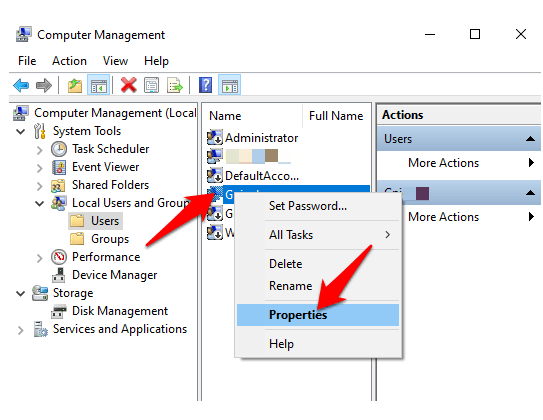
- Seterusnya, klik Umum tab.
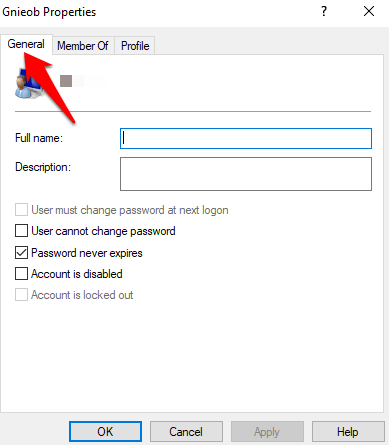
- Masukkan nama pengguna baru di Nama penuh medan, dan klik Sapukan> OK.
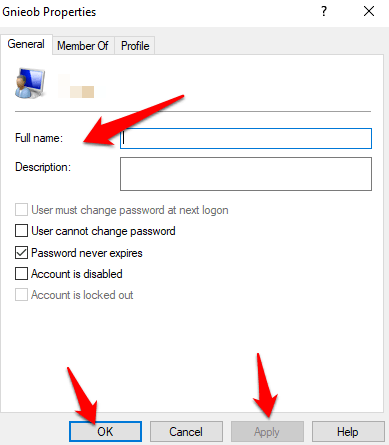
- Sebaik sahaja anda selesai, masuk dan mulakan semula PC anda untuk menggunakan nama pengguna baru.
Cara Menggunakan Netplwiz untuk menukar nama pengguna
Netplwiz adalah fail yang boleh dilaksanakan yang memberi anda kawalan ke atas semua akaun pengguna di PC anda. Anda boleh menggunakan alat untuk menukar dan mengemas kini nama pengguna anda.
- Jenis Netplwiz di kotak carian dan klik pada hasil carian yang berkaitan untuk membuka tetapan Akaun Pengguna Legacy.
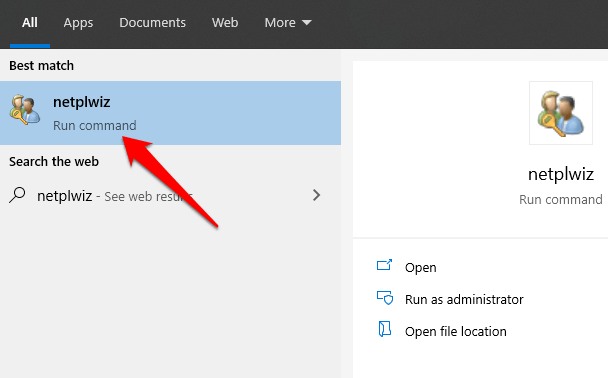
- Klik Pengguna dan pilih akaun pengguna yang nama pengguna yang ingin anda ubah.
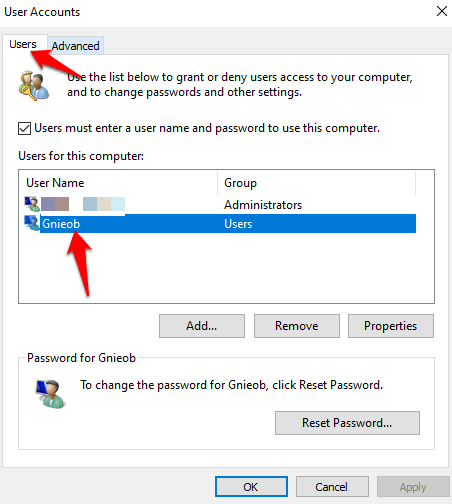
- Seterusnya, klik Sifat. Anda boleh memilih untuk mengemas kini medan Nama Pengguna dan menukar nama panggilan anda. Setelah selesai, sahkan nama pengguna baru di medan nama penuh, dan klik Sapukan> OK.
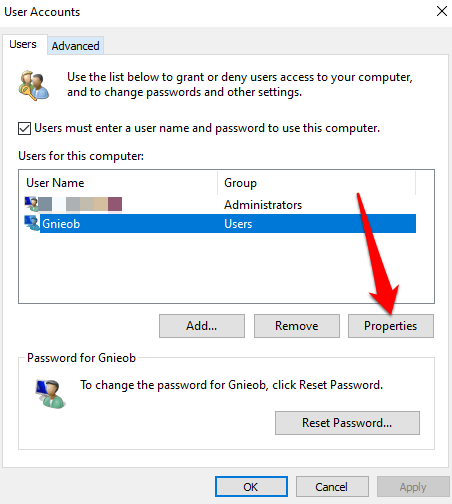
Log masuk, mulakan semula PC anda, dan nama pengguna baru akan dipaparkan di komputer anda.
Buat akaun pengguna baru
Sekiranya anda ingin membersihkan sebarang jejak nama pengguna sebelumnya, anda boleh membuat akaun pengguna baru dengan nama pengguna baru, dan kemudian gerakkan semua fail anda ke akaun pengguna baru.
- Untuk membuat profil pengguna baru, klik Mula> Tetapan> Akaun> Keluarga & Pengguna Lain.
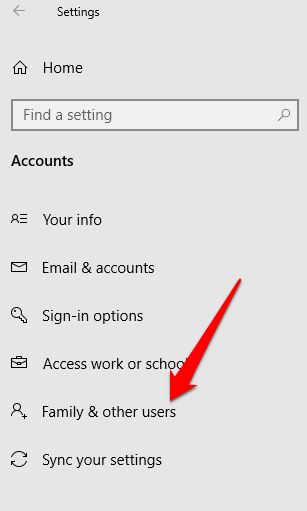
- Klik Tambahkan orang lain ke PC ini.
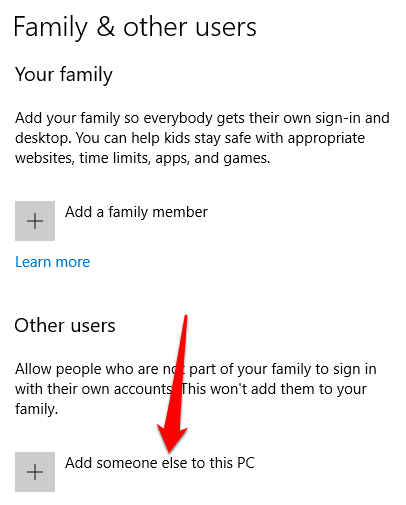
- Seterusnya, klik Saya tidak mempunyai maklumat log masuk orang ini.
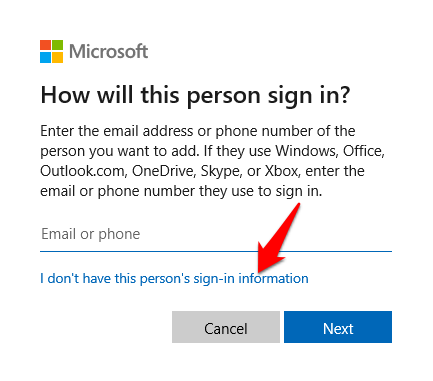
- Klik Tambahkan pengguna tanpa akaun Microsoft.
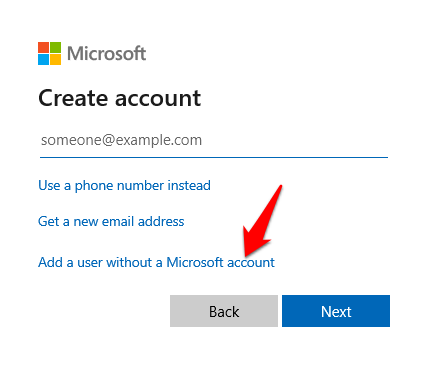
- Masukkan kata laluan nama pengguna, dan pilih soalan keselamatan. Klik Seterusnya.
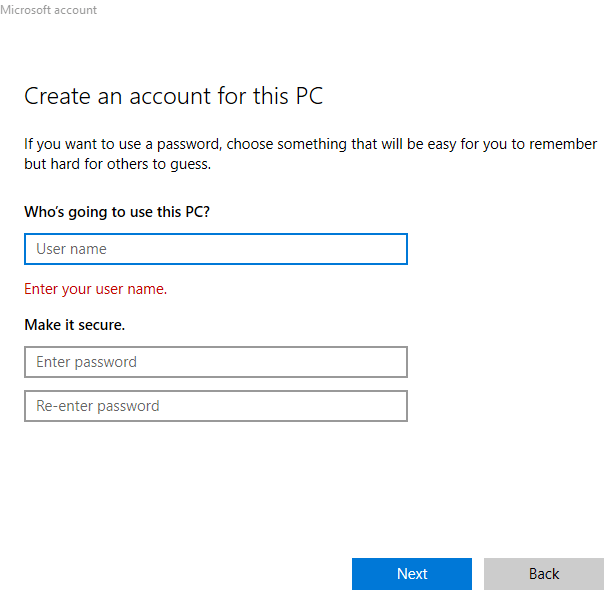
- Anda juga boleh memberikan keistimewaan pentadbir akaun untuk memindahkan fail anda. Untuk melakukan ini, klik Pengguna lain dan pilih akaun pengguna yang baru anda buat. Klik Tukar Jenis Akaun. Klik Jenis Akaun drop-down dan kemudian klik Pentadbir. Klik okey dan reboot PC anda.
Jangan tetap terikat dengan satu nama pengguna
Nama Pengguna tidak perlu dilemparkan dalam batu. Sekiranya anda ingin menukar nama pengguna anda pada Windows 10, anda boleh melakukannya tanpa melompat melalui gelung. Kami juga mempunyai panduan untuk membantu anda menukar nama pengguna anda di Spotify dan menukar nama Skype anda.
Adakah anda dapat menukar nama pengguna anda pada Windows 10 menggunakan kaedah di atas? Kongsi dengan kami dalam komen di bawah.

