Tablet WACOM Tiada Ralat Bersambung Peranti di Windows 10/11 Betulkan
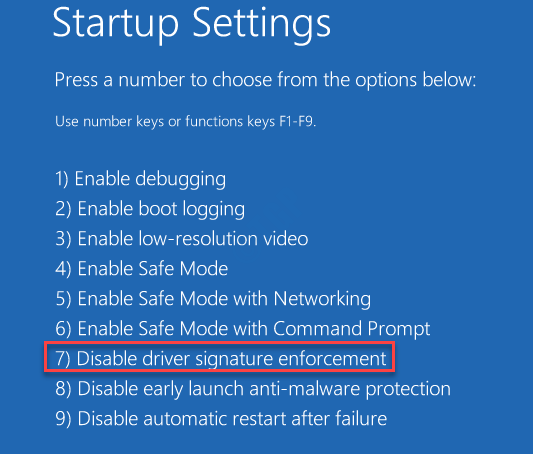
- 2871
- 386
- Clarence Tromp
Pengguna Tablet Wacom sering menemui isu ini, di mana mereka melihat mesej ralat "Tiada peranti yang disambungkan"Di Pusat Desktop Wacom mereka. Anda mungkin mengalami ralat ini apabila PC anda gagal mengenal pasti dan menemui tablet Wacom. Ini adalah masalah biasa dengan pengguna tablet Wacom dan kadang -kadang ia boleh diperbaiki dengan hanya memasukkan peranti anda ke port yang betul. Jadi, anda boleh menukar port dan melihat apakah ia berfungsi. Pastikan kabel disambungkan dengan cara yang betul dan berfungsi dengan baik. Ia boleh diperbaiki dengan memasang semula atau menggulung pemandu belakang, atau dengan menyelesaikan beberapa masalah perkakasan. Kami telah menyusun beberapa penyelesaian yang mungkin untuk tablet Wacom "Tiada peranti yang disambungkan" isu. Mari lihat bagaimana membetulkannya.
Isi kandungan
- Kaedah 1: Dengan memulakan semula perkhidmatan Wacom
- Kaedah 4: Dengan melumpuhkan ciri penguatkuasaan tandatangan pemandu
- Kaedah 2: Kemas kini/memasang semula pemacu Wacom
- Kaedah 3: Dengan memasang semula pakej visual C ++ yang boleh diedarkan
Kaedah 1: Dengan memulakan semula perkhidmatan Wacom
Langkah 1: Tekan Menang + r kunci bersama di papan kekunci anda untuk membuka Jalankan arahan kotak.
Langkah 2: Di dalam Jalankan arahan medan carian, taipkan perkhidmatan.MSC dan memukul Masukkan.
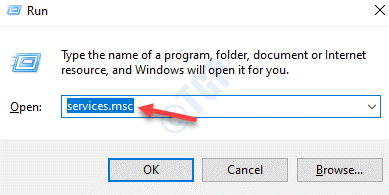
Langkah 3: Ini akan membuka Perkhidmatan pengurus. Di dalam Perkhidmatan tingkap, pergi ke sebelah kanan dan cari Perkhidmatan Profesional Wacom atau TabletserviceWacom.
Klik kanan di atasnya dan pilih Mula semula.
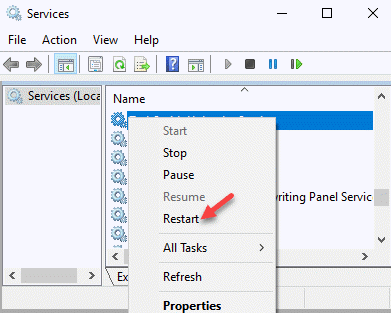
Sekarang, cuba sambungkan tablet Wacom anda dan anda tidak boleh melihat ralatnya lagi.
Kaedah 4: Dengan melumpuhkan ciri penguatkuasaan tandatangan pemandu
Langkah 1: Klik kanan Mula menu dan pilih Tetapan.
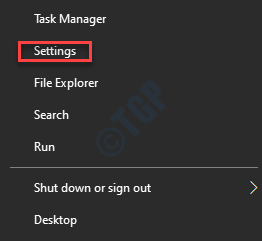
Langkah 2: Di dalam Tetapan App, pilih Kemas kini & Keselamatan.

Langkah 3: Di tetingkap seterusnya, pergi ke kiri panel dan klik Pemulihan.
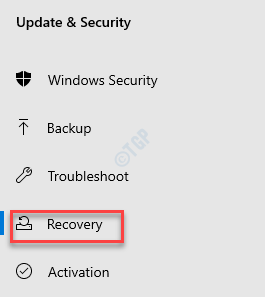
Langkah 4: Sekarang, pergi ke sebelah kanan tingkap dan di bawah Permulaan lanjutan bahagian, klik pada Mulakan semula sekarang.

Langkah 5: Ia akan memulakan semula PC anda dan membawa anda ke Memilih pilihan skrin.
Di sini, pilih Menyelesaikan masalah.
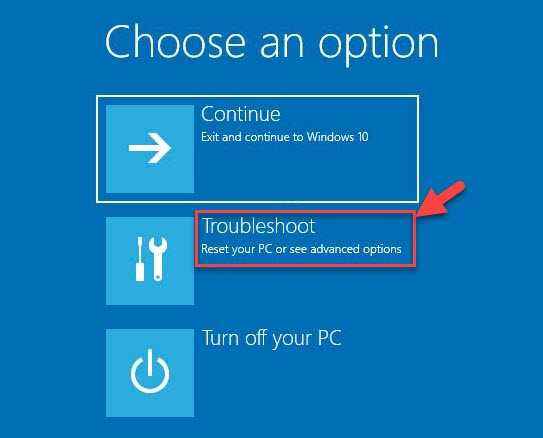
Langkah 6: Sekarang, di Menyelesaikan masalah skrin, klik pada Pilihan lanjutan.
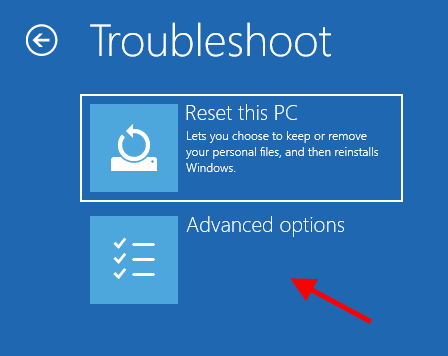
Langkah 7: Sebaik sahaja anda sampai Pilihan Boot Lanjutan skrin, klik pada Tetapan permulaan.
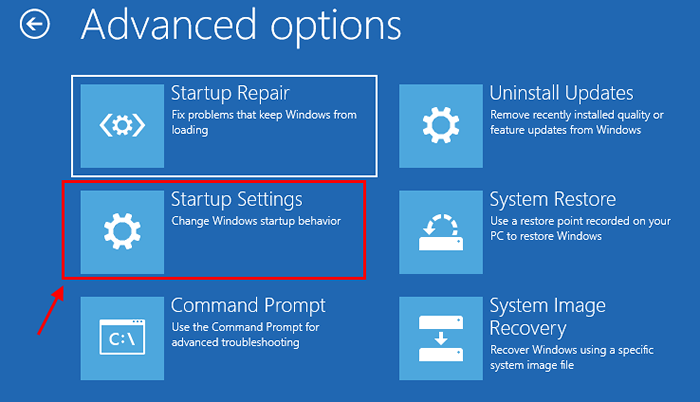
Langkah 8: Seterusnya, klik pada Mula semula.
Apabila sistem dimulakan semula, pilih pilihan ke -7 - Lumpuhkan Penguatkuasaan Tandatangan Pemandu.
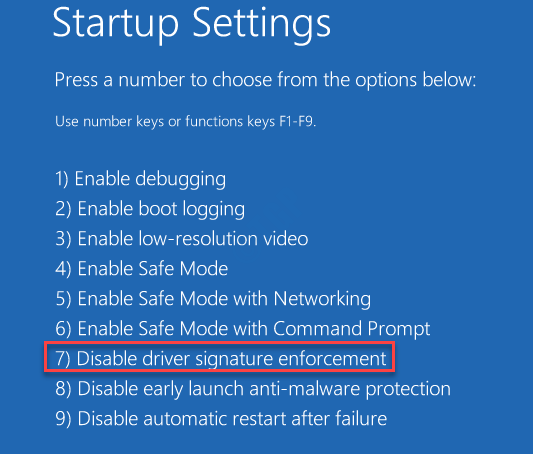
Langkah 3: Apabila Windows dimulakan semula, klik kanan pada Mula menu dan pilih Pengurus peranti.
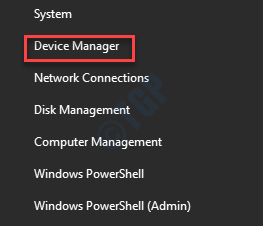
Langkah 4: Di dalam Pengurus peranti tetingkap, mengembangkan Peranti antara muka manusia, klik kanan pada peranti dengan segitiga kuning atau tanda seru di sebelahnya dan pilih Kemas kini pemacu.
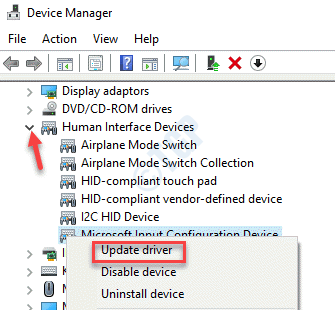
Langkah 5: Sekarang, ikuti arahan di skrin untuk melengkapkan memasang pemacu. Mulakan semula PC anda dan ulangi proses untuk mana -mana peranti lain yang berkaitan dengan tanda seru di sebelahnya.
Ralat 52 dan "Tiada peranti yang disambungkan"Isu harus hilang sekarang.
Kaedah 2: Kemas kini/memasang semula pemacu Wacom
Langkah 1: Klik kanan Mula menu dan pilih Jalankan untuk membuka Jalankan arahan tetingkap.

Langkah 2: Sekarang, taipkan Devmgmt.MSC di dalam Jalankan arahan Kotak cari dan tekan Masukkan untuk membuka Pengurus peranti tetingkap.
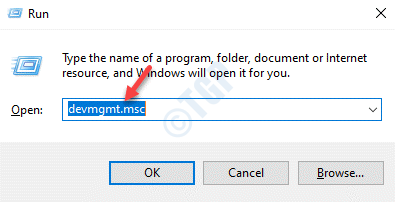
Langkah 3: Di dalam Pengurus peranti tetingkap, mengembangkan Peranti antara muka manusia seksyen.
Klik kanan pada anda Tablet Wacom peranti dan pilih Nyahpasang peranti.
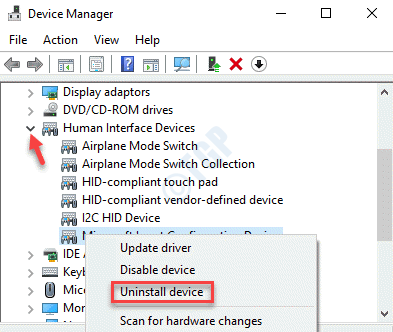
Langkah 4: Di dalam Nyahpasang peranti segera, tekan Nyahpasang butang untuk mengesahkan tindakan.
Langkah 5: Sekarang, tekan Menang + r hotkey di papan kekunci anda untuk membuka Jalankan arahan kotak.
Langkah 6: Sekarang, taipkan Appwiz.cpl di dalam Jalankan arahan medan carian dan tekan Masukkan untuk membuka Program dan ciri tetingkap di Panel kawalan.
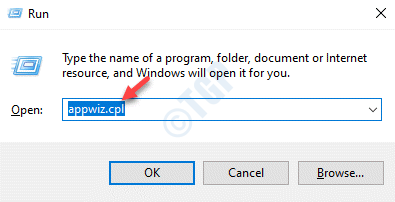
Langkah 7: Di dalam Program dan ciri tingkap, pergi ke sebelah kanan panel dan bawah Nyahpasang atau ubah program, Cari permohonan yang berkaitan dengan Wacom.
Pastikan anda mengeluarkan Plugin Webtablet FB 32 bit dan Plugin Webtablet FB 64 bit.
Klik kanan pada aplikasi dan pilih Nyahpasang.
*Catatan - Sekiranya aplikasi ini dipasang dengan betul, C: \ Program Files \ TabletPlugins \ Wacomie.dll jalan tidak boleh wujud lagi. Namun, masih pergi ke Penjelajah fail (Tekan Menang + e kekunci pintasan) untuk menyemak semula bahawa Wacomie.dll fail telah dikeluarkan sepenuhnya dari C: \ Program Files \ TabletPlugins jalan.
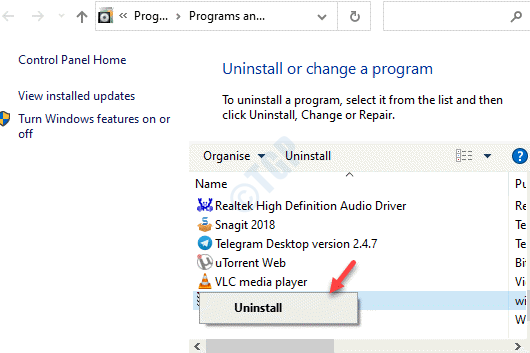
Ulangi ini untuk semua atau sebarang permohonan yang berkaitan dengan WACOM. Setelah semua aplikasi yang berkaitan dipasang, pindah ke langkah seterusnya.
Langkah 8: Klik kanan Mula dan pilih Jalankan.

Langkah 9: Tulis cmd di dalam Jalankan arahan medan carian dan tekan Ctrl + Shift + Enter Kekunci bersama di papan kekunci anda untuk dibuka Arahan prompt dalam mod tinggi.
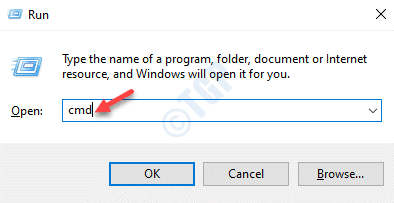
Langkah 10: Salin dan tampal arahan di bawah di Arahan prompt (admin) tetingkap dan memukul Masukkan:
mklink /j "c: \ Program Files \ tablet" "C: \ Program Files \ Tablet"
*Catatan - Dalam kes kami, lokasi lalai untuk Fail program adalah C Memandu, bagaimanapun, lokasi mungkin berbeza untuk anda, jadi hanya ganti bahagian yang diserlahkan dengan apa sahaja pemacu dalam kes anda.
Langkah 11: Sekarang, lawati Walcom laman web rasmi, muat turun pemacu terkini dan simpannya ke lokasi pilihan anda.
Langkah 12: Sekarang, tekan Menang + r Kekunci bersama sekali lagi di papan kekunci anda untuk membuka Jalankan arahan kotak carian.
Di dalam Jalankan arahan tetingkap, jenis Devmgmt.MSC dan tekan okey.
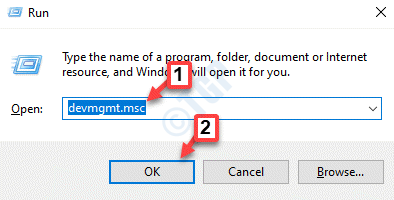
Langkah 13: Ini akan membuka Pengurus peranti tetingkap. Di sini, pergi ke Peranti antara muka manusia bahagian dan mengembangkannya.
Sekarang, cari Tablet Wacom peranti dalam senarai, klik kanan di atasnya dan pilih Kemas kini pemacu.
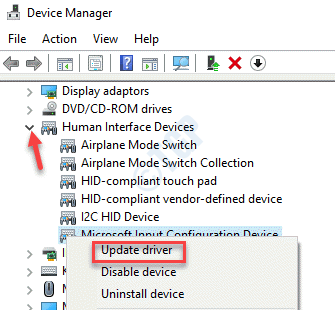
Langkah 14: Seterusnya, di Kemas kini pemacu tetingkap yang muncul, pilih Layari komputer saya untuk pemandu pilihan.
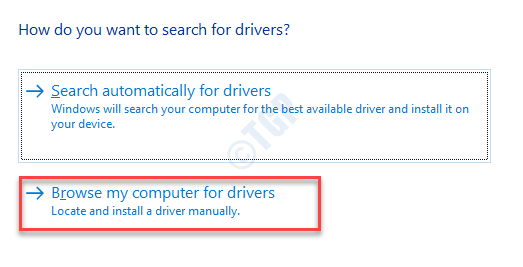
Langkah 15: Sekarang, semak imbas ke lokasi di mana anda menyimpan pemacu terkini yang dimuat turun seperti yang ditunjukkan dalam Langkah 11. Pasangnya.
Sekarang, mulakan semula peranti Wacom anda dan sambungkannya lagi dengan sistem anda. Ia mesti mula berfungsi sekarang.
*Catatan - Sebagai alternatif, anda cam memadam tablet.dat dan pen_tablet.dat fail dari mana sahaja di cakera keras. Inilah cara memadam fail:
1. Tekan Menang + e kunci bersama di papan kekunci anda untuk membuka Penjelajah fail.
Sekarang, pergi ke Lihat tab, klik pada pilihan Show/Hide dan periksa kotak di sebelah Item Tersembunyi Untuk memperkenalkan sebarang fail atau folder tersembunyi.

2. Sekarang, periksa sebarang fail Wacom yang berakhir dengan tablet.dat dan pen_tablet.dat, dan padamkan mereka
3. Juga periksa Wintab fail dalam Windows \ System32 dan Windows \ syswow64 Folder dan keluarkannya.
Anda kini boleh terus mengemas kini pemandu melalui Pengurus peranti seperti yang ditunjukkan dalam Langkah 13 atas.
Kaedah 3: Dengan memasang semula pakej visual C ++ yang boleh diedarkan
Langkah 1: Klik pada pautan muat turun rasmi Microsoft di bawah untuk memuat turun dan pasang Visual C ++ Redistributable untuk Visual Studio 2015:
https: // www.Microsoft.com/en-in/muat turun/perincian.ASPX?ID = 48145
Klik pada Muat turun butang untuk mula memuat turun pakej.
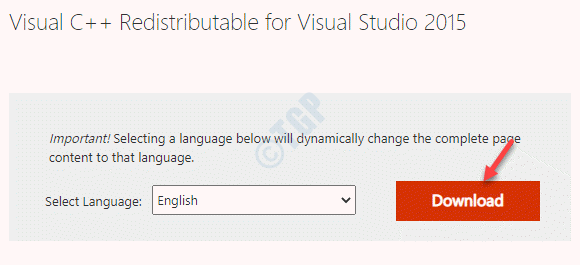
Langkah 2: Seterusnya, di bawah Pilih muat turun yang anda mahukan, pilih .exe fail berdasarkan seni bina sistem anda (32 bit atau 64 bit).
*Catatan - untuk mengetahui sama ada PC Windows 10 anda 32 bit atau 64 bit, Rujuk artikel ini.
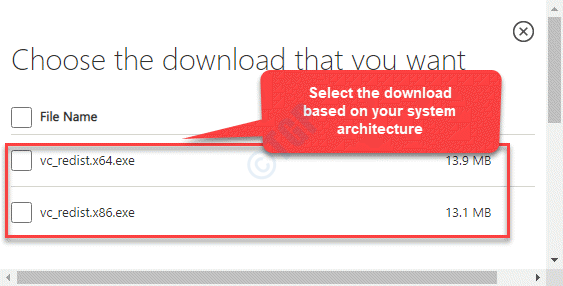
Langkah 3: Setelah fail dimuat turun, simpan di lokasi pilihan anda.
Setelah pemasangan selesai, reboot PC anda dan masalahnya harus diselesaikan sekarang.
- « Cara Menggunakan Keypad Numerik Untuk Memindahkan Tetikus di Windows 10/11
- Operasi telah dibatalkan kerana sekatan yang berlaku MS Office Ralat Betulkan »

