Operasi telah dibatalkan kerana sekatan yang berlaku MS Office Ralat Betulkan
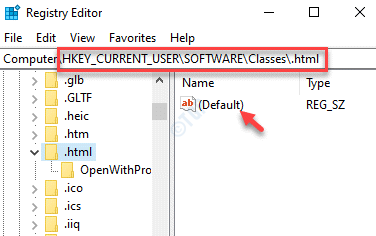
- 4223
- 859
- Clarence Tromp
Ramai pengguna Microsoft mempunyai masalah ini sebelum ini, di mana, semasa menggunakan MS Word, Excel atau Outlook, mereka akan melihat ralat "Operasi ini telah dibatalkan kerana sekatan yang berkuatkuasa pada komputer ini. Sila hubungi pentadbir sistem anda."Ralat ini berlaku apabila anda cuba mengklik hiperpautan di dalam aplikasi. Daripada membuka pautan dalam penyemak imbas, ia akan menunjukkan kesilapan (tanpa mengira hakikat bahawa anda adalah pentadbir). Penyebab utama di sebalik kesilapan ini adalah gangguan dalam tetapan Internet komputer. Berita baiknya ialah, terdapat beberapa penyelesaian yang mungkin untuk "Operasi telah dibatalkan kerana sekatan berkuat kuasa"Ralat.
Isi kandungan
- Kaedah 1: Tukar Persatuan HTM/HTML di Editor Pendaftaran
- Kaedah 2: Import fail pendaftaran baru dari komputer yang berbeza
- Kaedah 3: Padam Kunci Noviewondrive dari Dasar Explorer
- Kaedah 4: Periksa sama ada keperluan keselamatan dilumpuhkan dalam pendaftaran
- Kaedah 5: Tetapkan semula Tetapan Explorer Internet melalui Panel Kawalan dan Internet Explorer
Kaedah 1: Tukar Persatuan HTM/HTML di Editor Pendaftaran
Langkah 1: Klik kanan Mula dan pilih Jalankan.
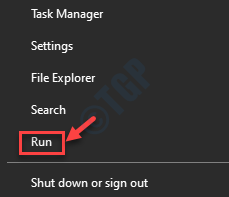
Langkah 2: Di dalam Jalankan arahan tetingkap yang dibuka, taipkan regedit dan tekan okey untuk membuka Editor Pendaftaran tetingkap.
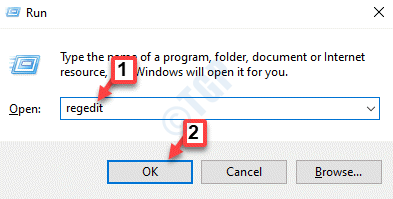
Langkah 3: Di dalam Editor Pendaftaran tetingkap, taipkan jalan di bawah di bar alamat dan tekan Masukkan:
Hkey_current_user \ software \ classes \.html
Sekarang, pergi ke sebelah kanan tingkap dan klik dua kali untuk membuka Lalai nilai rentetan.
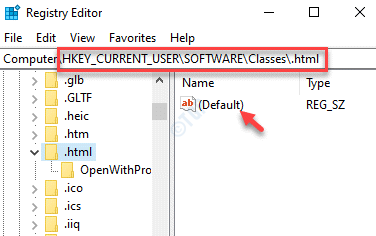
Langkah 4: Di dalam Edit rentetan kotak dialog, pergi ke medan data nilai dan tetapkannya htmlfile.
Tekan okey Untuk menyelamatkan perubahan dan keluar.
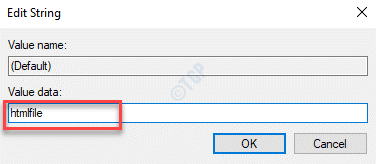
Sekarang, keluar dari tetingkap editor pendaftaran dan mulakan semula PC anda. Anda kini boleh menggunakan aplikasi Microsoft secara normal.
*Catatan - Pastikan anda membuat sandaran data pendaftaran sebelum membuat perubahan kepada pendaftaran untuk memastikan bahawa anda dapat memulihkan data yang hilang semasa proses.
Kaedah 2: Import fail pendaftaran baru dari komputer yang berbeza
Langkah -langkah ini mesti dilakukan di komputer yang berbeza.
Langkah 1: Tekan Menang + x Kekunci bersama di papan kekunci anda dan pilih Jalankan.
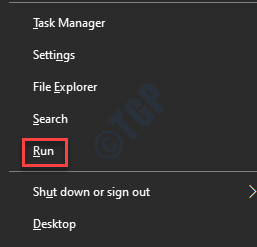
Langkah 2: Tulis regedit di dalam Jalankan arahan dan memukul Masukkan untuk membuka Editor Pendaftaran tetingkap.

Langkah 3: Di dalam Editor Pendaftaran tetingkap, taipkan jalan di bawah di bar alamat dan tekan Masukkan:
Hkey_local_machine \ software \ classes \ htmlfile \ shell \ buka \
Sekarang, mengembangkan Buka folder dan pilih Perintah folder.
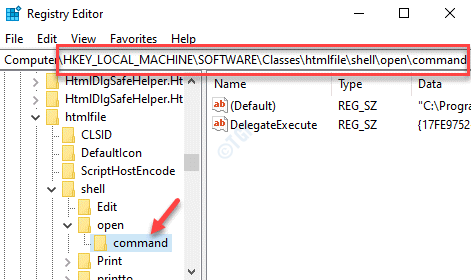
Langkah 4: Sekarang, navigasi ke Fail tab di sebelah kanan atas dan pilih Eksport.
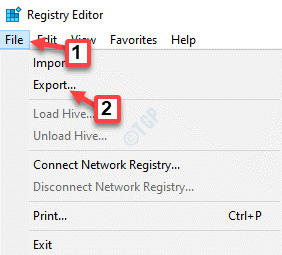
Langkah 5: Di dalam Fail pendaftaran eksport tetingkap yang dibuka, pilih lokasi di mana anda ingin menyimpan fail.
Sekarang, pergi ke Nama fail medan, namakan fail mengikut kemudahan anda dan tambahkan .Reg pada akhirnya.
Klik pada Simpan.
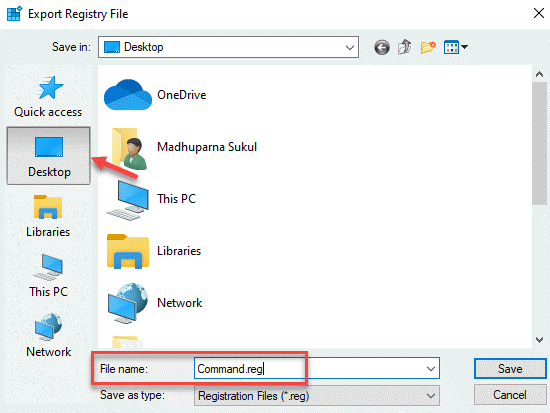
Langkah 6: Setelah disimpan, pindahkan .fail reg ke pemacu kilat USB dan kemudian gerakkan fail ini ke komputer di mana anda mengalami ralat.
Sekarang, cuba buka aplikasi MS Office yang anda hadapi dengan masalah ini dan cuba klik pada hyperlink untuk memeriksa sama ada masalah itu diselesaikan.
*Catatan - Sebelum membuat perubahan kepada editor pendaftaran, buat sandaran data pendaftaran . Ini akan membantu anda memulihkan data yang hilang semasa proses.
Kaedah 3: Padam Kunci Noviewondrive dari Dasar Explorer
Langkah 1: Tekan Menang + r Kunci pintasan pada papan kekunci anda untuk melancarkan Jalankan arahan kotak.
Langkah 2: Di dalam Jalankan arahan tetingkap, jenis regedit dan memukul Masukkan untuk membuka Editor Pendaftaran tetingkap.

Langkah 3: Menavigasi ke jalan di bawah di Editor Pendaftaran Tingkap:
HKEY_CURRENT_USER \ Software \ Microsoft \ Windows \ Currentversion \ Policies \ Explorer
Sekarang, navigasi ke sebelah kanan anak tetingkap, pilih Noviewondrive Kunci DWORD dan HIT Padam.
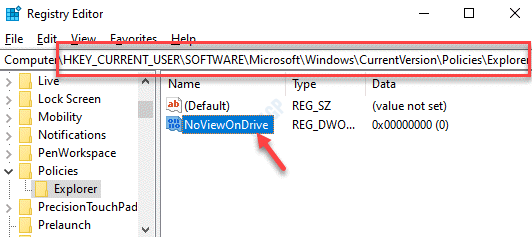
Langkah 4: Klik Ya dengan arahan untuk mengesahkan tindakan.
Setelah selesai, keluar Editor Pendaftaran dan reboot PC anda.
Sekarang, periksa kata MS atau aplikasi MS Office lain jika ralat hilang.
Kaedah 4: Periksa sama ada keperluan keselamatan dilumpuhkan dalam pendaftaran
Langkah 1: Klik kanan Mula menu dan klik pada Jalankan untuk membuka Jalankan arahan.
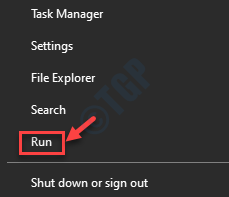
Langkah 2: Di dalam Jalankan arahan medan carian, taipkan regedit dan tekan okey.

Langkah 3: Ia akan membuka Editor Pendaftaran tetingkap.
Di sini, navigasi ke lokasi di bawah satu demi satu:
HKCU \ Softway
Semak di bawah setiap lokasi di atas secara individu, jika ada kunci yang dinamakan msseces.exe. Sekiranya ada, pilih dan padamkan kunci.
Tutup editor pendaftaran dan mulakan semula PC anda. Buka fail MS Word dan periksa sama ada hiperpautan berfungsi.
Kaedah 5: Tetapkan semula Tetapan Explorer Internet melalui Panel Kawalan dan Internet Explorer
Langkah 1: Pelancaran internet Explorer dan menavigasi ke ikon gear bahagian kanan atas penyemak imbas.
Sekarang, pilih pilihan internet dari menu.
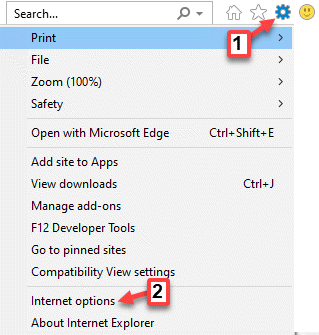
Langkah 2: Di dalam pilihan internet kotak dialog, pilih Lanjutan tab dan tekan Tetapkan semula butang.
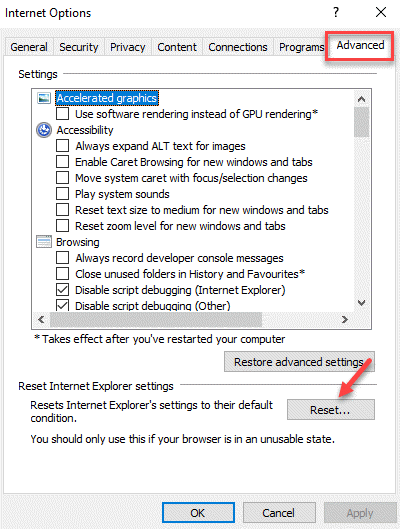
Langkah 3: Di dalam Tetapkan semula Internet Explorer tetingkap, periksa kotak di sebelah Padam Tetapan Peribadi.
Klik pada Tetapkan semula Untuk mengesahkan tindakan.
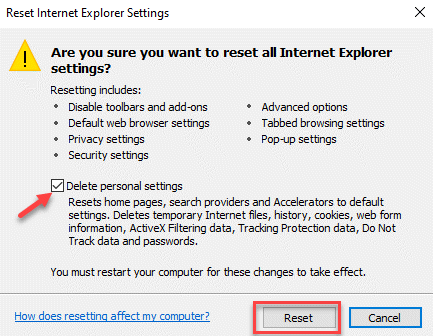
Langkah 4: Setelah selesai, keluar dari internet Explorer Dan kemudian melancarkannya semula.
Langkah 5: Sekali lagi klik pada gear (Alat) ikon di sebelah kanan atas dan klik pilihan internet.
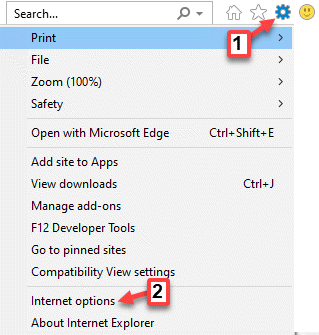
Langkah 6: Di dalam pilihan internet tetingkap, pilih Program tab dan pilih Menetapkan program butang.
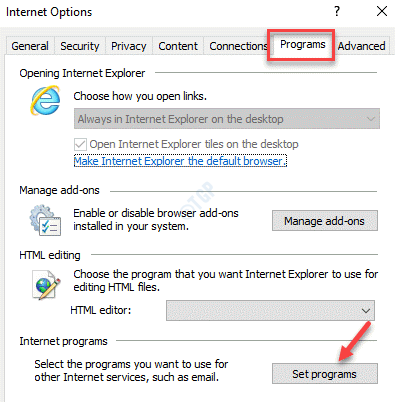
Langkah 7: Ia membuka Program lalai tetingkap di Panel kawalan.
Sekarang, di bawah Pilih program yang digunakan oleh Windows secara lalai bahagian, klik pada Tetapkan sebagai lalai program.
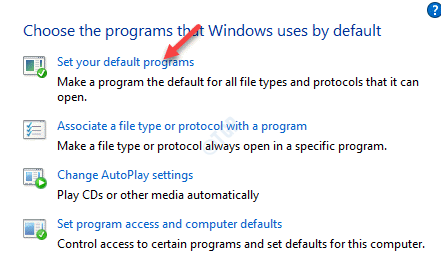
Langkah 8: Ia kini akan membuka Tetapan aplikasi tetingkap yang membawa anda terus ke Aplikasi lalai seksyen.
Pergi ke sebelah kanan anak tetingkap dan di bawah E -mel bahagian, klik untuk memilih Pandangan dari senarai.
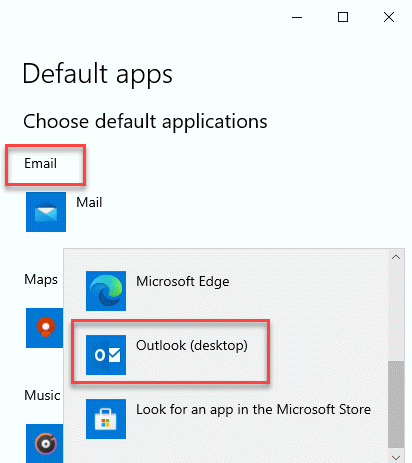
Langkah 10: Tatal ke bawah sedikit dan di bawah pelayar web bahagian, klik untuk memilih internet Explorer dari senarai.
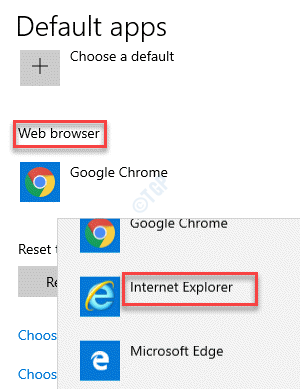
Langkah 11: Sekarang, mulakan semula PC anda dan sekarang periksa sama ada hiperpautan dibuka di internet Explorer penyemak imbas.
Langkah 12: Pasang semula penyemak imbas pilihan anda, contohnya, Chrome, atau Firefox…
Sekarang, ulangi Langkah 5 melalui Langkah 8 untuk mencapai Aplikasi lalai seksyen.
Pergi ke pelayar web Bahagian dan pilih penyemak imbas lalai sebagai penyemak imbas pilihan anda, sebagai contoh, Chrome, Firefox, dan lain-lain.
Sekarang, cuba buka hyperlink di aplikasi MS Office dan ia harus dibuka dalam penyemak imbas lalai yang anda pilih.
- « Tablet WACOM Tiada Ralat Bersambung Peranti di Windows 10/11 Betulkan
- Cara Mengaktifkan Pintasan Papan Kekunci untuk Tampal Salin Dalam Prompt Perintah pada Windows 10 »

