Cara Mengaktifkan Pintasan Papan Kekunci untuk Tampal Salin Dalam Prompt Perintah pada Windows 10
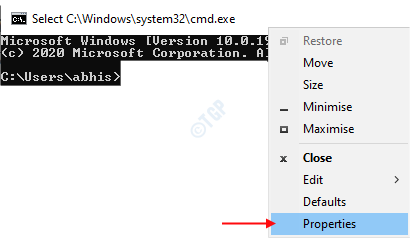
- 1857
- 456
- Marcus Kassulke
Di Windows 10, Command Prompt adalah aplikasi yang dipasang sebelum ini dalam sistem anda. Aplikasi ini membolehkan anda melaksanakan baris arahan menggunakan beberapa sintaks khas. Sebilangan sintaks adalah pendek dan mudah ditaip manakala beberapa sintaks yang sangat panjang dan sukar untuk diingat atau ditaip pada papan kekunci anda. Jadi atas sebab itu, kami biasanya menggunakan pintasan paste salinan dari papan kekunci untuk memudahkan untuk menjalankan baris arahan yang panjang. Tetapi jika anda membuka arahan arahan anda dan cuba lakukan salinan dan tampal (ctrl + c dan ctrl + v), ia tidak berfungsi seperti yang diharapkan. Di sini dalam artikel ini, kami akan menunjukkan kepada anda bagaimana anda dapat mengaktifkan sifat -sifat command prompt untuk menggunakan fungsi tampal salin dalam command prompt pada Windows 10.
Cara Mengaktifkan Pintasan Papan Kekunci untuk Salinan & Tampal dalam Command Prompt pada Windows 10
Langkah 1: Pilih mana -mana cara di bawah untuk membuka command prompt.
- Pertama sekali, mari buka command prompt dengan menekan Kekunci logo Windows dan taip "cmd".
- Hit Masukkan Kunci pada papan kekunci anda.
Atau
- Tekan Kekunci logo windows + r bersama -sama di papan kekunci anda yang membuka Jalankan kotak dialog.
- Jenis cmd dalam kotak larian dan memukul Masukkan Kunci.
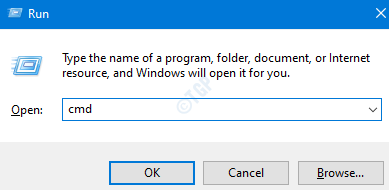
Langkah 2: Selepas permohonan prompt arahan dibuka, klik kanan pada bar tajuk (paling atas) tetingkap aplikasi.
Kemudian, klik pada Sifat dari menu konteks seperti yang ditunjukkan di bawah.
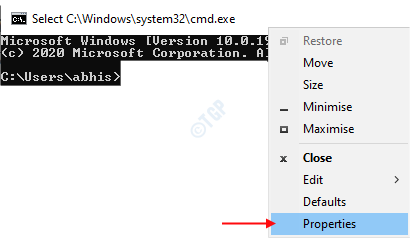
Langkah 3: Sebaik sahaja tetingkap sifat command prompt dibuka, anda dapat melihat Pilihan tab.
- Di bahagian bawah tetingkap, anda dapat melihat terdapat kotak pilihan dengan nama "Gunakan konsol warisan (memerlukan peluncuran semula, mempengaruhi semua konsol)". Sila nyahtandakan kotak ini dengan mengkliknya.
- Setelah menyahut kotak, beberapa kotak pilihan di bawah Edit pilihan Di bahagian atas sifat dapat diaktifkan dan sekarang anda boleh mengaktifkan pintasan kunci CTRL dengan mengklik kotak semak "Dayakan pintasan kunci Ctrl"Seperti yang ditunjukkan dalam gambar di bawah.
Akhirnya klik OK untuk menutup tetingkap Properties of Command Prompt.
Catatan:- apa-apa perubahan yang dilakukan dalam sifat command prompt akan berkuatkuasa hanya setelah melancarkan semula aplikasi command prompt.
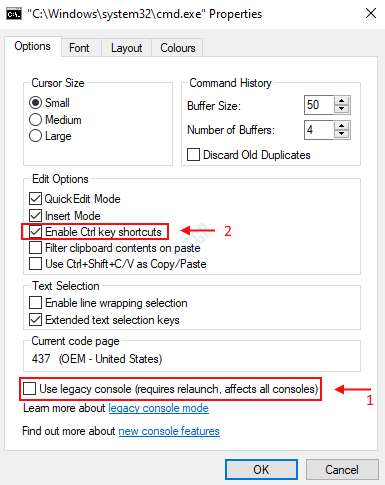
Langkah 4: Sila teruskan dan tutup tetingkap command prompt dan lancarkannya seperti yang dijelaskan dalam langkah 1 dalam artikel ini dan cuba salin menampal sebarang baris arahan. Anda kini dapat melihat bahawa pintasan papan kekunci Ctrl + C dan Ctrl + V berfungsi seperti yang diharapkan.
Semoga artikel ini membantu dan menarik. Sila tinggalkan komen di bawah sekiranya ada keraguan atau kesilapan.
Terima kasih untuk membaca!
- « Operasi telah dibatalkan kerana sekatan yang berlaku MS Office Ralat Betulkan
- Cara Menghapus Cache Font di Windows 10/11 »

