Cara Menggunakan Keypad Numerik Untuk Memindahkan Tetikus di Windows 10/11
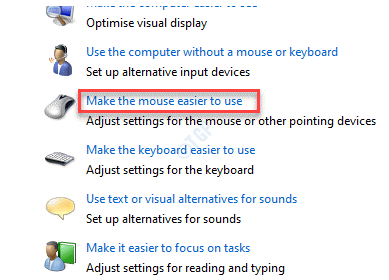
- 4484
- 813
- Clay Weber
Salah satu ciri berguna Windows 10 adalah pilihan untuk menggunakan papan kekunci angka untuk menggerakkan tetikus. Ciri ini nampaknya menjadi rahmat, terutamanya apabila tetikus desktop anda rosak dan berhenti berfungsi, pad sentuh komputer riba rosak, atau tetikus hanya tidak dapat digunakan. Ciri ini bukan sahaja membantu anda menggerakkan tetikus menggunakan pad kekunci angka, tetapi juga membolehkan anda menjalankan fungsi lain seperti menu konteks terbuka, pilih fail, folder atau aplikasi, klik dua kali, dan lebih banyak lagi klik kiri dan klik kanan tetikus biasa akan dilakukan. Oleh itu, tanpa berlengah lagi, mari kita lihat cara menggunakan pad kekunci angka untuk menggerakkan tetikus.
Kaedah 1: Hidupkan kunci tetikus
Menggunakan panel kawalan
Langkah 1: Tekan Menang + r kunci bersama di papan kekunci anda untuk membuka Jalankan arahan.
Langkah 2: Jenis kawalan.exe di dalam Jalankan arahan medan carian dan tekan okey untuk membuka Panel kawalan tetingkap.
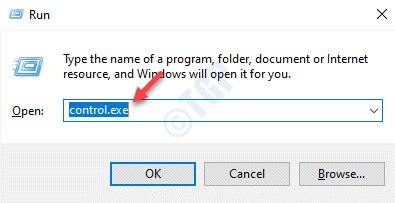
Langkah 3: Di dalam Panel kawalan tetingkap, pergi ke Lihat oleh medan dan pilih Ikon besar dari drop-down di sebelahnya.
Dari senarai, pilih Kemudahan Pusat Akses.
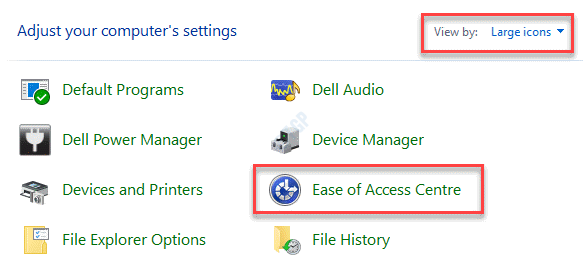
Langkah 4: Di tetingkap seterusnya, di sebelah kanan, pergi ke Terokai semua tetapan seksyen dan klik pada Menjadikan tetikus lebih mudah digunakan.
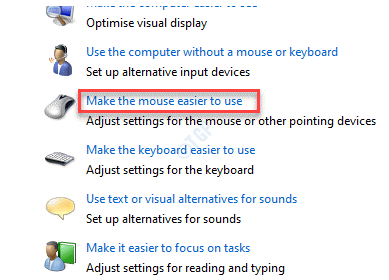
Langkah 5: Seterusnya, di bawah Mengawal tetikus dengan papan kekunci bahagian, periksa kotak di sebelah Hidupkan kunci tetikus.
Klik pada Sediakan kunci tetikus.
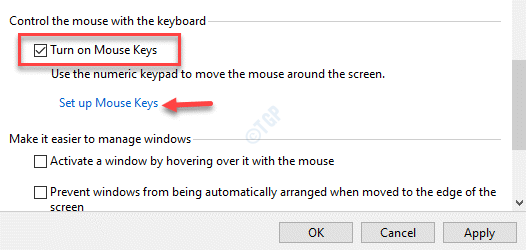
Langkah 6: Di bawah Sediakan kunci tetikus, periksa kotak di sebelah Hidupkan kunci tetikus.
*Catatan - Anda juga boleh menyemak kotak di bawah bahagian pintasan papan kekunci untuk menghidupkan ciri yang menggunakan Alt + shift kiri + kunci num pintasan. Pintasan papan kekunci ini akan membantu mengalihkan kekunci tetikus atau mematikan.
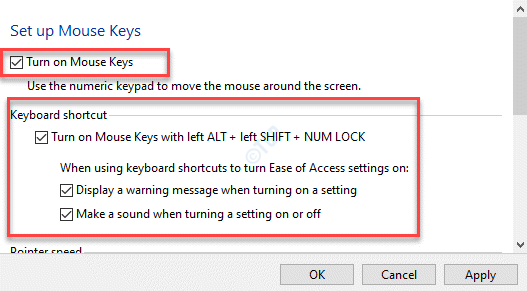
Langkah 7: Sekarang, pergi ke Kelajuan penunjuk seksyen dan gerakkan slider di bawah Kelajuan dan pecutan teratas seksyen untuk menyesuaikan kelajuan tetikus.
*Catatan - Anda juga boleh memilih Tahan Ctrl untuk mempercepatkan dan beralih untuk melambatkan pilihan.
Tekan Memohon Dan kemudian okey Untuk menyelamatkan perubahan dan keluar.
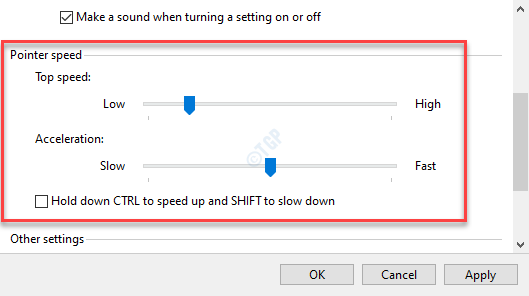
Keluar dari tetingkap Panel Kawalan dan kini anda boleh menggunakan papan kekunci angka pada komputer anda untuk menggerakkan penunjuk tetikus.
Menggunakan aplikasi Tetapan
Langkah 1: Klik kanan Mula dan pilih Tetapan Untuk melancarkan Tetapan aplikasi.
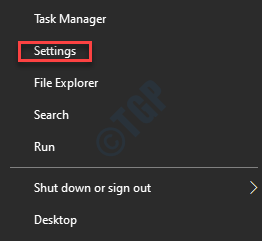
Langkah 2: Di dalam Tetapan tetingkap, klik pada Kemudahan akses.
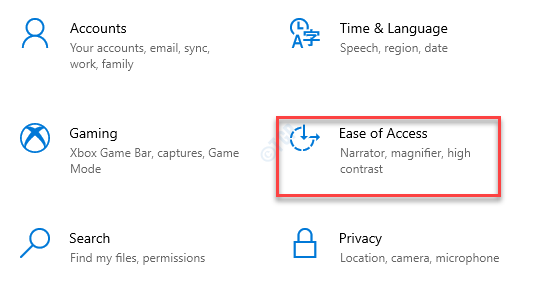
Langkah 3: Seterusnya, pergi ke sebelah kanan tetingkap, tatal ke bawah dan klik Tetikus.
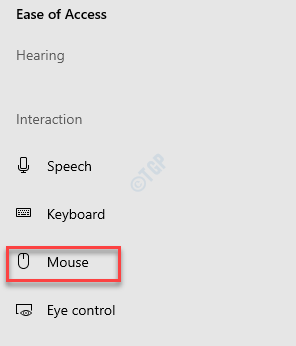
Langkah 4: Sekarang, di sebelah kanan anak tetingkap, di bawah Mengawal tetikus anda dengan pad kekunci, gerakkan suis togol di sebelah kanan untuk menghidupkannya.
*Catatan - Anda juga boleh menyemak kotak di sebelah Tahan Ctrl untuk mempercepatkan dan beralih untuk melambatkan.
Setelah selesai, tutup Tetapan aplikasi dan mula menggunakan papan kekunci angka sebagai penunjuk tetikus tanpa tetikus sebenar atau pad sentuh.
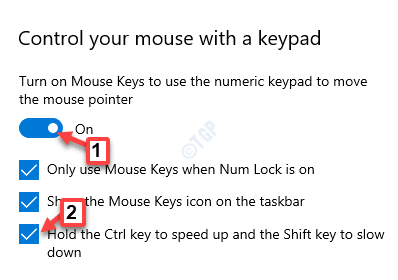
Anda kini boleh menggunakan papan kekunci angka sebagai penunjuk tetikus dan bukannya tetikus fizikal.
Pintasan papan kekunci
Kaedah ini boleh digunakan untuk semua versi Windows.
Langkah 1: Tekan Alt + shift + numlock Kekunci bersama di papan kekunci anda dan anda akan melihat segera bertanya "Adakah anda ingin menghidupkan kunci tetikus?
Langkah 2: Pilih butang YA menggunakan Spacebar atau Masukkan Kunci.
Anda kini boleh menggunakan kekunci angka pada papan kekunci anda untuk mengakses penunjuk tetikus tanpa memerlukan tetikus fizikal.
*Catatan - Untuk menjalankan kunci tetikus, ulangi prosesnya.
Kaedah 2: Cara Menggunakan Pad pad kekunci untuk menggerakkan kunci tetikus
Gerakkan penunjuk tetikus di sekitar
Untuk menggerakkan penunjuk tetikus di seluruh skrin, seperti tetikus biasa, gunakan set di bawah kekunci angka:
7 - Pindahkan penunjuk dan ke kiri8 - Pindahkan penunjuk ke atas9 - Pindahkan penunjuk dan ke kanan4 - Pindahkan penunjuk ke kiri6 - Pindahkan penunjuk ke kanan.1 - Pindahkan penunjuk ke bawah dan ke kiri.2 - Pindahkan penunjuk ke bawah3 - Pindahkan penunjuk ke bawah dan ke kanan
Untuk ini anda hanya perlu menggunakan papan kekunci.
Pilih butang tetikus
- Tekan dan tahan slash ke hadapan (/) untuk memilih butang kiri.
- Tekan dan tahan tanda tolak (-) untuk memilih butang yang betul.
- Tekan dan tahan tanda Asterisk (*) untuk memilih kedua -dua butang.
Sebaik sahaja anda memilih butangnya, anda boleh mengklik item pada skrin anda seperti di bawah.
Klik item menggunakan kekunci tetikus
Untuk mengklik item - Gunakan butang kiri yang anda pilih sebagai butang aktif anda untuk menunjuk ke item dan kemudian tekan nomborH 5 Untuk mengklik
Untuk klik kanan item - Gunakan butang kanan yang dipilih sebagai butang aktif anda untuk menunjuk ke item dan kemudian tekan nombor 5
Untuk mengklik dua kali item - Gunakan butang kiri yang dipilih sebagai butang aktif anda, tunjuk ke item dan tekan simbol ditambah (+)
Seret dan jatuhkan item dengan kunci tetikus
Untuk menyeret item, anda boleh menggunakan pad kekunci nombor untuk menekan dan tahan butang tetikus aktif, pilih item yang akan diseret dan kemudian pilih Pindah ke sini Pilihan dari menu konteks untuk jatuh:
- Untuk menyeret item, tunjuk ke item dan tekan nombor (0) .
- Untuk memindahkan item, tunjuk ke lokasi, tekan titik perpuluhan (.), dan klik pada Pindah ke sini Pilihan untuk menjatuhkan item.
- « Komputer tidak diserap kerana tiada data masa yang tersedia ralat di Windows 10/11
- Tablet WACOM Tiada Ralat Bersambung Peranti di Windows 10/11 Betulkan »

