Komputer tidak diserap kerana tiada data masa yang tersedia ralat di Windows 10/11

- 3700
- 230
- Don Will
Semasa mengusahakan sistem pelayan Microsoft Windows, anda cuba menyegerakkan sudah tiba masanya dengan sumber masa yang lain (pelayan NTP luaran), anda mungkin sering menemui ralat "Komputer tidak diserap kerana tiada data masa tersedia". Oleh itu, untuk menyegerakkan masa antara sumber masa dalaman dan luaran, anda perlu melaksanakan "w32tm /resync"Perintah. Perintah perlu dilaksanakan di domain atau pada sistem klien. Ralat ini terutamanya timbul kerana konfigurasi yang salah dalam dasar kumpulan perkhidmatan masa Windows. Nasib baik, "Komputer tidak diserap kerana tiada data masa tersedia"Ralat di PC Windows 10 anda boleh diperbaiki. Mari kita lihat bagaimana.
Isi kandungan
- Kaedah 1: Edit Dasar Kumpulan
- Kaedah 2: Buat perubahan kepada editor pendaftaran
- Kaedah 3: Mulakan semula perkhidmatan masa Windows
- Kaedah 4: Jalankan Perintah Perkhidmatan Masa Windows
Kaedah 1: Edit Dasar Kumpulan
Berikut adalah dua penyelesaian yang dipertimbangkan, sama ada anda sedang mengusahakan pengawal domain atau di komputer tempatan.
Semasa bekerja di komputer tempatan
Langkah 1: Klik kanan pada Mula menu dan klik pada Jalankan untuk membuka Jalankan arahan tetingkap.
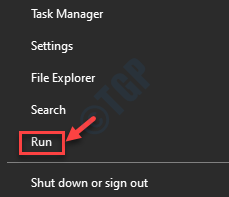
Langkah 2: Di dalam Jalankan arahan kotak, jenis gpedit.MSC dan tekan okey untuk membuka Editor Dasar Kumpulan Tempatan.
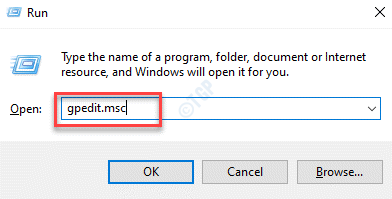
Langkah 3: Di sebelah kiri yang melampau Editor Dasar Kumpulan Tempatan tetingkap, klik untuk mengembangkan Konfigurasi komputer.
Langkah 4: Kemudian menavigasi ke Templat Pentadbiran> Sistem> Perkhidmatan Masa Windows.
Sekarang, klik kiri pada Perkhidmatan Masa Windows folder.
Langkah 5: Sekarang, pergi ke sebelah kanan Editor Dasar Kumpulan Tempatan tetingkap dan klik dua kali Tetapan konfigurasi global.
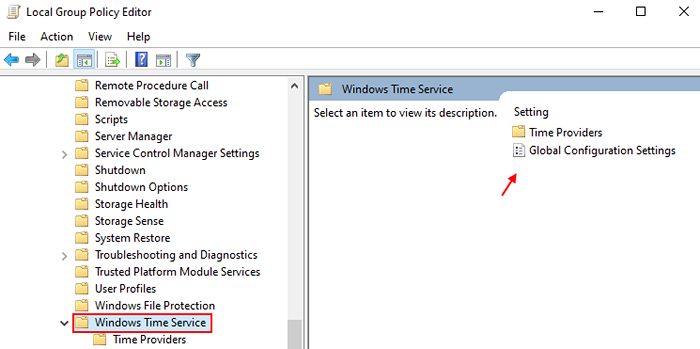
Langkah 6: Di dalam Tetapan konfigurasi global tetingkap, pilih butang radio di sebelah Tidak dikonfigurasikan.
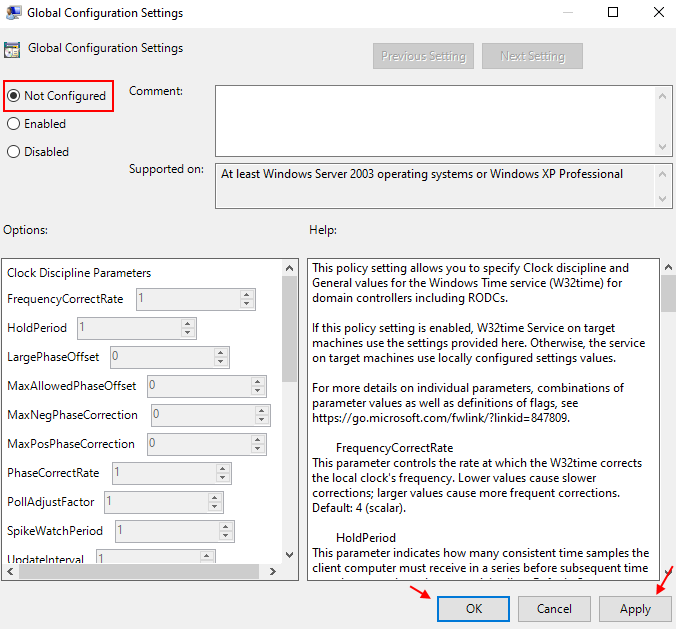
Tekan Memohon Dan kemudian okey Untuk menyelamatkan perubahan dan keluar.
Langkah 7: Sekarang, sekali lagi di sebelah kiri tingkap yang melampau, klik untuk mengembangkan Perkhidmatan Masa Windows folder dan pilih Penyedia masa folder.
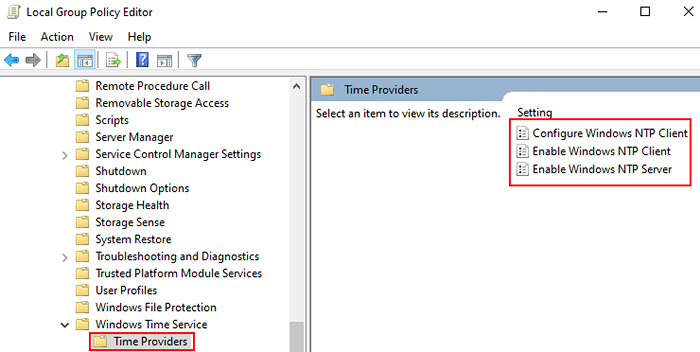
Langkah 8: Di sebelah kanan tingkap, klik dua kali di Konfigurasikan pelanggan Windows NTP, Dayakan Pelanggan Windows NTP, dan Dayakan pelayan Windows NTP satu demi satu.
Langkah 9: Sekarang, pilih butang radio di sebelah Tidak dikonfigurasikan untuk setiap mereka.
Tekan Memohon Dan kemudian okey Untuk menyelamatkan perubahan dan keluar.
Sekarang, mulakan semula PC anda untuk perubahan yang berkesan dan periksa sama ada ralat diselesaikan.
Semasa mengusahakan objek domain
Langkah 1: Buka Jalankan arahan tetingkap dengan menekan Menang + r Kekunci bersama di papan kekunci anda.
Langkah 2: Di dalam Jalankan arahan kotak carian, taipkan DSA.MSC dan memukul Masukkan untuk membuka Pengguna Direktori Aktif dan Komputer Konsol Pengurusan Microsoft.
Langkah 3: Sekarang, di tetingkap yang baru dibuka, klik kanan di kotak yang mengandungi Dasar Kumpulan pilihan yang ingin anda edit.
Langkah 4: Dari menu konteks, pilih Sifat.
Langkah 5: Di dalam Containername Properties tetingkap, pergi ke Dasar Kumpulan dan klik pada Edit.
Anda kini boleh mengubah suai editor dasar kumpulan.
Kaedah 2: Buat perubahan kepada editor pendaftaran
Kaedah ini harus dijalankan di rumah, kumpulan kerja, atau komputer tuan rumah menggunakan sistem tuan rumah berpusat. Oleh itu, edit editor pendaftaran dengan teliti:
Langkah 1: Tekan Menang + r hotkey di komputer anda untuk melancarkan Jalankan arahan kotak.
Langkah 2: Dalam medan carian, tulis regedit dan memukul Masukkan untuk membuka Editor Pendaftaran tetingkap.
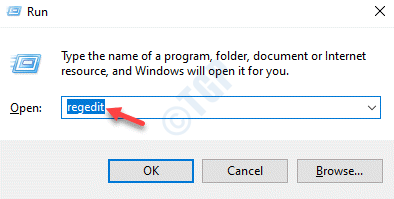
Langkah 3: Di dalam Editor Pendaftaran tetingkap, navigasi ke jalan di bawah:
Hkey_local_machine \ System \ CurrentControlset \ Services \ W32Time \ Parameter
Sekarang, pergi ke sebelah kanan tingkap dan klik dua kali Jenis.
*Catatan - Jika Jenis kunci tidak wujud, klik kanan di ruang kosong, pilih Baru dan kemudian pilih Nilai rentetan. Sekarang, namakan semula yang baru Nilai rentetan sebagai Jenis.
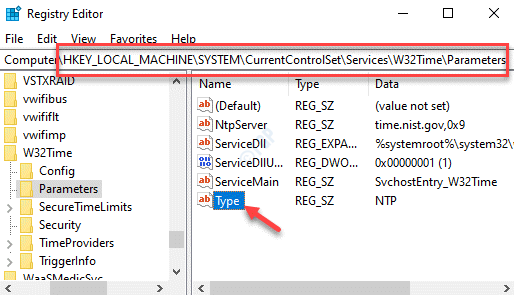
Langkah 4: Di dalam Edit rentetan kotak dialog yang dibuka, menavigasi ke Data nilai medan dan tukar nilai ke NT5DS.
Tekan okey Untuk menyelamatkan perubahan dan keluar.
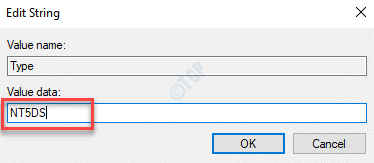
*Catatan - Sebelum membuat perubahan pada Pendaftaran Tetapan, pastikan anda membuat sandaran data pendaftaran. Ini akan membantu anda memulihkan data yang hilang semasa proses.
Kaedah 3: Mulakan semula perkhidmatan masa Windows
Kaedah ini juga akan memulakan semula proses lengkap, sementara ia cuba menyelesaikan masalah jika ia disebabkan oleh pepijat.
Langkah 1: Tekan Menang + x Kunci pintasan dan pilih Jalankan dari menu.

Langkah 2: Ini akan membuka Jalankan arahan tetingkap.
Di sini, taipkan perkhidmatan.MSC dalam medan carian dan tekan okey untuk membuka Perkhidmatan tetingkap.
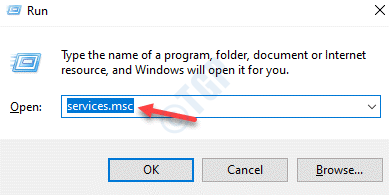
Langkah 3: Di dalam Perkhidmatan tingkap, pergi ke sebelah kanan dan cari Masa Windows.
Klik dua kali di atasnya.

Langkah 4: Ia membuka Sifat masa Windows tetingkap.
Di bawah Umum tab, pergi ke Jenis permulaan medan dan pastikan ia ditetapkan Automatik.
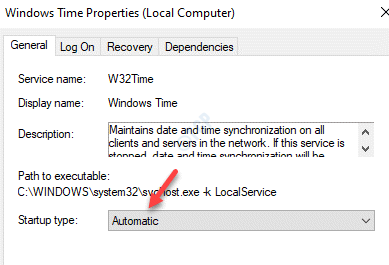
Langkah 5: Sekarang, pergi ke Status perkhidmatan seksyen. Jika Perkhidmatan sedang berjalan klik Berhenti.
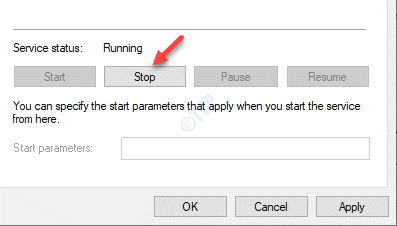
Langkah 6: Kemudian klik pada Mula butang untuk memulakan perkhidmatan lagi.
Tekan Memohon Dan kemudian okey Untuk menyelamatkan perubahan dan keluar.
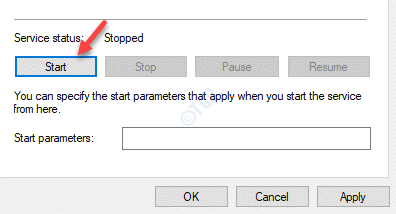
*Catatan - Tetapi, jika anda melihat mesej ralat semasa anda mengklik Mula:
"Windows tidak dapat memulakan perkhidmatan di komputer tempatan. Ralat 1079: Akaun yang ditentukan untuk perkhidmatan ini berbeza dari akaun yang ditentukan untuk perkhidmatan lain yang berjalan dalam proses yang sama."
Dalam kes sedemikian, ikuti langkah -langkah di bawah untuk menyelesaikan masalah:
Langkah 1: Klik kanan Mula dan pilih Jalankan.
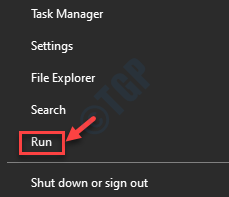
Langkah 2: Di dalam Jalankan arahan tetingkap, jenis perkhidmatan.MSC untuk membuka Perkhidmatan Tetingkap Pengurus.
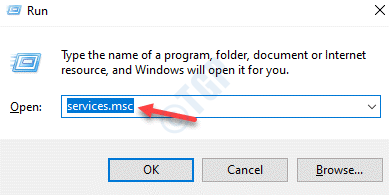
Langkah 3: Di dalam Perkhidmatan tetingkap, di sebelah kanan panel, tatal ke bawah dan klik dua kali di Masa Windows perkhidmatan.

Langkah 4: Di dalam Sifat tetingkap, pergi ke Log masuk tab dan pilih butang radio di sebelah Akaun ini dan klik pada semak imbas butang.
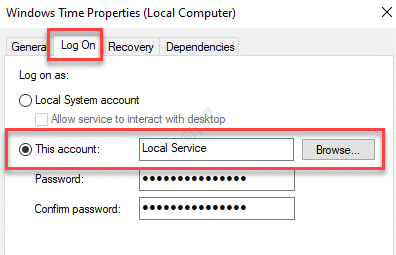
Langkah 5: Di dalam Pilih pengguna kotak dialog, klik pada Lanjutan butang di bawah.
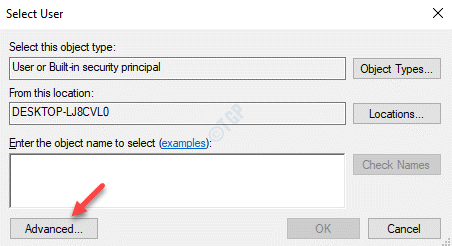
Langkah 6: Di dalam Seterusnya tetingkap, klik pada Cari sekarang.
Ia akan menghasilkan senarai Nama di dalam Keputusan Carian seksyen.
Pilih nama akaun yang dikehendaki dari senarai dan tekan okey.
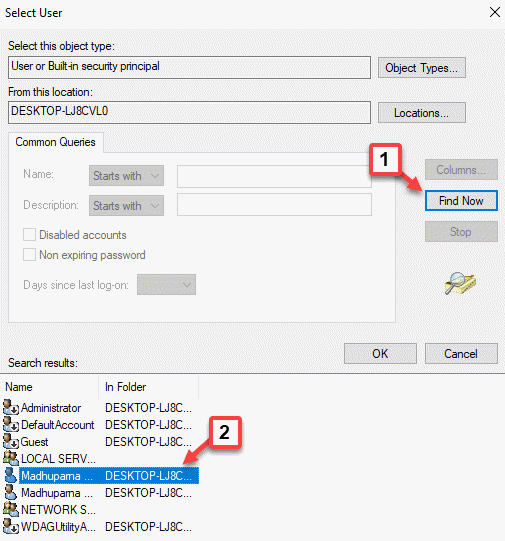
Langkah 8: Kembali ke Pilih pengguna kotak dialog, klik pada Periksa nama butang.
Tekan okey untuk kembali ke Sifat masa Windows tetingkap, di Log masuk tab.
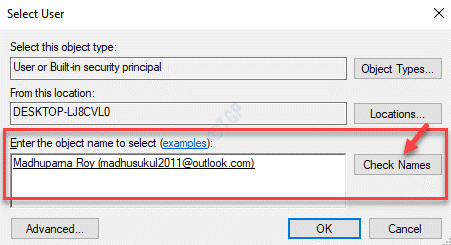
Langkah 9: Sekarang, tambahkan Kata laluan dan juga Sahkan kata laluan medan sebagai arahan meminta anda untuk.
Tekan okey Untuk menyelamatkan perubahan dan keluar.

Mulakan semula PC anda dan "Komputer tidak diserap kerana tiada data masa tersedia"Ralat harus hilang.
Kaedah 4: Jalankan Perintah Perkhidmatan Masa Windows
Langkah 1: Tekan Menang + r kunci bersama di papan kekunci anda untuk membuka Jalankan arahan tetingkap.
Langkah 2: Di dalam Jalankan arahan tetingkap, jenis cmd di medan carian dan tekan Ctrl + Shift + Enter kunci sekaligus untuk membuka Arahan prompt tetingkap dengan hak pentadbir.
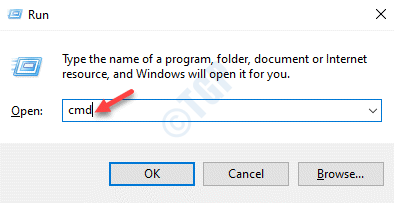
Langkah 3: Dalam keadaan tinggi Arahan prompt tetingkap, jalankan arahan di bawah dan tekan Masukkan:
Net Stop W32Time Net Start W32Time
Ini akan memulakan semula Perkhidmatan masa.
Langkah 4: Sekarang, laksanakan arahan di bawah:
w32tm /config /update
Perintah ini akan meminta perkhidmatan penyegerakan masa untuk menggunakan perubahan.
Langkah 5: Sekarang, jalankan arahan di bawah di Arahan prompt Tingkap A dan Pukul Masukkan:
W32TM /Resync /Rediscover
Ini akan menetapkan semula masa komputer tempatan berbanding dengan pelayan masa.
*Catatan - Walaupun anda melihat mesej ralat di bawah, proses Resync sebenarnya berjaya:
Komputer tidak diserap kerana tiada data masa tersedia.
Juga, pastikan firewall Windows tidak menyekat pelabuhan yang diperlukan oleh perkhidmatan masa. Sekiranya, lumpuhkan keizinan firewall.
Penyelesaian 2: Bagi mereka yang menggunakan versi lama Windows
Langkah 1: Tekan Menang + x Kunci pintasan pada papan kekunci anda untuk dilancarkan Jalankan arahan.

Langkah 2: Jenis cmd di dalam Jalankan arahan medan carian dan tekan Ctrl + Shift + Enter kunci sekaligus untuk melancarkan Arahan prompt dalam mod tinggi.

Langkah 3: Di dalam Command prompt (admin) tetingkap, taipkan arahan di bawah dan tekan Masukkan:
W32TM /Config /ManualPeerlist: Masa.tingkap.com, 0x1 /SyncFromFlags: manual /boleh dipercayai: ya /kemas kini
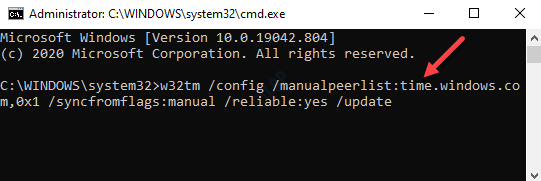
Setelah selesai, mulakan semula PC anda dan periksa sama ada masalah penyegerakan masa hilang.
- « Cara Memperbaiki Ralat Sinfi Masa Internet Pada Windows 10/11
- Cara Menggunakan Keypad Numerik Untuk Memindahkan Tetikus di Windows 10/11 »

