Cara Memperbaiki Ralat Sinfi Masa Internet Pada Windows 10/11
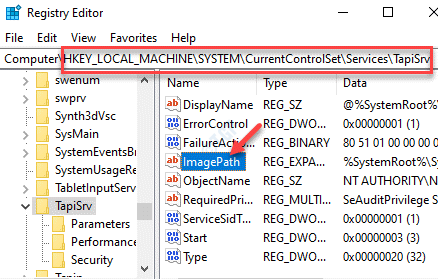
- 929
- 199
- Dana Hammes
Selain memaparkan tarikh dan masa, aplikasi tarikh dan masa PC Windows 10 anda juga membantu banyak perkhidmatan lain untuk berjalan dengan sempurna dan oleh itu, masa dan tarikh harus ditetapkan dengan betul. Walaupun ciri penyegerakan jam automatik dari tingkap membolehkannya menguruskan tetapan tarikh dan masa berdasarkan zon waktu, kadang -kadang gagal disegerakkan dengan masa.tingkap.com dan itulah ketika anda menemui kesalahan "Ralat berlaku semasa tingkap disegerakkan dengan masa.tingkap.com". Ralat ini berlaku apabila perkhidmatan masa Windows tidak berfungsi dengan betul. Ini adalah kesilapan yang biasa dan berita baiknya, ia boleh diperbaiki. Mari kita lihat bagaimana.
Isi kandungan
- Kaedah 1: Tukar Perkhidmatan Masa Windows ke automatik
- Kaedah 2: Muat turun dan menjalankan perkhidmatan masa internet NIST
- Kaedah 3: Daftar komponen Win32time
- Kaedah 4: Edit Editor Pendaftaran
- Kaedah 5: Kemas kini tetapan masa internet
- Kaedah 6: Tambahkan lebih banyak pelayan masa menggunakan editor pendaftaran
- Kaedah 7: Aktifkan Ciri Penyegerakan Masa
- Kaedah 8: Tambahkan RealTimeIsUniversal Dword dalam Editor Pendaftaran
- Kaedah 3: Jalankan perintah scannow sfc
- Kaedah 9: Kemas kini BIOS yang sudah lapuk
Kaedah 1: Tukar Perkhidmatan Masa Windows ke automatik
Langkah 1: Klik kanan Mula menu dan pilih Jalankan untuk membuka Jalankan arahan tetingkap.

Langkah 2: Dalam kotak carian, taipkan perkhidmatan.MSC dan memukul Masukkan untuk membuka Perkhidmatan tetingkap.
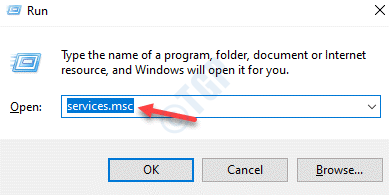
Langkah 3: Di dalam Perkhidmatan tetingkap pengurus, pergi ke sebelah kanan anak tetingkap dan di bawah Nama Lajur Mencari Masa Windows perkhidmatan.
Klik dua kali untuk membukanya Sifat tetingkap.
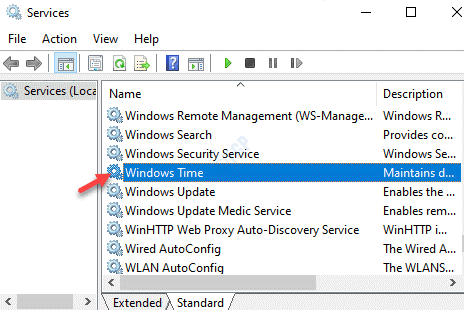
Langkah 4: Di dalam Sifat tetingkap, di bawah Umum tab, pergi ke Memulakan medan taip.
Tetapkan medan ke Automatik.
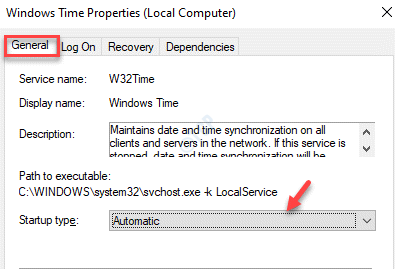
Langkah 5: Sekarang, pergi ke Status perkhidmatan seksyen dan periksa sama ada ia berjalan.
Jika tidak, kemudian tekan Mula butang.
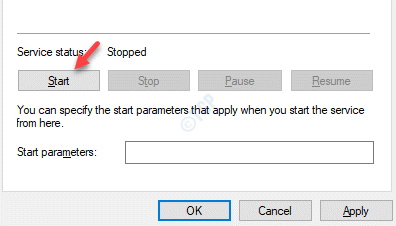
Tekan Memohon Dan kemudian okey untuk menyelamatkan perubahan dan kembali ke Perkhidmatan tetingkap.
Keluar dari tetingkap Perkhidmatan dan periksa jika ralat hilang.
Kaedah 2: Muat turun dan menjalankan perkhidmatan masa internet NIST
1. Pergi ke pautan ini dari Nist.Kerajaan untuk memuat turun hidung-32bit.exe
2. Tekan Ctrl + f di laman web dan jenis NISTime-32bit.exe untuk mencarinya.
3. Sekarang, setelah anda mencari pautan muat turun untuk NIST-32Bit.exe, hanya muat turun ia.
Klik kanan pada fail yang dimuat turun dan pilih Jalankan sebagai pentadbir.
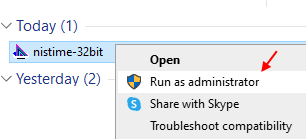
Jalankannya di PC anda secara langsung, kerana fail mudah alih dan tidak memerlukan pemasangan
Kaedah 3: Daftar komponen Win32time
Langkah 1: Tekan Menang + x hotkey dan pilih Jalankan. Ini akan membuka Jalankan arahan tetingkap.
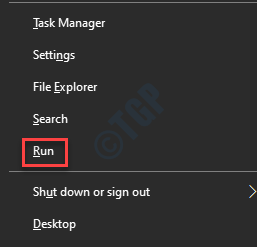
Langkah 2: Dalam kotak carian, taipkan cmd dan tekan Ctrl + Shift + Enter Kunci pintasan untuk dilancarkan Arahan prompt dengan hak pentadbir.

Langkah 3: Taipkan arahan di bawah satu demi satu di Arahan prompt (admin) tetingkap dan memukul Masukkan selepas setiap satu:
Net Stop W32Time W32TM /Unregister W32TM /Daftar
Setelah selesai, tutup arahan arahan dan reboot PC anda. Anda tidak boleh menghadapi kesalahan lagi.
Kaedah 4: Edit Editor Pendaftaran
Langkah 1: Klik kanan pada Mula menu dan klik pada Jalankan dalam menu.
Langkah 2: Di dalam Jalankan arahan tetingkap yang dibuka, tulis regedit dan tekan okey untuk membuka Editor Pendaftaran tetingkap.
Langkah 3: Di dalam Editor Pendaftaran tetingkap, navigasi ke jalan di bawah:
Hkey_local_machine \ System \ CurrentControlset \ Services \ Tapisrv
Sekarang, pergi ke sebelah kanan anak tetingkap dan klik dua kali ImagePath untuk membuka Edit rentetan Kotak dialog.
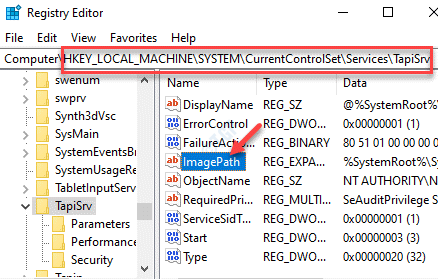
Langkah 4: Di dalam Edit rentetan kotak dialog, salin dan tampal jalan di bawah di Data nilai medan:
%Systemroot%\ System32 \ svchost.exe -k networkservice
Tekan okey Untuk menyelamatkan perubahan dan keluar.
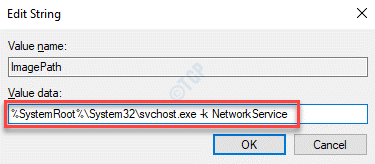
*Catatan - Sebelum membuat perubahan pada Editor Pendaftaran, Pastikan anda membuat sandaran data pendaftaran, sehingga, sekiranya anda kehilangan data semasa proses, ia dapat dipulihkan.
Tutup editor pendaftaran, reboot PC anda dan anda tidak boleh menemui ralat penyegerakan masa internet lagi.
Kaedah 5: Kemas kini tetapan masa internet
Langkah 1: Tekan Menang + r Kunci pintasan pada papan kekunci anda untuk dilancarkan Jalankan arahan.
Langkah 2: Tulis panel kawalan dalam kotak carian dan tekan okey untuk membuka Panel kawalan tetingkap.
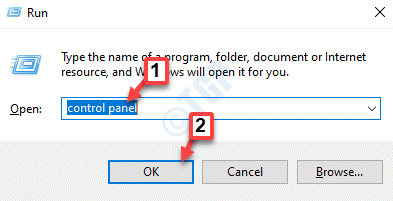
Langkah 3: Di dalam Panel kawalan tetingkap, pergi ke Lihat oleh medan dan tetapkannya ke Ikon besar.
Dari senarai, pilih Tarikh dan masa.
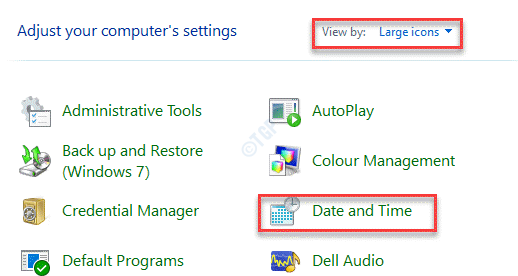
Langkah 4: Di dalam Tarikh dan masa tetingkap, pilih Masa internet tab dan tekan Tukar Tetapan butang.
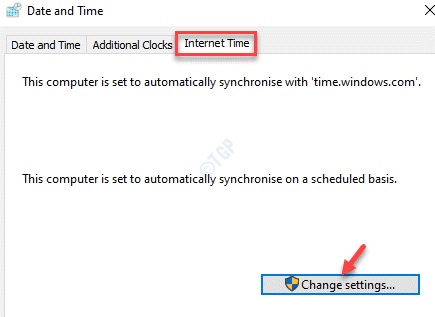
Langkah 5: Ia membuka Tetapan Masa Internet tetingkap.
Di sini, periksa kotak di sebelah Disegerakkan dengan pelayan masa internet.
Dari drop-down, pilih masa.nist.gov dan tekan Mengemas kini sekarang butang di sebelahnya.
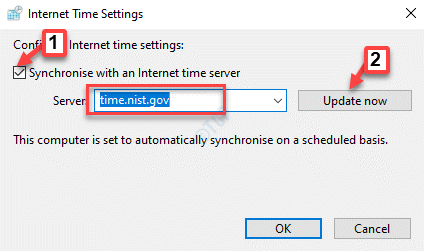
Tekan okey Untuk menyelamatkan perubahan dan keluar.
Sekarang, kembali dan periksa sama ada ralat hilang.
Kaedah 6: Tambahkan lebih banyak pelayan masa menggunakan editor pendaftaran
Langkah 1: Tekan Menang + x Kekunci bersama di papan kekunci anda dan pilih Jalankan dari menu.
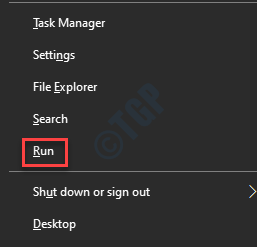
Langkah 2: Di dalam Jalankan arahan tetingkap, jenis regedit dan memukul Masukkan.
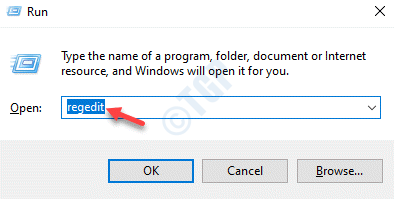
Langkah 3: Ini akan membuka Editor Pendaftaran tetingkap.
Salin dan tampal jalan di bawah di Editor Pendaftaran Alamat bar dan tekan Masukkan:
HKEY_LOCAL_MACHINE \ Software \ Microsoft \ Windows \ Currentversion \ DateTime \ Servers
Sekarang, pergi ke sebelah kanan tingkap dan klik kanan di kawasan kosong. Pilih Baru Dan kemudian Nilai rentetan.
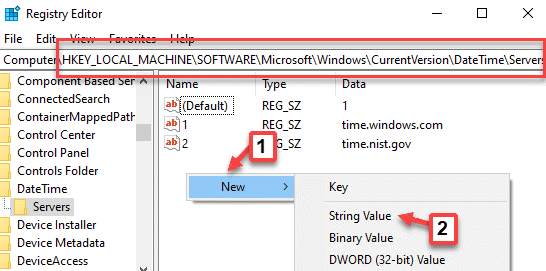
Langkah 4: Namakan semula yang baru Nilai rentetan Berdasarkan pelayan masa yang sudah anda miliki.
Contohnya, di sini kami menamakan semula yang baru Nilai rentetan sebagai 3 Oleh kerana sudah ada 1 dan 2. Sekiranya anda mempunyai lebih banyak, namakan semula dengan sewajarnya.
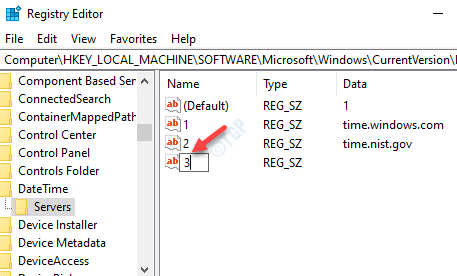
Langkah 5: Sekarang, klik kanan pada yang baru Nilai rentetan dan pilih Mengubah suai.
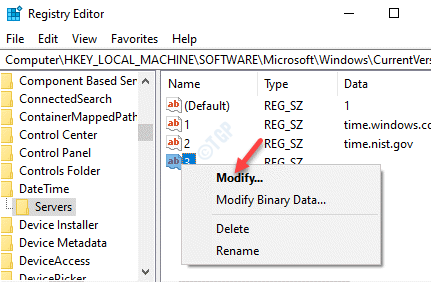
Langkah 6: Di dalam Edit nilai rentetan tetingkap yang dibuka, pergi ke Data nilai medan dan tambahkan teks di bawah:
Tandakan.usno.Tentera Laut.mi
Tekan okey Untuk menyelamatkan perubahan dan keluar.
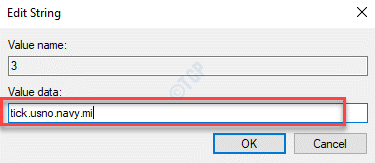
*Catatan - Sebelum anda meneruskan untuk mengedit Editor Pendaftaran, Buat sandaran tetapan pendaftaran, supaya, sekiranya terdapat sebarang kehilangan data, ia dapat dipulihkan.
Editor Pendaftaran Tutup dan mulakan semula PC anda. Ralat penyegerakan masa internet mesti diperbaiki sekarang.
Kaedah 7: Aktifkan Ciri Penyegerakan Masa
Langkah 1: Navigasi ke Mula ikon di bahagian bawah meninggalkan skrin PC anda dan klik padanya. Pilih Jalankan untuk membuka Jalankan arahan tetingkap.

Langkah 2: Jenis, Taskschd.MSC di medan carian dan memukul Masukkan untuk membuka Penjadual tugasan.
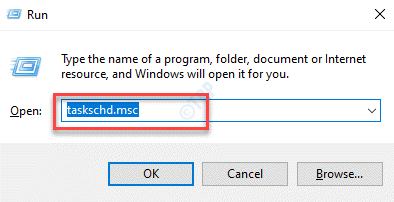
Langkah 3: Di dalam Penjadual tugasan tingkap, di sebelah kiri panel yang melampau, di bawah Penjadual Tugas (Tempatan), memperluaskan Perpustakaan Penjadual Tugas folder> Microsoft > Tingkap.
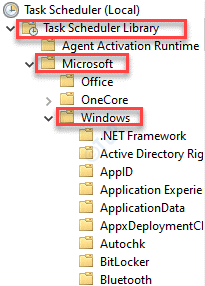
Langkah 4: Sekarang, pilih Penyegerakan masa dari senarai folder.
Langkah 5: Sekarang, pergi ke bahagian pertengahan tingkap dan di bawah Nama lajur, klik kanan pada Synchronizetime dan pilih Membolehkan.
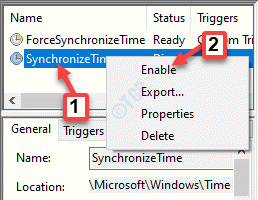
Sekarang, tutup Penjadual tugasan dan mulakan semula PC anda untuk perubahan menjadi berkesan. Ini harus menyelesaikan masalah penyegerakan masa internet di windows 10 pc anda.
Kaedah 8: Tambahkan RealTimeIsUniversal Dword dalam Editor Pendaftaran
Langkah 1: Tekan Menang + r Kekunci bersama untuk dibuka Jalankan arahan.
Langkah 2: Di dalam Jalankan arahan tetingkap, jenis cmd dan tekan Ctrl + Shift + Enter Kekunci pada papan kekunci anda untuk dibuka Arahan prompt dengan hak pentadbir.

Langkah 3: Di dalam Arahan prompt (admin) tetingkap, jalankan arahan di bawah satu demi satu dan tekan Masukkan Selepas setiap arahan:
Kolam ntpdate.NTP.org hwclock -systohc -utc
Langkah 4: Sekarang, keluar dari arahan dan klik kanan Mula menu dan klik pada Jalankan.

Langkah 5: Di dalam Jalankan arahan tetingkap yang dibuka, tulis regedit dan tekan okey.
Ini akan membuka Editor Pendaftaran tetingkap.
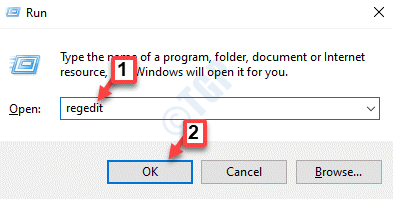
Langkah 6: Di dalam Editor Pendaftaran tetingkap, navigasi ke jalan di bawah:
Hkey_local_machine \ System \ CurrentControlset \ Control \ TimeZoneInformation
Sekarang, navigasi ke sebelah kanan tingkap dan klik kanan di ruang kosong. Pilih Baru Dan kemudian Nilai dword (32-bit).
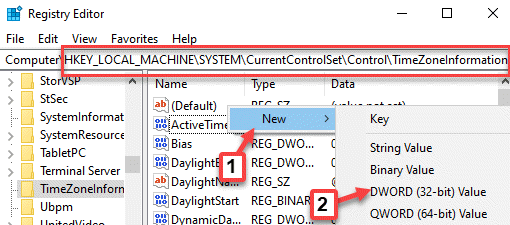
Langkah 7: Namakan semula ini baru Dword nilai kepada RealTimeIsUniversal dan klik dua kali di atasnya.
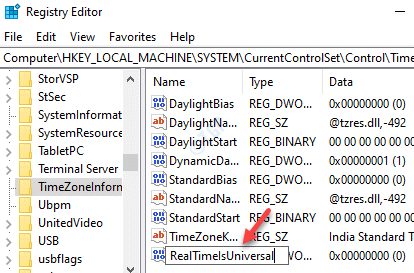
Langkah 8: Di dalam Nilai dword (32-bit) kotak dialog, tetapkan Data nilai medan ke 1.
Tekan okey Untuk menyelamatkan perubahan dan keluar.
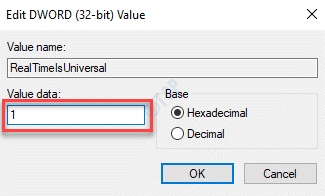
*Catatan - Sebelum anda mengedit Editor Pendaftaran, Pastikan untuk membuat sandaran data pendaftaran. Ini akan membantu anda memulihkan data yang hilang semasa proses.
Keluar dari tetingkap Editor Registry, reboot PC anda dan anda tidak boleh menemui ralat lagi.
Kaedah 3: Jalankan perintah scannow sfc
Langkah 1: Tekan Menang + r kunci bersama di papan kekunci anda untuk melancarkan Jalankan arahan kotak.
Langkah 2: Di dalam Jalankan arahan medan carian, tulis cmd dan tekan Ctrl + Shift + Enter Kekunci bersama untuk dibuka Arahan prompt dalam mod tinggi.

Langkah 3: Di dalam Arahan prompt (admin) tetingkap, jalankan arahan di bawah dan tekan Masukkan:
SFC /Scannow
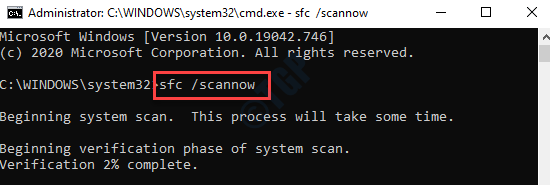
Windows akan mengimbas fail sistem dan proses ini memerlukan sedikit masa. Oleh itu, tunggu beberapa waktu dan apabila sudah selesai, keluar dari arahan command. Mulakan semula PC anda dan ralat penyegerakan masa internet harus diselesaikan sekarang.
Kaedah 9: Kemas kini BIOS yang sudah lapuk
Sebelum anda meneruskan dengan kaedah, periksa versi BIOS seperti yang ditunjukkan dalam artikel ini.
Langkah 1: Sekarang, untuk memeriksa model motherboard, klik kanan Mula dan pilih Jalankan untuk melancarkan Jalankan arahan.

Langkah 2: Tulis msinfo32 dalam kotak carian dan tekan Masukkan untuk membuka Maklumat sistem tetingkap.
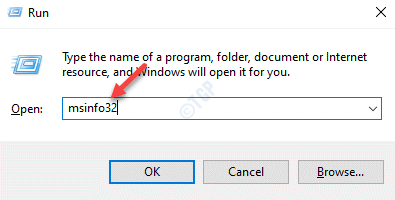
Langkah 3: Di dalam Maklumat sistem tetingkap, pergi ke sebelah kanan anak tetingkap, dan periksa Model sistem (Model Motherboard).
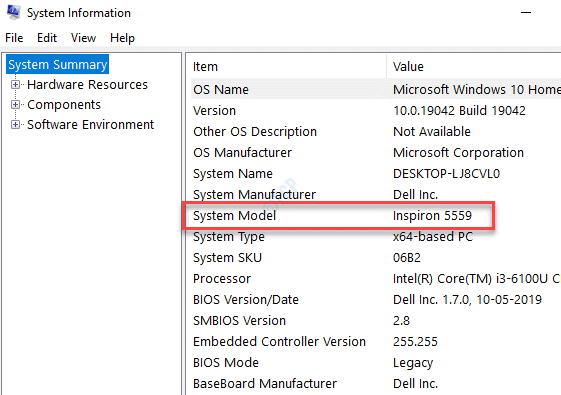
Langkah 3: Sekarang, buka penyemak imbas anda dan lawati laman web Motherboard Company untuk memuat turun dan mengeluarkan yang terkini BIOS versi.
Sekarang, pergi ke BIOS (ikut baca saya.txt fail untuk panduan) atau anda boleh menggunakan aplikasi Windows untuk dikemas kini BIOS.
Sebagai alternatif, anda boleh membuat bootable DOS USB memandu untuk BIOS Kemas kini.
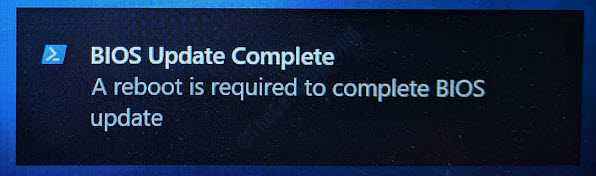
Sekarang, mulakan semula PC anda dan anda tidak boleh melihat ralatnya lagi.
Sebagai alternatif, anda boleh mengubah zon waktu sementara melalui Tetapan aplikasi dan periksa sama ada ia menyelesaikan masalah penyegerakan masa internet. Sekiranya itu tidak berfungsi, anda boleh menyemak sama ada terdapat kemas kini Windows yang belum selesai dimuat turun dan dipasang. Sekiranya ada, muat turun dan pasang kemas kini, dan kemudian mulakan semula PC anda untuk memeriksa sama ada ia membetulkan masalah masa pada Windows 10 PC anda. Kadang -kadang, masalah ini boleh timbul kerana bateri komputer anda. Sekiranya BIOS rosak, ia boleh membuat isu tetapan masa dan tarikh. Untuk memeriksa sama ada bateri anda adalah masalah, masukkan BIOS (rujuk artikel ini mengenai cara memasuki BIOS). Sekiranya ada masalah dengan bateri, anda perlu menggantinya. Walau bagaimanapun, jika kaedah ini juga gagal, periksa sama ada bateri CMOS perlu diganti. Pastikan anda mendapatkan bantuan daripada juruteknik untuk penggantian bateri CMOS.
- « Sistem kami telah mengesan lalu lintas yang luar biasa dari rangkaian komputer anda
- Komputer tidak diserap kerana tiada data masa yang tersedia ralat di Windows 10/11 »


