Sistem kami telah mengesan lalu lintas yang luar biasa dari rangkaian komputer anda
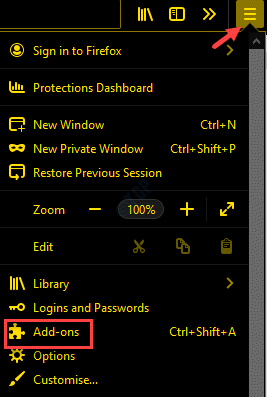
- 4864
- 1369
- Marcus Kassulke
Anda mungkin sering menghadapi kesalahan "Sistem kami telah mengesan lalu lintas yang luar biasa dari rangkaian komputer anda"Semasa anda menjalankan carian Google. Kesalahan biasanya berlaku semasa anda menggunakan proksi atau ketika permintaan dihantar terlalu cepat. Aktiviti luar biasa ini mencetuskan Google Captcha kerana ia berpendapat bahawa permintaan itu dihasilkan oleh robot atau virus yang berpotensi. Oleh itu, kesilapan timbul jika anda menggunakan VPN, jika terdapat kandungan yang berbahaya, perubahan konfigurasi penyemak imbas disebabkan oleh sambungan pihak ke -3 atau disebabkan oleh sambungan rangkaian sesak. Semasa memulakan semula penyemak imbas anda kadang -kadang dapat menyelesaikan masalah ini, kebanyakannya tidak. Apa pun yang mungkin menjadi alasan, kami mempunyai beberapa perbaikan yang mungkin untuk anda. Mari kita lihat:
Isi kandungan
- Kaedah 1: Hentikan sambungan VPN anda
- Kaedah 2: Lumpuhkan pelayan proksi LAN anda
- Kaedah 3: Tetapkan semula tetapan penyemak imbas
- Kaedah 4: Nyahpasang program yang mencurigakan
- Kaedah 5: Keluarkan semua pelanjutan penyemak imbas yang mencurigakan
- Kaedah 6: Lakukan Captcha
- Kaedah 7: Mulakan semula sistem dan penghala anda
- Kaedah 8: Melakukan imbasan perisian hasad
Kaedah 1: Hentikan sambungan VPN anda
Kaedah pertama yang berfungsi menghentikan sambungan VPN anda dan mula menggunakan Internet tanpa VPN. Untuk menghentikan VPN ikuti langkah -langkah yang diberikan di bawah.
Langkah 1: Tekan Menang + i kunci bersama di papan kekunci anda untuk membuka Tetapan tetingkap.
Langkah 2: Di dalam Tetapan App, pilih Rangkaian & Internet.
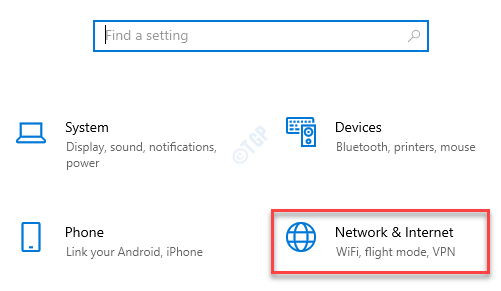
Langkah 3: Di tetingkap seterusnya, pergi ke sebelah kiri tetingkap dan pilih VPN.
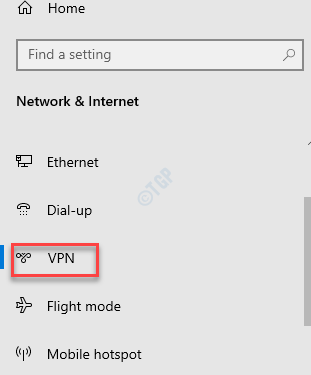
Langkah 4: Sekarang, navigasi ke sebelah kanan dan pilih aktif anda VPN sambungan.
Klik pada Putuskan sambungan untuk menghentikan VPN.
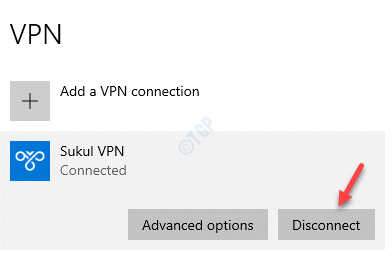
Sekarang, keluar dari aplikasi Tetapan dan cuba cari di Google. Anda tidak sepatutnya melihat kesalahannya lagi.
Kaedah 2: Lumpuhkan pelayan proksi LAN anda
Langkah 1: Klik kanan Mula dan pilih Run untuk melancarkan Jalankan arahan kotak.
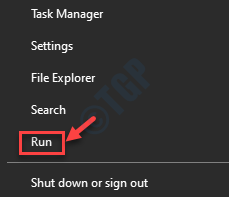
Langkah 2: Di dalam Jalankan arahan tetingkap, jenis inetcpl.cpl dalam medan carian dan memukul Masukkan untuk membuka Sifat internet tetingkap.
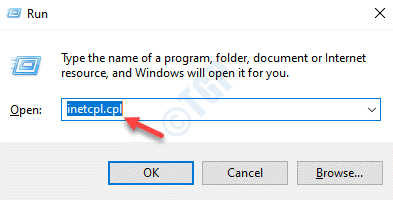
Langkah 3: Di dalam Sifat internet tetingkap, pilih Sambungan tab dan klik pada Tetapan LAN butang.
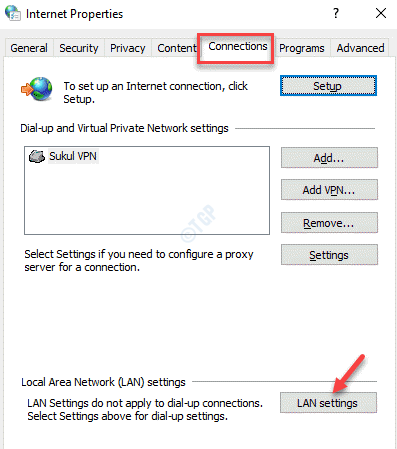
Langkah 4: Di dalam Tetapan LAN kotak dialog, pergi ke Pelayan proksi seksyen dan nyahtanda kotak di sebelah Gunakan pelayan proksi untuk LAN anda.
Sekarang, pergi ke Konfigurasi automatik bahagian, periksa kotak di sebelah Mengesan tetapan secara automatik.
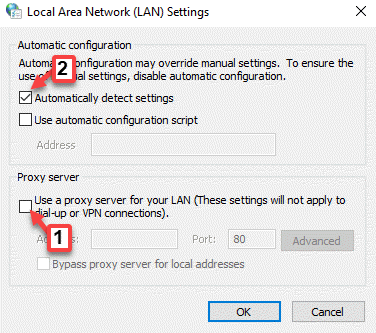
Kaedah 3: Tetapkan semula tetapan penyemak imbas
Sambungan pihak ke -3 penyemak imbas anda kadang -kadang boleh membuat komplikasi dengan tetapan penyemak imbas, oleh itu, menghasilkan ralat. Dalam kes sedemikian, disarankan untuk menetapkan semula penyemak imbas anda untuk kembali ke konfigurasi asal.
Cara menetapkan semula mozilla firefox
Langkah 1: Buka Firefox dan menavigasi ke tiga garisan selari di sebelah kanan atas penyemak imbas.
Klik pada Tolong.
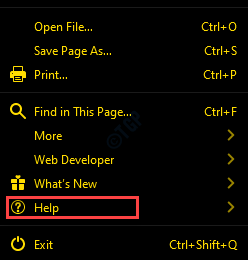
Langkah 2: Seterusnya, pilih Maklumat penyelesaian masalah.
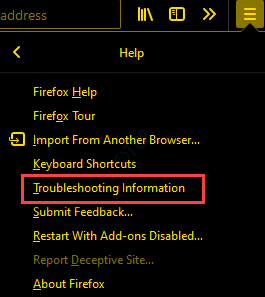
Langkah 3: Di dalam Maklumat penyelesaian masalah tetingkap, klik pada Refresh Firefox pilihan di sebelah kanan.
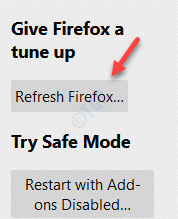
Sekarang, mulakan semula penyemak imbas Firefox anda dan mula mencari di google tanpa sebarang ralat.
Cara menetapkan semula Google Chrome
Langkah 1: Pelancaran Chrome dan pergi ke tiga titik menegak di sebelah kanan atas penyemak imbas.
Pilih Tetapan.
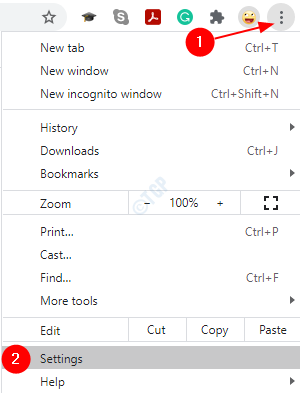
Langkah 2: Di dalam Tetapan tetingkap, pergi ke Lanjutan bahagian dan mengembangkannya.
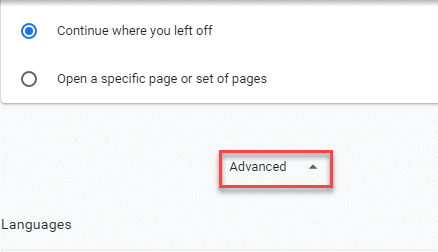
Langkah 3: Pergi ke Tetapkan semula dan bersihkan seksyen dan klik pada Pulihkan Tetapan kepada mungkir asalnya.
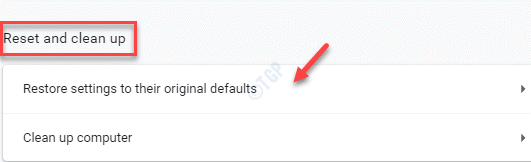
Langkah 4: Di dalam Aturan semula muncul, tekan Aturan semula butang di bawah untuk mengesahkan tindakan.
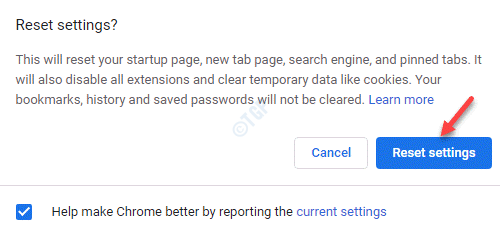
Sekarang, melancarkan semula krom anda dan anda sepatutnya dapat melayari Google dan menjalankan carian secara normal.
Cara menetapkan semula Microsoft Edge
Langkah 1: Buka Microsoft Edge dan klik pada tiga titik mendatar di sudut kanan atas yang melampau.
Pilih Tetapan.
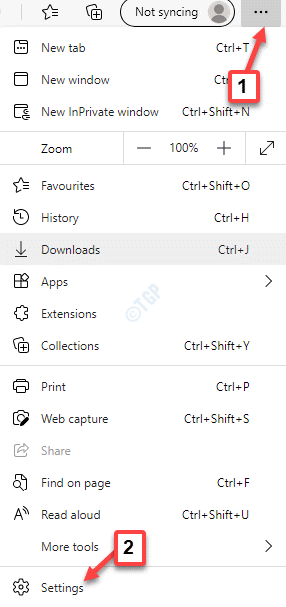
Langkah 2: Sekarang, di sebelah kiri tetingkap, klik Aturan semula.
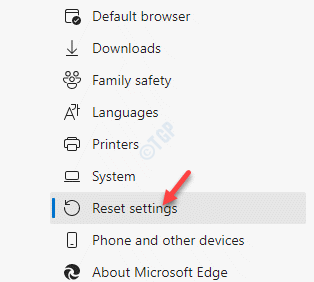
Langkah 3: Pergi ke sebelah kanan tetingkap dan klik Pulihkan Tetapan kepada nilai lalai mereka.
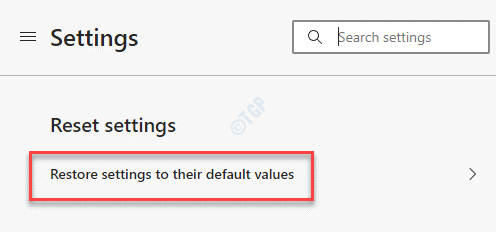
Langkah 4: Di dalam Aturan semula muncul, klik pada Butang tetapkan semula Untuk mengesahkan tindakan.
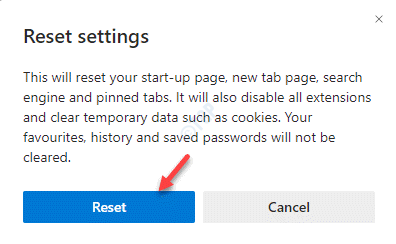
Setelah proses selesai, kelancaran semula. Sekarang, pergi ke Google dan mulakan carian anda. Anda tidak sepatutnya menghadapi ralat lagi.
Kaedah 4: Nyahpasang program yang mencurigakan
Langkah 1: Tekan Menang + r Kunci pintasan pada papan kekunci anda untuk dibuka Jalankan arahan.
Langkah 2: Dalam kotak carian, tulis Appwiz.cpl dan tekan okey untuk membuka Program & Ciri -ciri bahagian dalam tetingkap Panel Kawalan.
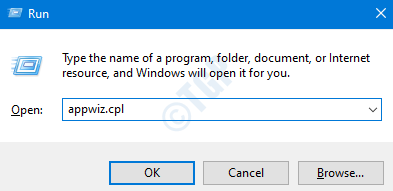
Langkah 3: Sekarang, di sebelah kanan tingkap, di bawah Nyahpasang atau ubah program seksyen, pergi ke program masalah.
Klik kanan di atasnya dan pilih Nyahpasang.
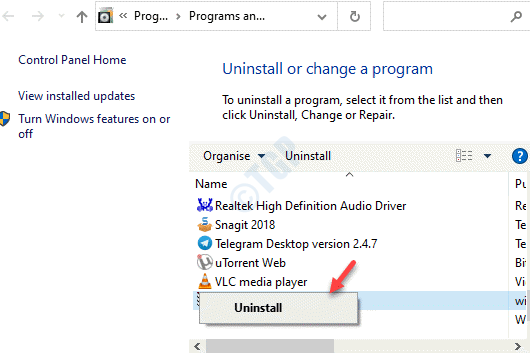
Sekarang, keluar Panel kawalan tetingkap, lancarkan penyemak imbas anda dan teruskan mencari di Google. Ralat tidak boleh muncul lagi.
Kaedah 5: Keluarkan semua pelanjutan penyemak imbas yang mencurigakan
Lumpuhkan sambungan dalam krom
Langkah 1: Buka Google Chrome dan klik pada tiga titik (Sesuaikan dan Kawal Google Chrome).
Pilih Lebih banyak alat dan kemudian pilih Sambungan.
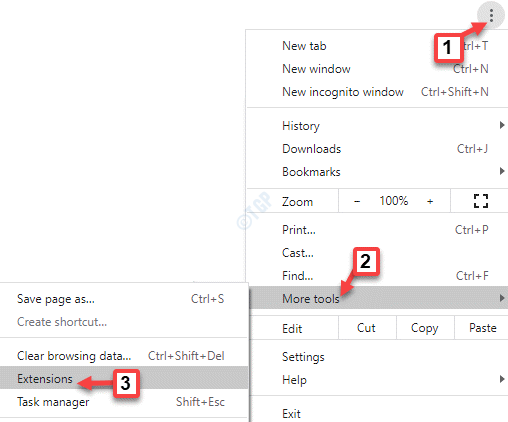
Langkah 2: Di dalam Sambungan krom tetingkap, pergi ke lanjutan yang mungkin membuat masalah dan gerakkan gelangsar ke kiri untuk melumpuhkan lanjutan.
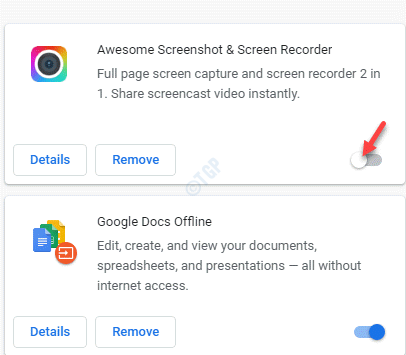
Sekarang, mulakan semula Chrome dan mula menjalankan carian Google. Kali ini, anda tidak boleh melihat ralat lagi.
Lumpuhkan Sambungan di Mozilla Firefox
Langkah 1: Buka Mozilla Firefox penyemak imbas, pergi ke tiga baris di sebelah kanan atas skrin dan pilih Tambah.
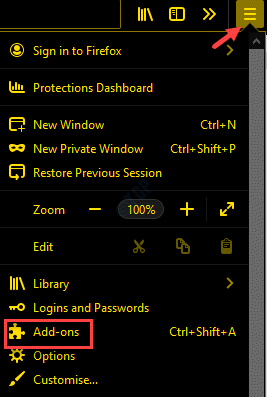
Langkah 2: Di dalam Tambah tetingkap, klik pada Sambungan di sebelah kiri panel.
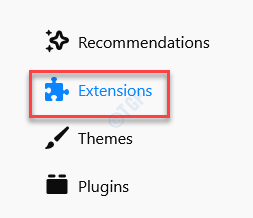
Langkah 3: Sekarang, pergi ke sebelah kanan anak tetingkap dan pergi ke lanjutan yang ingin anda lumpuhkan.
Togol gelangsar ke kiri untuk mematikannya.
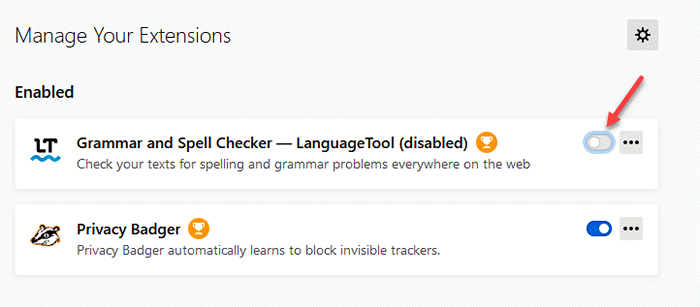
Sekarang, tutup Firefox dan kemudian mulakan semula. Buka google dan anda sepatutnya dapat mencari normal sekarang, tanpa melihat ralat dan captcha.
Lumpuhkan Sambungan di Microsoft Edge
Langkah 1: Pelancaran Hujung, Klik pada tiga titik (Tetapan dan banyak lagi) dan pilih Sambungan.
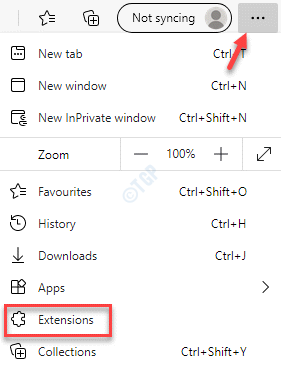
Langkah 2: Di dalam Sambungan tingkap, pergi ke sebelah kanan dan di bawah Sambungan dipasang, Hidupkan gelangsar ke kiri untuk melumpuhkan pelanjutan masalah.
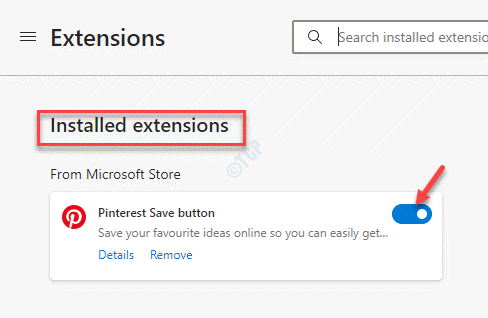
Sekarang, mulakan semula Microsoft Edge dan periksa sama ada masalah diselesaikan semasa mencari di Google.
Kaedah 6: Lakukan Captcha
Sekiranya anda memang melakukan terlalu banyak carian Google dan tidak ada sebab lain, maka mengisi Captcha akan menjadi jalan yang lebih mudah. Google melemparkan captcha dengan kesilapan memikirkan ia adalah robot dan mengisinya akan membuktikan bahawa anda adalah manusia dan anda tidak menyalahgunakan internet. Setelah diisi dengan betul, anda disahkan dan anda boleh menjalankan carian biasa anda seperti biasa.
Kaedah 7: Mulakan semula sistem dan penghala anda
Kadang -kadang hanya menghidupkan semula PC anda dan penghala boleh menjadi penyelesaian terpantas. Oleh itu, mulakan semula penghala anda dan kemudian mulakan semula sistem anda untuk memeriksa sama ada "Sistem kami telah mengesan lalu lintas yang luar biasa dari rangkaian komputer anda"Ralat diperbaiki.
Kaedah 8: Melakukan imbasan perisian hasad
Ini mestilah kaedah mesti mencuba kerana untuk kebanyakan kesilapan tingkap malware adalah alasannya. Oleh itu, jika anda mempunyai perisian antivirus pihak ke -3 yang dipercayai, jalankan imbasan virus untuk mengesan perisian berbahaya yang mungkin menyebabkan masalah. Alat Antivirus kemudiannya akan menguarantin PC anda secara automatik dengan mengeluarkan perisian hasad ini. Anda kemudian boleh memulakan semula PC anda dan mula mencari Google seperti sebelumnya.
- « ERR terlalu banyak mengalihkan Halaman ini tidak berfungsi dalam ralat Google Chrome
- Cara Memperbaiki Ralat Sinfi Masa Internet Pada Windows 10/11 »

