ERR terlalu banyak mengalihkan Halaman ini tidak berfungsi dalam ralat Google Chrome
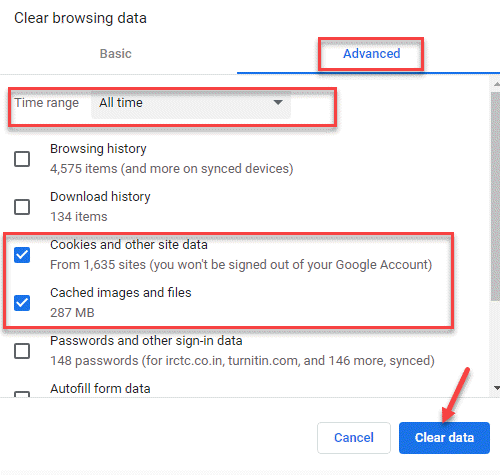
- 1242
- 174
- Marcus Kassulke
Semasa melayari laman web di Google Chrome, anda mungkin sering menemui ralat "Halaman ini tidak berfungsi || err_too_many_redirects". Ini menghalang anda daripada membuka laman web. Ini adalah kesilapan biasa dan boleh menjadi sangat mengecewakan. Sebelum kami membantu anda dengan pembetulan yang mungkin, beritahu anda mengapa anda melihat ralat ini.
Apakah sebab -sebab yang mungkin berlaku untuk kesilapan?
Anda akan mengalami kesilapan ini apabila Chrome mengalihkan anda dari laman web asal ke yang lain, tetapi sebaliknya terjebak dalam gelung redirect tak terhingga. Chrome mengenal pasti keadaan ini, memecah gelung dan memaparkan mesej ralat. Sebab di sebalik keadaan ini boleh menjadi masalah pelayan atau masalah pada pengguna akhir.
Nasib baik, kesilapan ini boleh diperbaiki dengan kaedah di bawah:
1. Kosongkan Cache Cookies Google Chrome2. Lumpuhkan sambungan penyemak imbas anda3. Betulkan tarikh dan masa sistem anda
Mari lihat bagaimana untuk menyelesaikan masalah.
Isi kandungan
- Kaedah 1: Padam Cache Cookies Google Chrome
- Kaedah 2: Lumpuhkan sambungan penyemak imbas anda
- Kaedah 3: Betulkan masa dan tarikh sistem anda
- Kaedah 4: Kemas kini Google Chrome
- Kaedah 5: Periksa kemas kini atau keluarkan pilihan aplikasi yang tidak serasi
- Kaedah 6: Keluarkan dari senarai blok dan aktifkan kuki pihak ketiga
Kaedah 1: Padam Cache Cookies Google Chrome
Cache, cookies atau data pelayaran lama (sejarah) boleh mengandungi fail buruk yang boleh menyebabkan kesilapan. Dalam kes sedemikian, pilihan terbaik adalah untuk memadamkan data pelayaran. Mari kita lihat bagaimana.
Langkah 1: Pelancaran Google Chrome dan klik pada tiga titik di sebelah kanan atas tetingkap.
Pilih Tetapan dari menu.
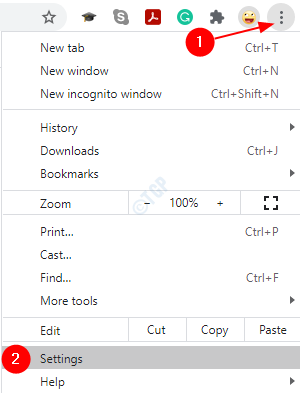
Langkah 2: Di dalam Tetapan tetingkap, pergi ke Privasi dan keselamatan bahagian, klik pada Data pelayaran jelas.
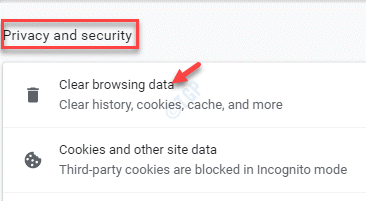
Langkah 3: Ia membuka Data pelayaran jelas tetingkap.
Di sini, klik pada Lanjutan dan tetapkan Julat masa medan ke Setiap masa.
Periksa kotak di sebelah Kuki dan data tapak lain dan Gambar dan fail cache.
Klik pada Data jelas.
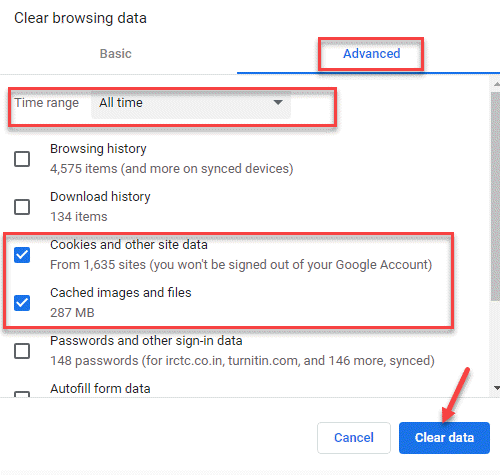
Langkah 4: Pelancaran semula Chrome dan cuba membuka URL. Tambah https: // sebelum URL dan memukul Masukkan.
Anda mungkin melihat mesej sebagai Sambungan anda tidak peribadi.
Klik pada Lanjutan di bawah mesej.
Langkah 5: Sekarang, klik pada Teruskan ke URL.com (tidak selamat) pautan di bahagian bawah.
*Catatan - Bahagian yang diserlahkan hanyalah contoh. Anda akan melihat nama URL yang anda mahu lawati.
Anda kini boleh mengakses laman web yang ingin anda lawati.
Kaedah 2: Lumpuhkan sambungan penyemak imbas anda
Kadang-kadang, sambungan atau tambahan dalam penyemak imbas boleh mengganggu prestasi penyemak imbas. Ia boleh menyebabkan sambungan URL memecah dan menyekat akses ke laman web. Dalam situasi seperti itu, disarankan untuk melumpuhkan sambungan dan lihat apakah ia berfungsi. Ini caranya:
Langkah 1: Buka Chrome dan pergi ke tiga titik menegak (Sesuaikan dan Kawal Google Chrome).
Pilih Lebih banyak alat Dan kemudian Sambungan.
Langkah 2: Di dalam Sambungan krom tetingkap, Lumpuhkan sambungan satu demi satu dan periksa sama ada salah seorang daripada mereka membuat masalah.
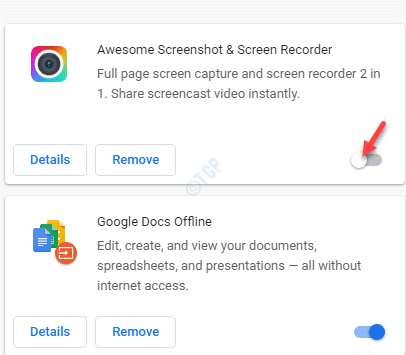
Setiap kali anda melumpuhkan pelanjutan, periksa sama ada anda boleh mengakses laman web dan ralat hilang.
*Catatan - Membolehkan yang bukan penyebab kesilapan yang anda fikirkan.
Kaedah 3: Betulkan masa dan tarikh sistem anda
Jika tarikh dan masa pada sistem anda tidak betul, ia boleh mencetuskan "Err_too_many_redirects"Ralat. Inilah cara anda dapat membetulkan masa dan tarikh pada sistem anda:
Langkah 1: Klik kanan Mula dan pilih Jalankan dari menu untuk melancarkan Jalankan arahan kotak.
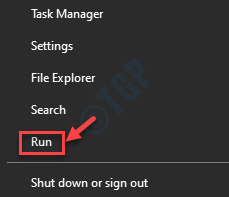
Langkah 2: Di dalam Jalankan arahan kotak, jenis kawalan.exe dan memukul Masukkan untuk membuka Panel kawalan tetingkap.
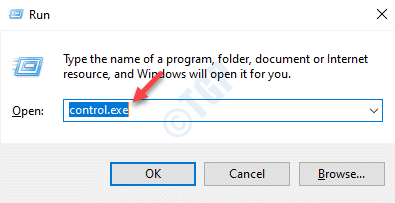
Langkah 3: Di dalam Panel kawalan tetingkap, navigasi ke Lihat oleh medan.
Pilih Ikon besar dari drop-down di sebelahnya.
Dari senarai pilih Tarikh dan masa.
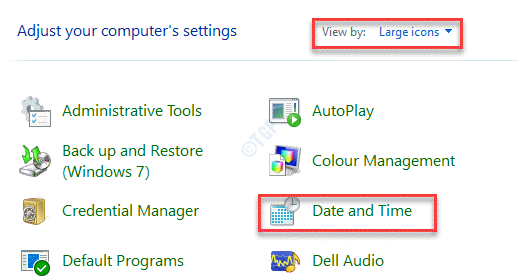
Langkah 4: Klik pada Masa internet tab dan klik pada Tukar Tetapan butang.
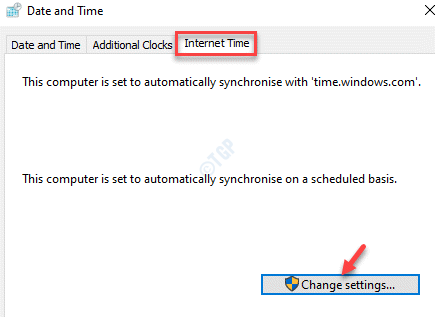
Langkah 5: Di dalam Tetapan Masa Internet kotak dialog, periksa kotak di sebelah Disegerakkan dengan pelayan masa internet.
Pilih pelayan masa dari drop-down dan klik Mengemas kini sekarang.
Tekan okey untuk menyelamatkan perubahan dan kembali ke Tarikh dan masa tetingkap.
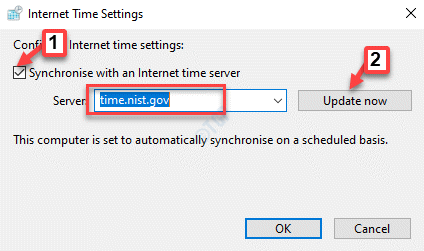
Tekan Memohon Dan kemudian okey Untuk menyelamatkan perubahan dan keluar.
Anda kini boleh membuka Chrome dan melawat URL yang anda hadapi dengan masalah. Laman web kini harus dibuka secara normal dan anda tidak sepatutnya melihat ralat "Err_too_many_redirects"Lagi.
Kaedah 4: Kemas kini Google Chrome
Sekiranya anda menggunakan Google Chrome yang sudah lapuk, kemungkinan ia mungkin terhempas dan memaparkan kesilapan tersebut. Ia dicadangkan untuk memastikan pemeriksaan terkini dan pastikan penyemak imbas terkini pada setiap masa.
Langkah 1: Pelancaran Chrome dan menavigasi ke Sesuaikan dan Kawal Google Chrome (tiga titik menegak) pilihan dan pilih Tolong.
Seterusnya, pilih Mengenai Google Chrome.
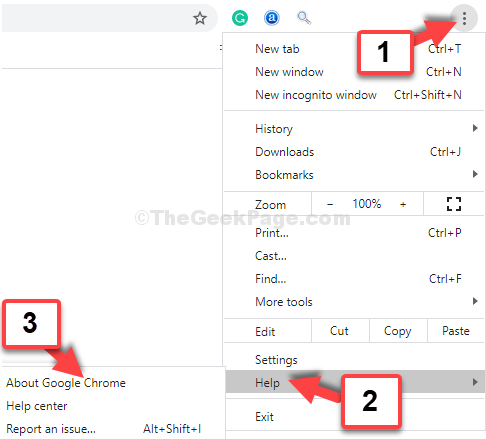
Langkah 2: Di dalam Mengenai Chrome tetingkap, Google akan mula memeriksa kemas kini terkini.
Sekiranya tersedia, ia akan memuat turun dan memasang kemas kini secara automatik.
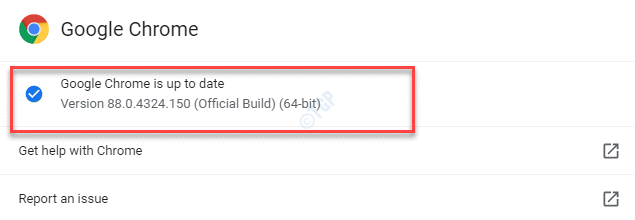
Langkah 3: Klik pada Pelancaran semula butang yang akan anda lihat sebaik sahaja kemas kini selesai.
Ini akan memulakan semula anda Chrome penyemak imbas. Sekarang, lawati laman web yang anda hadapi dan kesilapan harus hilang sekarang.
Kaedah 5: Periksa kemas kini atau keluarkan pilihan aplikasi yang tidak serasi
Sekiranya terdapat sebarang aplikasi yang tidak serasi dengan Chrome dan tidak menyokong penyemak imbas Chrome lagi, ini dapat menghalang aktiviti web anda. Lebih baik mengeluarkan aplikasi tersebut dari Chrome. Ini caranya:
Langkah 1: Buka Chrome penyemak imbas, klik pada tiga titik menegak di sebelah kanan atas penyemak imbas dan pilih Tetapan.
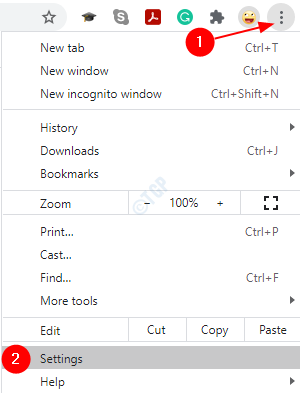
Langkah 2: Di dalam Tetapan tetingkap, klik untuk mengembangkan Lanjutan seksyen.
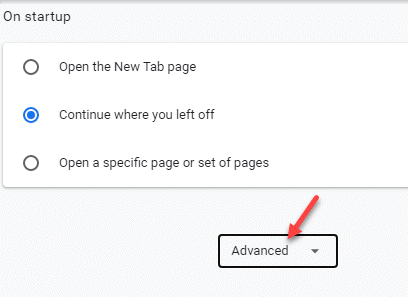
Langkah 3: Sekarang, tatal ke bawah dan di bawah Tetapkan semula dan bersihkan bahagian, klik pada Kemas kini atau keluarkan aplikasi yang tidak serasi pilihan.
*Catatan - Sekiranya anda tidak melihat "Kemas kini atau keluarkan aplikasi yang tidak serasi"Pilihan, ini bermaksud tidak ada permohonan masalah.
Kaedah 6: Keluarkan dari senarai blok dan aktifkan kuki pihak ketiga
Kadang -kadang kita mungkin terlepas pandang bahawa cookies cookies laman web dapat disekat. Chrome boleh menganggap ini sebagai berbahaya dan secara automatik menyekat mereka, jika kuki pihak ketiga disekat dalam tetapan. Mari lihat bagaimana menyahsekat kuki laman web dan membolehkan kuki pihak ketiga:
Langkah 1: Di dalam Chrome penyemak imbas, pergi ke Sesuaikan dan Kawal Google Chrome menu di sebelah kanan skrin dan kemudian pilih Tetapan.
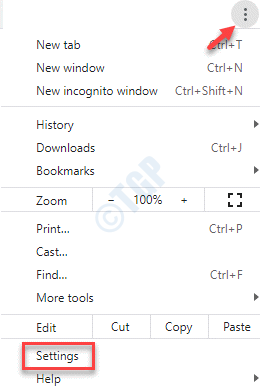
Langkah 2: Di dalam Tetapan tetingkap, pergi ke Privasi dan keselamatan bahagian dan klik pada Tetapan tapak pilihan.
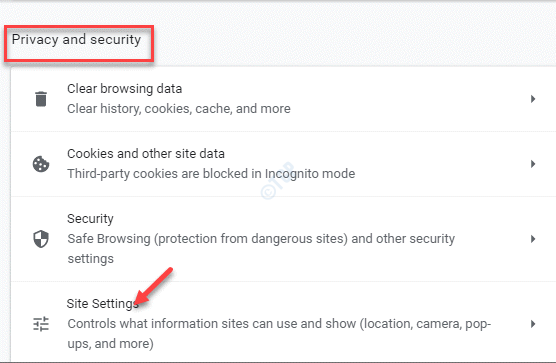
Langkah 3: Di dalam Tetapan tapak tetingkap, tatal ke bawah dan pergi ke Kandungan seksyen.
Klik pada Kuki dan data tapak pilihan.
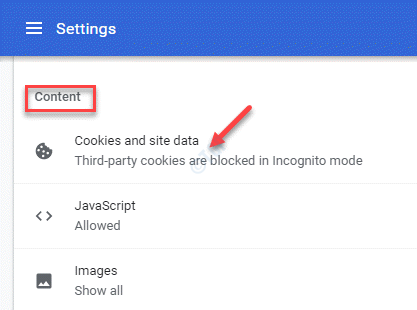
Langkah 4: Di tetingkap seterusnya, di bawah Tetapan umum, pilih Lihat semua pilihan kuki dan data laman web.
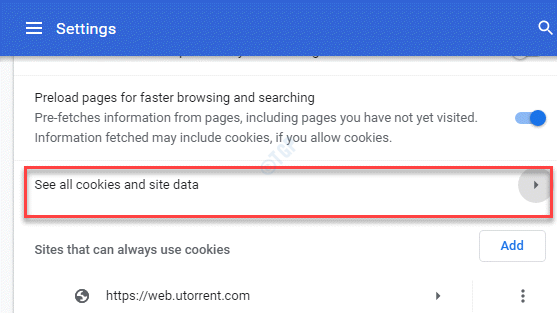
Langkah 5: Seterusnya, di Semua kuki dan data tapak, Cari laman web anda.
Apabila anda melihat nama kuki (laman web anda) hasilnya, klik pada ikon bin di sebelah kanan untuk memadamkan kuki.
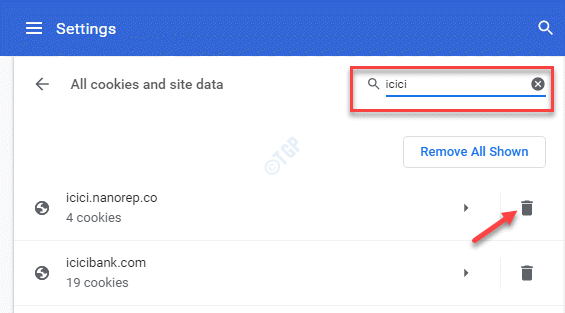
*Catatan - Kembali ke Kuki dan data tapak lain tetingkap, di bawah Tetapan umum, Anda juga boleh membolehkan kuki pihak ketiga dengan memilih Benarkan semua kuki.
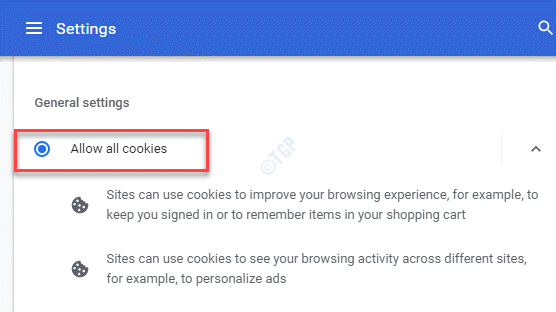
Anda kini boleh memulakan semula anda Chrome penyemak imbas dan cuba dan mengakses laman web masalah, ia harus dibuka secara normal sekarang, tanpa ralat.
Sebagai alternatif, penyelesaian yang cepat boleh, dengan menjalankan carian Google laman web masalah dan kemudian klik pada tanda anak panah bawah di sebelah pautan laman web dan klik Cache Untuk membukanya halaman cache.
Walau bagaimanapun, jika tiada kaedah di atas berfungsi, anda boleh mencuba dan membuka URL di tetingkap Incognito dan periksa sama ada ia berfungsi.
- « Perkhidmatan tidak dapat menerima mesej kawalan pada masa ini ralat di Windows 10
- Sistem kami telah mengesan lalu lintas yang luar biasa dari rangkaian komputer anda »

